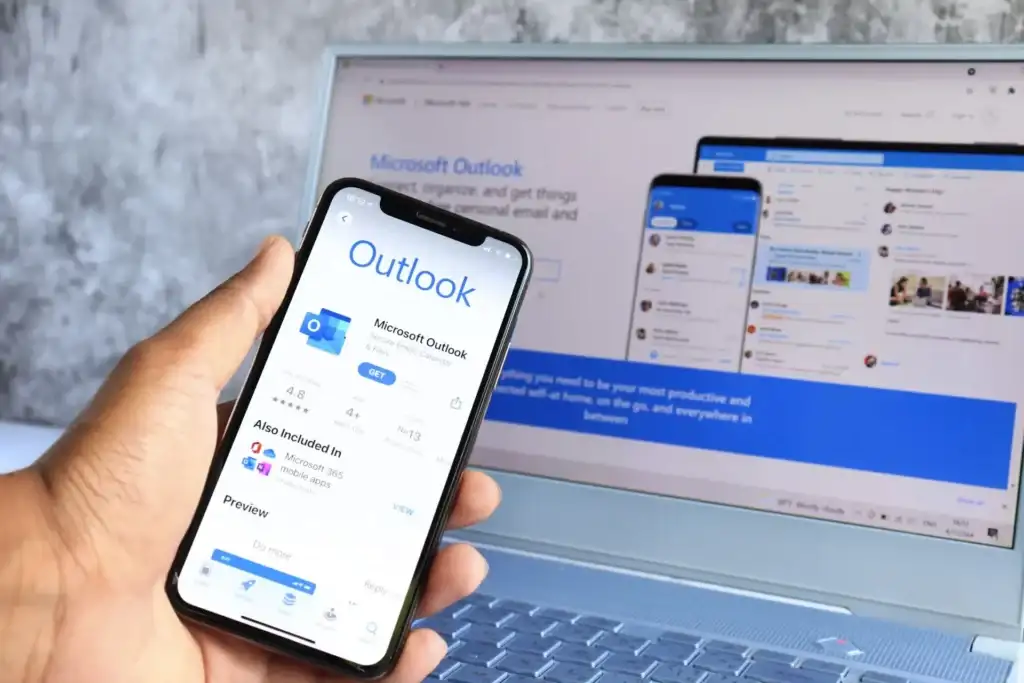
La création d'un groupe de messagerie (également appelé groupe de contacts) dans Microsoft Outlook permet d'envoyer des e-mails à un ensemble spécifique de personnes plus facilement et plus rapidement. Nous allons vous montrer comment créer un groupe de messagerie, utiliser le groupe, modifier le groupe et supprimer le groupe, dans les versions Web, de bureau et mobile d'Outlook.
Au cas où vous ne le sauriez pas, une messagerie ou un groupe de contacts dans Outlook est un ensemble de plusieurs adresses e-mail. Vous créez un groupe, ajoutez des personnes à ce groupe, puis utilisez le nom de ce groupe pour envoyer des e-mails. De cette façon, il vous suffit de saisir le nom du groupe dans le champ À d'Outlook pour envoyer votre e-mail à plusieurs personnes à la fois.
Créer un groupe de messagerie dans Outlook sur le Web
Si vous utilisez Outlook dans un navigateur Web sur votre ordinateur, les étapes suivantes vous aideront à créer, modifier et supprimer un groupe de contacts.
Créer un groupe
- Lancez un navigateur Web, accédez à Outlook.com et connectez-vous à votre compte.
- Sélectionner Personnes dans la barre latérale gauche.
- Choisissez l'icône de flèche vers le bas à côté de Nouveau contact et sélectionnez Nouvelle liste de contacts.

- Sélectionnez le Nom de la liste de contacts et saisissez un nom pour le groupe. C'est le nom que vous utiliserez lors de l'envoi d'e-mails.

- Sélectionner Ajouter des adresses e-mail et saisissez les adresses e-mail que vous souhaitez ajouter au groupe.
- Sélectionnez le Description et ajoutez une description pour le groupe.
- Choisir Créer pour terminer la création du groupe.
Modifier un groupe
Pour afficher ou supprimer les membres du groupe, procédez comme suit :
- Sélectionner Personnes dans la barre latérale gauche sur Outlook.com.
- Sélectionner Vos listes de contacts et choisissez le groupe de messagerie à modifier.
- Sélectionner Modifier à l'extrême droite.

- Affichez ou supprimez les membres du groupe, puis choisissez Sauvegarder.

Supprimer un groupe
- Sélectionner Personnes dans la barre latérale gauche d'Outlook.
- Sélectionner Vos listes de contacts et choisissez le groupe à supprimer.
- Sélectionner Supprimer au sommet.

- Choisir Supprimer dans l'invite.
Créer un groupe de messagerie dans Outlook pour ordinateur de bureau
Si vous utilisez l'application Outlook sur votre ordinateur Windows, suivez les étapes suivantes pour créer, modifier et supprimer un groupe de contacts.
Créer un groupe
- Ouvrir Perspectives et sélectionnez Personnes dans la barre latérale gauche.
- Choisir Nouveau groupe de contact au sommet.

- Sélectionnez le Nom et saisissez un nom pour le groupe.

- Sélectionner Ajouter des membres et choisissez comment vous souhaitez ajouter des personnes au groupe :
- À partir des contacts Outlook: Cette option vous permet de sélectionner des personnes dans votre liste de contacts Outlook.
- À partir du carnet d'adresses: Cette option vous permet de sélectionner des personnes dans votre carnet d'adresses.
- Nouveau contact par e-mail: Avec cette option, vous pouvez créer un nouveau contact de messagerie et ajouter ce contact au groupe.
- Choisir Sauvegarder et fermer en haut pour finir de faire le groupe.
Modifier un groupe
- Ouvrir Perspectives et sélectionnez Personnes dans la barre latérale gauche.
- Recherchez le groupe de messagerie à modifier, cliquez avec le bouton droit sur le groupe et sélectionnez Modifier le contact.
- Vous pouvez consulter tous les membres du groupe. Pour supprimer un contact, sélectionnez ce membre et choisissez Supprimer un membre au sommet.

- Assurez-vous de sélectionner Sauvegarder et fermer en haut pour enregistrer les modifications.
Supprimer un groupe
- Lancement Perspectives et sélectionnez Personnes dans la barre latérale gauche.
- Localisez le groupe de messagerie à supprimer, cliquez avec le bouton droit sur le groupe et choisissez Supprimer.

Pouvez-vous créer un groupe de messagerie dans Outlook pour mobile ?
Malheureusement, l'application Outlook pour iPhone et Android ne permet pas aux utilisateurs de créer des groupes de messagerie. L'application vous permet d'afficher et d'ajouter des contacts, mais vous ne pouvez pas créer de groupes de contacts.
Cependant, vous pouvez utiliser les groupes de contacts créés dans la version Web ou de bureau d'Outlook dans l'application mobile.
Comment envoyer un e-mail à un groupe de contacts dans Outlook
Après avoir créé un groupe de messagerie, vous pouvez envoyer un e-mail à tous les membres du groupe. Pour ce faire, c'est aussi simple que d'envoyer un e-mail à une personne individuelle. Vous saisissez le nom du groupe au lieu de l'adresse e-mail d'une personne dans le champ À et Outlook envoie votre e-mail à toutes les personnes incluses dans ce groupe.
- Lancement Perspectives dans votre navigateur Web, sur votre PC ou sur votre iPhone ou téléphone Android.
- Composez l'e-mail que vous souhaitez envoyer à un groupe de messagerie.
- Sélectionnez le À et commencez à saisir le nom d'un groupe de messagerie. Choisissez le nom de groupe correct parmi les suggestions d'Outlook.

- Remplissez le reste des champs d'e-mail de la manière habituelle et envoyez l'e-mail.
Outlook enverra l'e-mail à tous les membres du groupe de messagerie sélectionné.
À partir de maintenant, vous pouvez utiliser le nom du groupe au lieu des adresses e-mail individuelles dans le champ À pour envoyer un e-mail à plusieurs personnes à la fois.
Facilitez l'envoi d'e-mails à plusieurs personnes à la fois dans Outlook
Si vous envoyez souvent des e-mails à un groupe spécifique de personnes, facilitez votre travail en créant un groupe de messagerie et en laissant Outlook envoyer l'e-mail aux personnes de ce groupe. Cette fonctionnalité rend l'envoi d'e-mails à plusieurs personnes à la fois plus facile, plus rapide et plus pratique, car vous n'avez pas besoin de saisir des adresses e-mail individuelles dans le champ À.
Nous espérons que le guide vous aidera à configurer la fonctionnalité afin que vous puissiez travailler moins et en faire plus avec Outlook sur vos appareils. Bon envoi d'e-mails !




