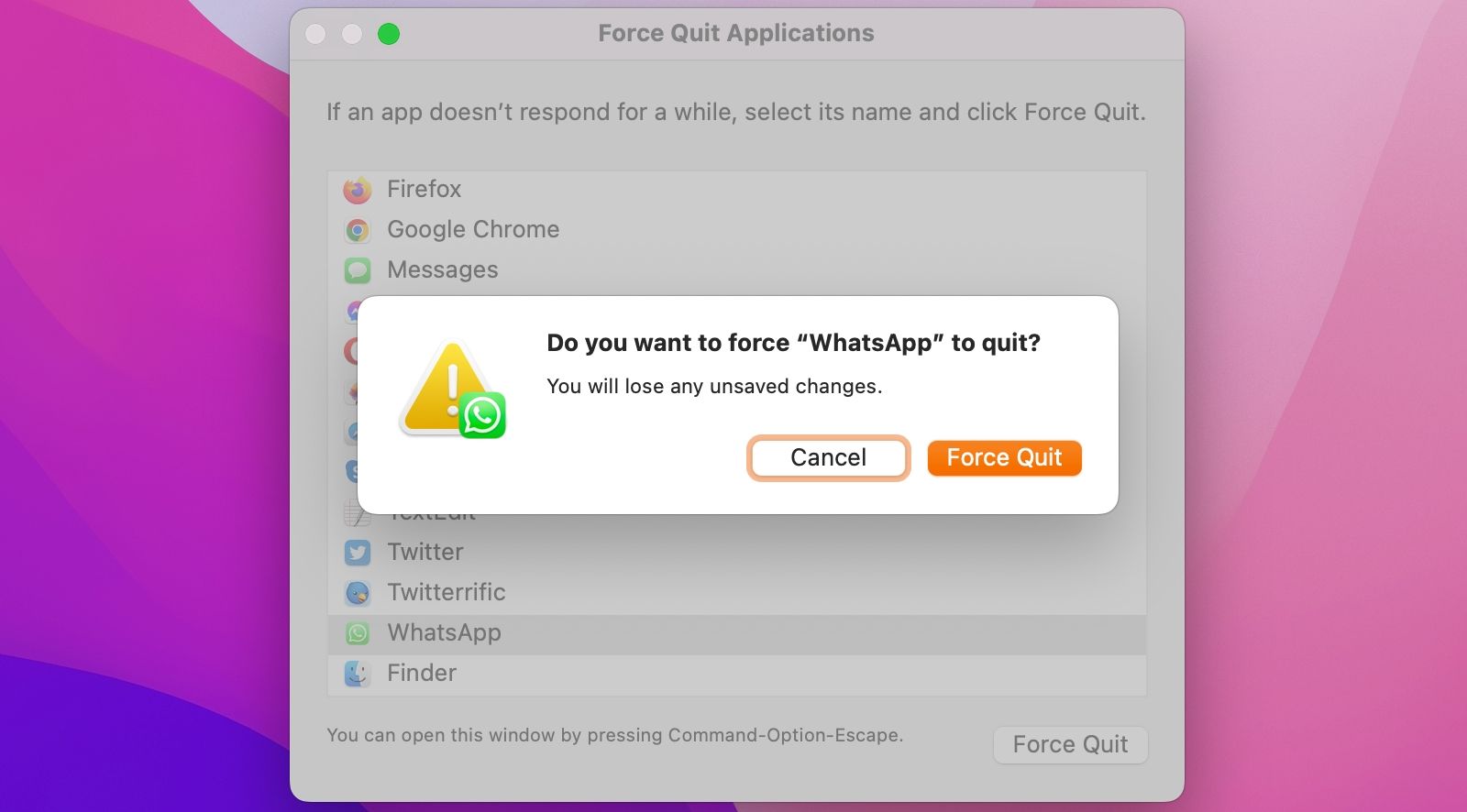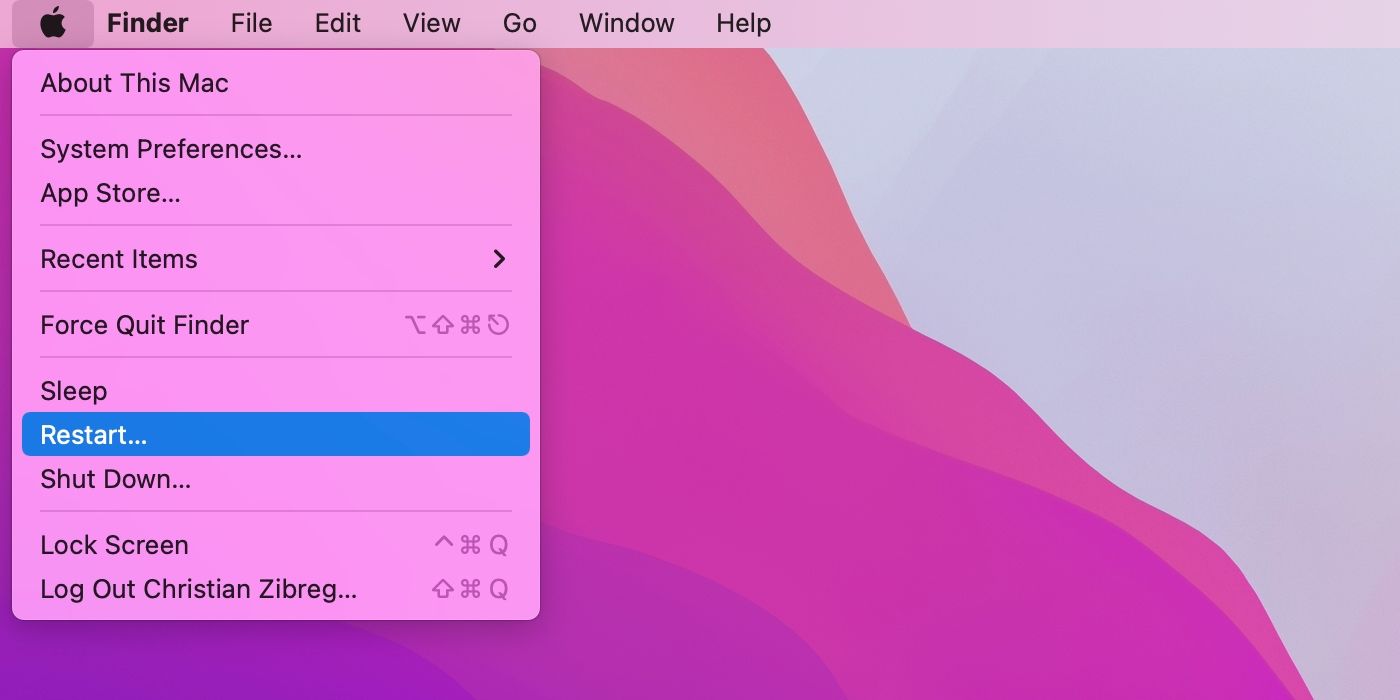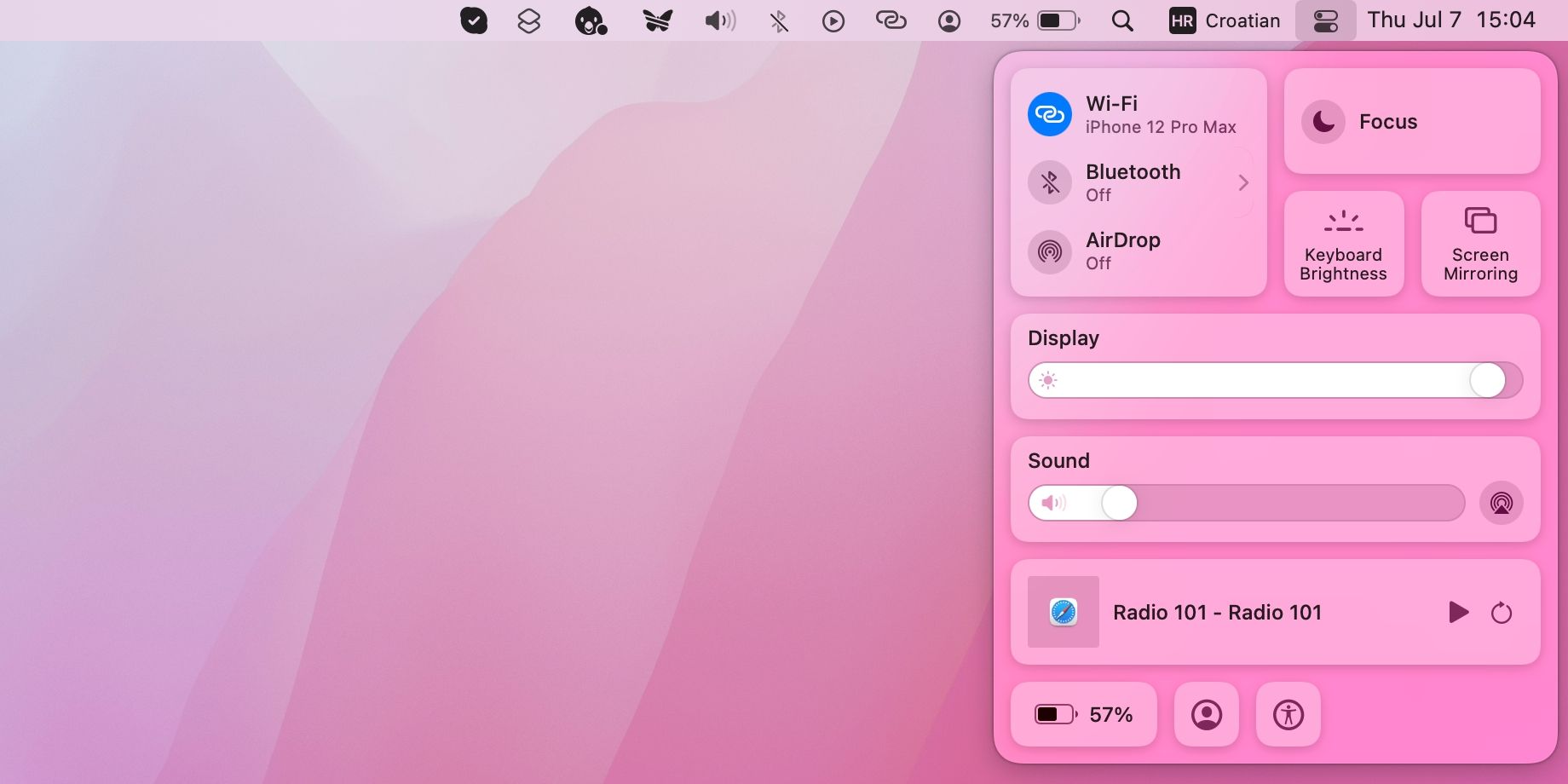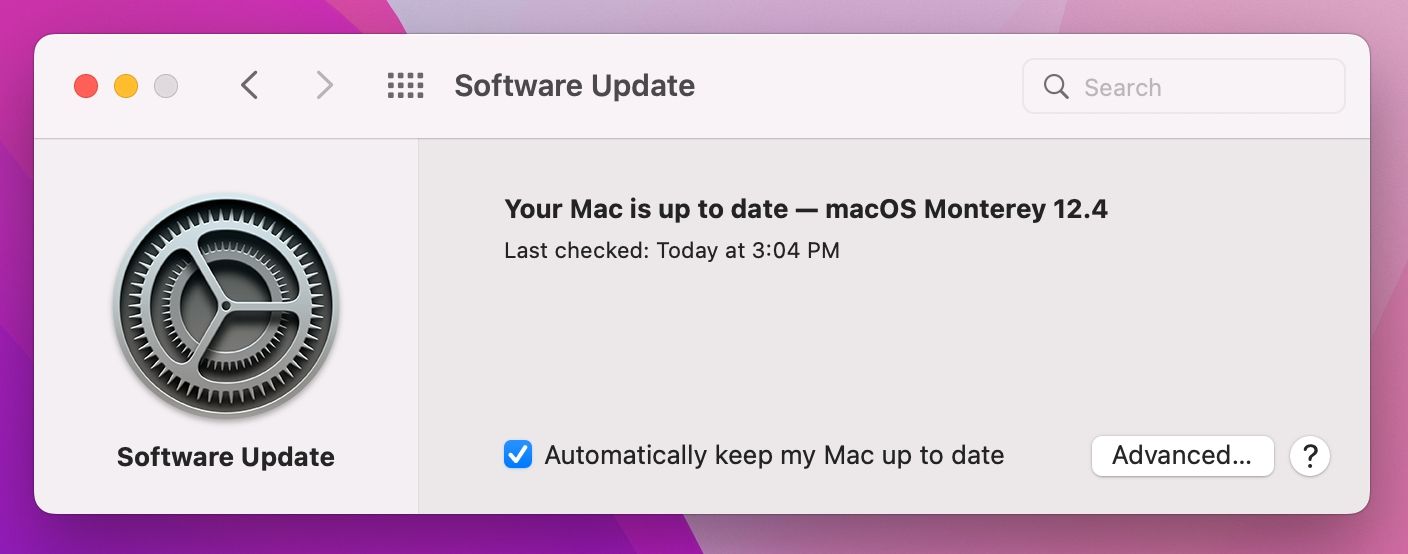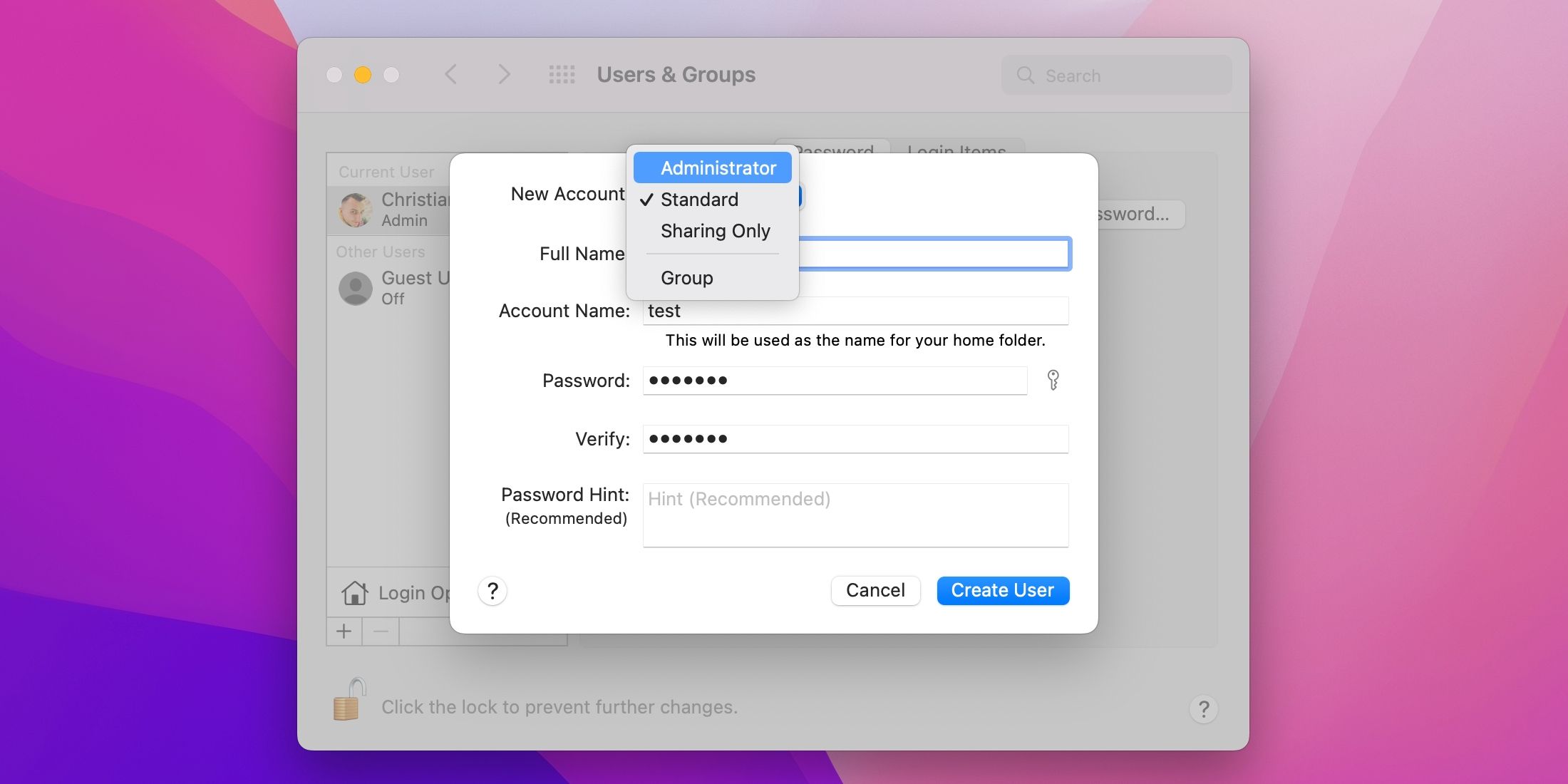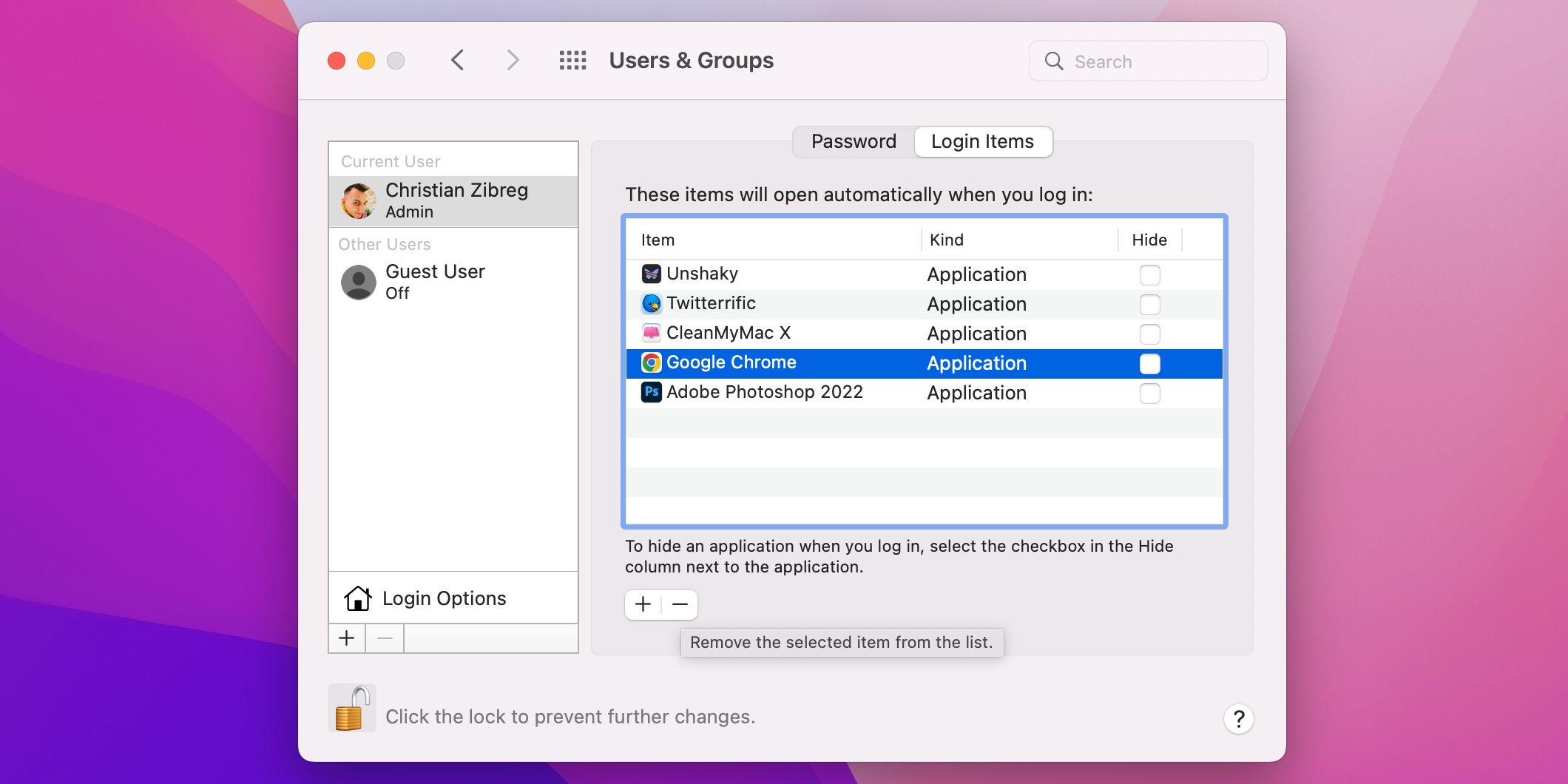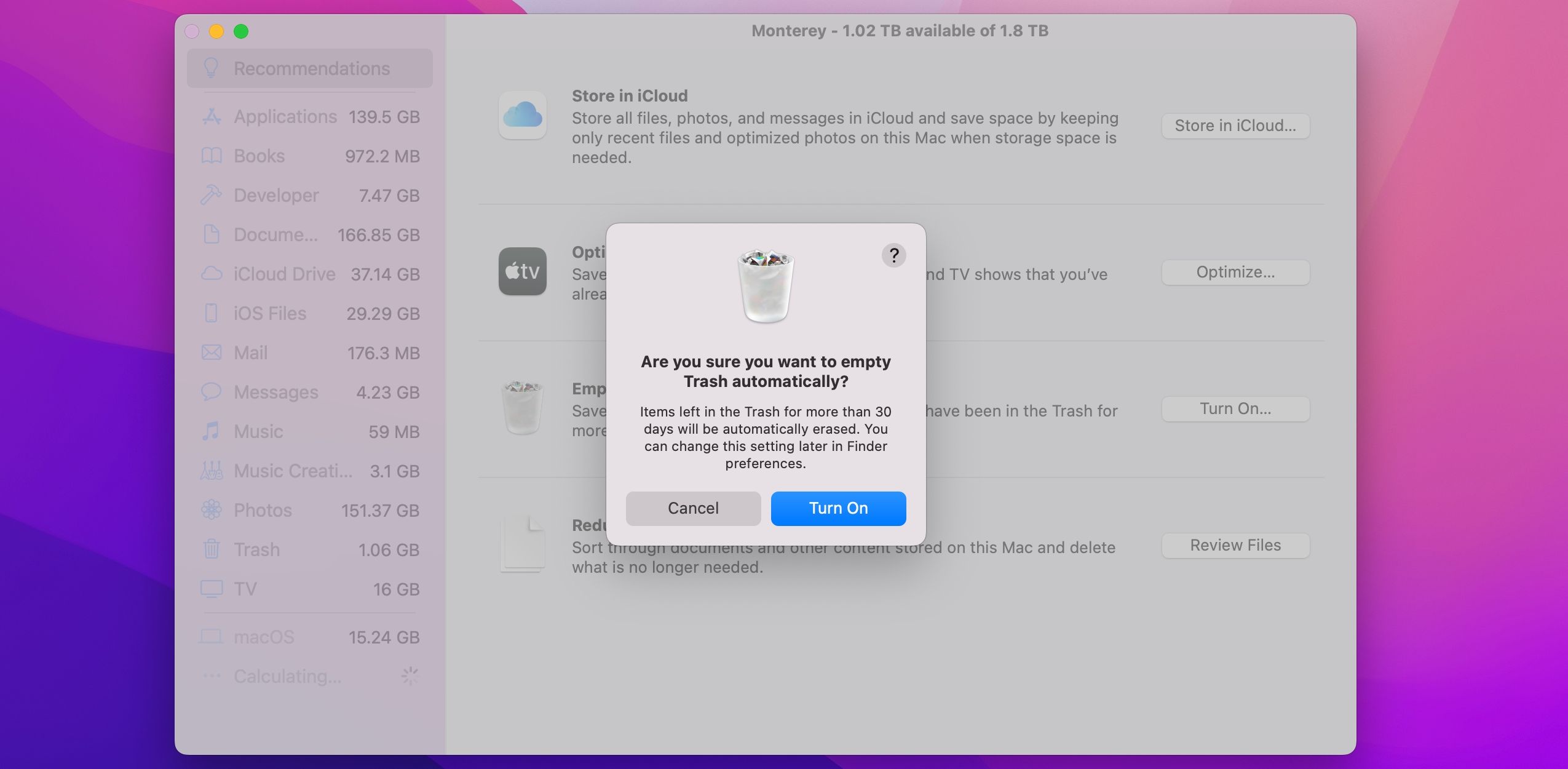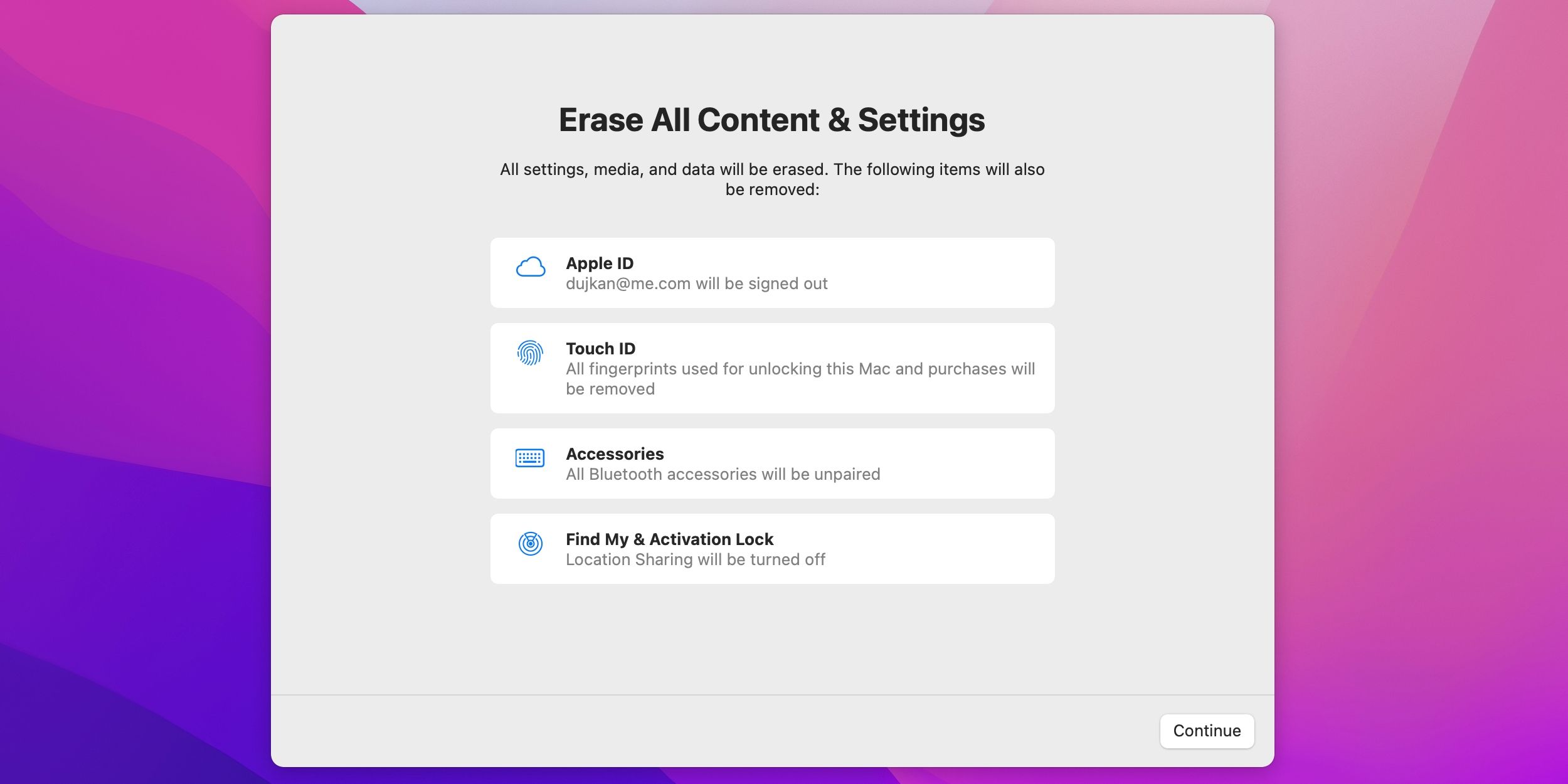Si votre Mac démarre lentement ou affiche des codes d’erreur, vous savez que quelque chose ne fonctionne pas correctement. Les applications mettent peut-être un certain temps à se lancer ou les fonctionnalités ne se comportent pas comme prévu. Peut-être que votre ordinateur ne finit pas de démarrer correctement ou que la batterie refuse de se charger. La cause principale de la plupart de ces problèmes, et des autres problèmes que vous rencontrerez sur Mac, est le logiciel.
Heureusement, lorsqu’il y a un problème logiciel sur votre Mac, vous pouvez généralement le résoudre vous-même gratuitement. Voici donc une liste principale de toutes les étapes de dépannage les plus utiles que vous pouvez suivre pour résoudre vous-même les problèmes courants de macOS.
1. Forcer à quitter les applications qui se comportent mal
Une application s’est figée ou a cessé de répondre ? Vous voulez vous débarrasser de cet ennuyeux curseur de ballon de plage ? Si tel est le cas, forcer l’arrêt des applications qui se comportent mal devrait figurer parmi les premières étapes de votre liste de dépannage. Pour forcer la fermeture d’une application Mac qui ne répond pas, appuyez sur Cmd + Option + Échap sur le clavier ou cliquez sur le Pomme menu et choisissez Forcer à quitter. Dans la fenêtre qui s’ouvre, sélectionnez l’application que vous souhaitez quitter et cliquez sur Forcer à quitter. Rouvrez l’application pour voir si le problème persiste.
2. Redémarrez votre Mac
Une façon de corriger les erreurs macOS telles que les accessoires et les applications qui ne répondent pas consiste à donner à votre ordinateur un nouveau départ. Pour ce faire, cliquez sur le Pomme menu et choisissez Redémarrer ou Fermer. Si votre Mac ne répond pas et n’enregistre aucun clic, maintenez enfoncé le bouton d’alimentation pendant quelques secondes pour forcer votre Mac à redémarrer ou à s’éteindre, ce qui efface la mémoire et recharge macOS. Prenez l’habitude de redémarrer votre Mac environ une fois par semaine pour qu’il fonctionne correctement.
3. Redémarrez le Wi-Fi et le Bluetooth
Vous ne parvenez pas à vous connecter à Internet ou à utiliser AirDrop ? Redémarrer le Wi-Fi ou le Bluetooth peut vous aider. Accédez au Centre de contrôle en cliquant sur le changer icône en haut à droite de la barre de menu. Maintenant, désactivez le Wifi ou Bluetooth icône et attendez quelques secondes avant de la réactiver.
Sur les anciennes versions de macOS, cliquez sur l’une des icônes dans la barre de menus et sélectionnez Désactiver le Wi-Fi ou Désactiver le Bluetooth. Pour plus d’aide, consultez d’autres conseils pour résoudre davantage les problèmes de réseau Mac, notamment l’oubli d’un réseau, la réinitialisation du module Bluetooth et l’utilisation du moniteur d’activité.
4. Installez les dernières mises à jour macOS
L’exécution des dernières versions de macOS et des applications est essentielle pour obtenir une protection à jour et des corrections de bogues. Pour mettre à niveau la version de macOS sur votre Mac, sélectionnez Préférences de système dans le menu Apple, cliquez sur le Mise à jour logicielle l’icône et suivez les instructions.
Pour mettre à jour les applications sur votre Mac installées via l’App Store, ouvrez l’App Store et cliquez sur Mises à jour dans la barre latérale. Pour les applications obtenues en dehors de l’App Store, choisissez le Vérifier les mises à jour option dans le menu principal de l’application ou dans la fenêtre des préférences.
5. Créer un nouveau compte utilisateur
Certains problèmes sont liés à un compte d’utilisateur spécifique dans macOS. Pour isoler un compte problématique, créez un nouveau compte utilisateur macOS en choisissant Préférences de système dans le menu Pomme. Sélectionner Utilisateurs et groupes puis cliquez sur le cadenas en bas à gauche pour déverrouiller cette section.
Frappez maintenant le plus (+) sous la liste des utilisateurs, cliquez sur le menu à côté de Nouveau compte et sélectionnez Administrateur comme type de compte. Saisissez un nom d’utilisateur et un mot de passe uniques pour le compte avant de cliquer sur Créer un utilisateur pour enregistrer les modifications. Vous pouvez maintenant passer rapidement au compte nouvellement créé pour déterminer si l’actuel vous donne des maux de tête.
6. Réinitialisez le SMC, la NVRAM et la PRAM
Le contrôleur de gestion du système (SMC) gère la batterie, la charge, les ventilateurs, le voyant lumineux MagSafe, le rétroéclairage du clavier et de l’écran, ainsi que les états de veille, de veille et d’hibernation. Par conséquent, la réinitialisation du SMC peut aider à réparer la batterie qui ne se charge pas, le Mac qui refuse de s’allumer ou divers problèmes similaires. Sur les Mac Apple Silicon, le redémarrage de votre Mac réinitialise automatiquement le SMC. Sur les Mac à processeur Intel, vous devrez suivre notre guide sur la réinitialisation du SMC.
Le noyau macOS panique ? La résolution d’affichage ne changera pas ? Votre Mac affiche la mauvaise heure ? Ça commence par un point d’interrogation ? Cela ressemble à un problème de configuration. Tous les Mac Intel contiennent certains paramètres tels que la date et l’heure, le volume audio, les préférences du trackpad, etc. dans des sections de mémoire spéciales appelées PRAM et NVRAM. Pour résoudre les problèmes de paramètres système sur les anciens Mac, découvrez comment réinitialiser la PRAM ou la NVRAM.
7. Démarrez en mode sans échec
Pour vérifier si l’une des applications qui se charge au démarrage vous donne des maux de tête, utilisez le mode sans échec dans macOS. Le mode sans échec est essentiellement une version simplifiée du système d’exploitation macOS. Aucune application répertoriée dans Préférences système > Utilisateurs > Groupes > Éléments de connexion charger en mode sans échec. Et lorsque votre Mac démarre en mode sans échec, il effectuera automatiquement une vérification rapide du disque de démarrage pour réparer tout système de fichiers corrompu.
Pour entrer en mode sans échec dans macOS sur un Mac en silicone Apple, maintenez le bouton d’alimentation enfoncé lors du redémarrage ou de la mise sous tension jusqu’à ce que les options de démarrage apparaissent. Maintenant, choisissez votre disque de démarrage, appuyez et maintenez le Décalage clé, et cliquez Continuer en mode sans échec. Sur les Mac à processeur Intel, maintenez enfoncée la touche Décalage au démarrage de l’ordinateur jusqu’à ce qu’un logo Apple apparaisse à l’écran.
8. Libérez de l’espace de stockage sur le disque de démarrage
Votre Mac ne répond plus ? Le démarrage est-il long ? Si c’est le cas, la machine manque peut-être d’espace de stockage. Commencez par supprimer les applications indésirables de votre dossier Applications. Supprimez également les fichiers inutiles dans le dossier Téléchargements. Ensuite, videz la corbeille en Ctrl-cliquant sur le Poubelle dans le Dock et en sélectionnant Poubelle vide. Pour une répartition de l’espace utilisé par rapport à l’espace disponible, choisissez À propos de ce Mac du Pomme menu et sélectionnez le Stockage languette.
La section « Autre » peut devenir particulièrement importante à mesure que l’encombrement s’accumule sur votre système au fil du temps (lisez notre explicatif pour savoir ce qui constitue un autre stockage dans macOS). Pour supprimer automatiquement les anciennes émissions et films, ainsi que les anciennes pièces jointes, cliquez sur le Faire en sorte bouton dans le À propos de ce Mac fenêtre, puis choisissez Optimiser le stockage. D’autres options de la fenêtre Optimiser le stockage vous permettent de vider automatiquement la corbeille, de décharger d’anciens documents sur iCloud, etc.
9. Réparez tous les autres disques avec l’utilitaire de disque
Votre Mac ne démarre pas complètement ? Il semble qu’il y ait un problème avec le disque de démarrage. Pour le réparer, cependant, vous devrez exécuter Utilitaire de disque à partir de la partition de récupération macOS intégrée d’Apple. Pour ce faire sur un Apple Silicon Mac, maintenez le bouton d’alimentation enfoncé jusqu’à ce que les options de démarrage apparaissent. Cliquez maintenant Choix et choisissez Continuer. Les propriétaires de Mac à processeur Intel doivent accéder à macOS Recovery en appuyant longuement sur Commande + R lors du démarrage du Mac.
Avec macOS Recovery chargé, sélectionnez Utilitaire de disque dans la liste des outils de récupération et cliquez sur Continuer. Vous devriez maintenant être dans Utilitaire de disque. Ensuite, cliquez sur l’application Voir menu et sélectionnez Afficher tous les appareils pour révéler chaque périphérique de stockage disponible. Comme dernière étape, sélectionnez votre disque dans la barre latérale et cliquez sur le PREMIERS SECOURS bouton. Une fois que l’Utilitaire de disque a fini de réparer le volume, choisissez Redémarrer dans le menu Apple pour quitter les outils de récupération et démarrer votre Mac normalement. Si cela ne résout pas vos problèmes, essayez de corriger les erreurs de disque Mac à l’aide d’un outil Unix appelé fsck.
10. Effacez et restaurez votre Mac
Si tout le reste échoue, votre dernier choix est de recommencer. Tout effacer vous donne non seulement un nouveau départ avec les paramètres macOS d’usine, mais vous débarrasse également de toute infection par des logiciels malveillants. Bien sûr, vous devez d’abord sauvegarder les fichiers importants à l’aide de Time Machine ou d’alternatives tierces pour sauvegarder votre Mac.
Pour commencer le processus de réinitialisation d’usine, ouvrez Préférences de système depuis le Dock ou le menu Pomme. Regardez maintenant dans la barre de menu et cliquez sur le Préférences de système menu, puis choisissez Effacer tout le contenu et les paramètres.
Suivez les instructions pour nettoyer le disque de démarrage. L’effacement du disque de démarrage effacera toutes les données et tous les paramètres de votre Mac et réinstallera macOS afin que vous puissiez recommencer à zéro. De plus, l’effacement de tout le contenu et des paramètres est une étape cruciale avant de donner ou de vendre votre Mac à quelqu’un d’autre. Si votre Mac ne dispose pas de cette fonctionnalité, consultez d’autres méthodes pour réinitialiser n’importe quel Mac en usine.
Créez votre propre régime de maintenance Mac
Parce qu’aucun ordinateur n’est parfait, il vaut mieux se préparer à toutes les éventualités. La création d’un régime de maintenance Mac qui vous convient est un moyen de garantir le bon fonctionnement de votre Mac pour les années à venir.
Et pour les moments où cela commence à agir, nous vous avons fourni les connaissances nécessaires pour résoudre les problèmes macOS les plus courants que vous rencontrerez.