Apache OpenOffice est une suite bureautique open source gratuite qui prend en charge la confidentialité des utilisateurs et stocke tout votre travail au format OpenDocument (ODF). Le logiciel est compatible avec les alternatives bureautiques populaires à source fermée, telles que Microsoft Office, et couvre le traitement de texte, les feuilles de calcul, les présentations, les graphiques et les applications de base de données. Voici une liste d’astuces OpenOffice que vous devez connaître.
1. Familiarisez-vous avec les extensions
S’il y a des fonctionnalités que vous aimeriez utiliser et qu’OpenOffice n’a pas par défaut, envisagez d’installer une extension pour des fonctionnalités supplémentaires. Suivez les étapes ci-dessous pour accéder à la bibliothèque d’extensions d’OpenOffice à partir de Writer.
Noter: certaines de ces extensions n’ont pas reçu de mises à jour depuis un certain temps, elles peuvent donc ne pas être compatibles avec la dernière version d’OpenOffice.
- Allez dans « Outils -> Gestionnaire d’extensions ».
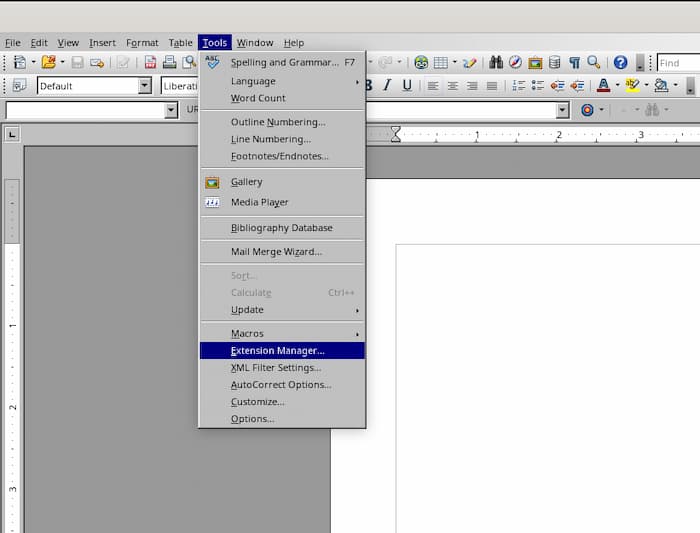
- Dans la fenêtre contextuelle qui s’affiche, cliquez sur l’option « Obtenir plus d’extensions en ligne ».
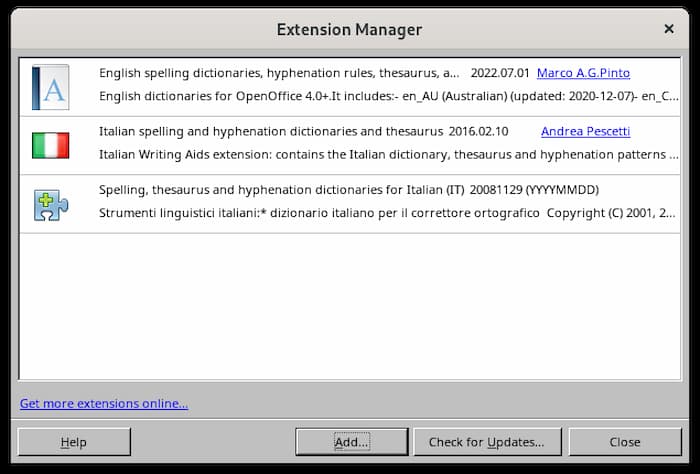
- Vous serez redirigé vers la bibliothèque d’extensions OpenOffice/ où vous pourrez rechercher diverses extensions à l’aide de mots-clés. Alternativement, vous pouvez simplement parcourir.
Si vous ne savez pas quoi télécharger en premier, nous avons quelques suggestions :
- Pack de modèles professionnels: avec le Pack de modèles professionnels, vous avez accès à une bibliothèque de modèles professionnels qui couvrent tout, des documents commerciaux et présentations aux affiches et communiqués de presse. C’est vraiment utile d’avoir autour.
- BasicCommentHelperBasicCommentHelper: activez la fonctionnalité de commentaires dans OpenOffice avec le BasicCommentHelperBasicCommentHelper extension. Une fois installé, ajoutez vos observations dans un document, comme vous le feriez dans Microsoft Word.
- Bibliothèques de langues: OpenOffice est livré avec un grand collection de dictionnaires qui vous permet d’ajouter plus de langues afin que vous puissiez taper dans votre langue maternelle.
2. Changer la langue de l’interface utilisateur dans OpenOffice
OpenOffice est livré avec l’anglais comme langue d’interface utilisateur par défaut. Cependant, vous pouvez le changer très facilement dans votre langue maternelle.
- Allez à la Page de téléchargement d’OpenOffice et sélectionnez votre module linguistique dans le menu déroulant. Appuyez sur « Télécharger le pack de langue ».
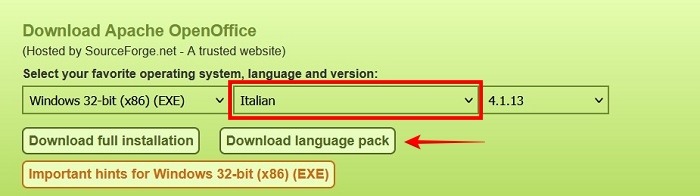
- Installez-le sur votre appareil.
- Accédez à « Outils -> Options ».
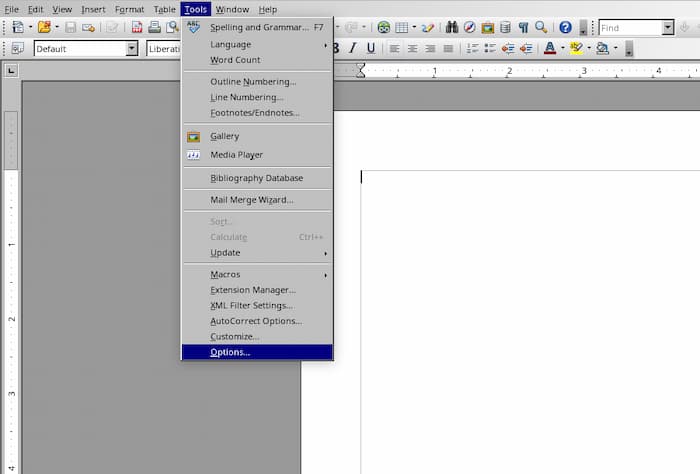
- Dans le menu de gauche, sélectionnez « Paramètres de langue -> Langues ».
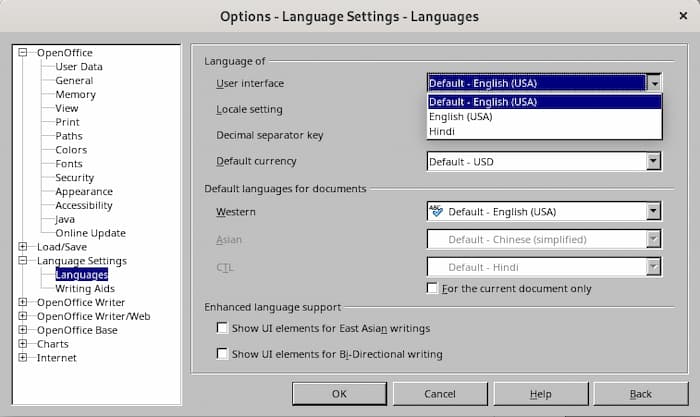
- Sélectionnez une autre langue d’interface utilisateur dans le menu déroulant « Interface utilisateur » à droite.
- Redémarrez le logiciel Apache OpenOffice pour modifier la langue de l’interface utilisateur.
3. Activer les aides à la rédaction
Si vous n’utilisez pas votre langue maternelle dans OpenOffice, vous aurez peut-être besoin d’une vérification orthographique, d’une césure, d’un thésaurus et d’autres fonctionnalités similaires pour vous aider dans votre rédaction.
- Accédez à « Outils -> Options -> Paramètres de langue -> Aides à la rédaction » pour obtenir une liste des modules de langue disponibles.
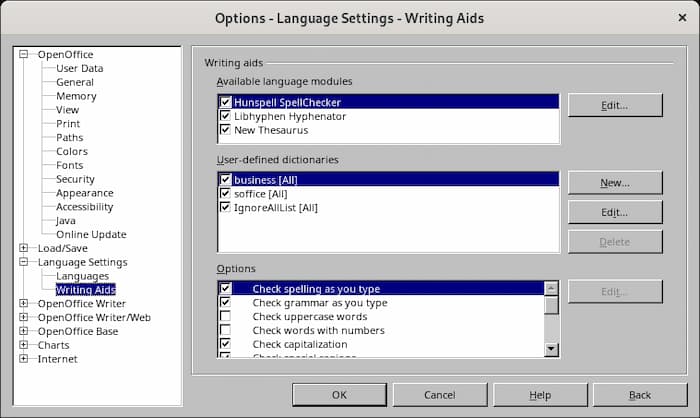
- Cliquez sur le dessus Éditer bouton pour « Modules de langue disponibles » pour voir quels outils sont installés pour la langue actuelle.
- Utilisez la liste déroulante pour voir quelles langues sont installées.
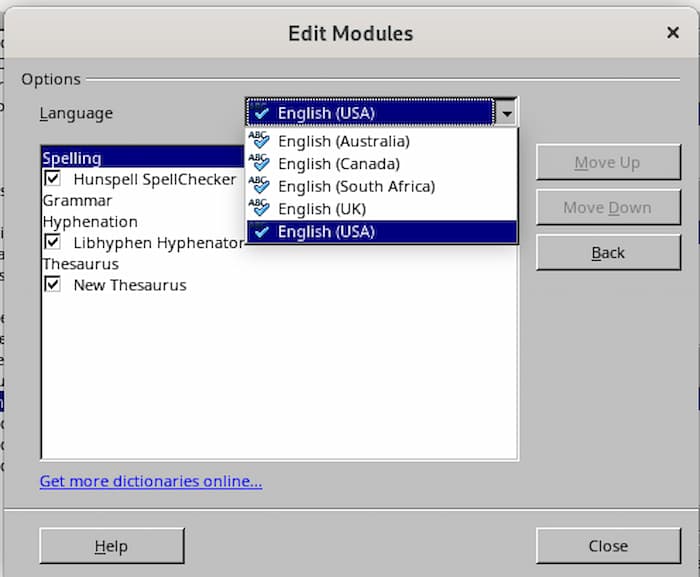
- Si vous ne voyez pas votre langue, cliquez sur « Obtenir plus de dictionnaires en ligne ».
4. Personnalisez les raccourcis clavier
OpenOffice propose une large gamme de raccourcis clavier prédéfinis, mais vous pouvez également créer les vôtres. Attribuez différentes touches pour différentes fonctionnalités et faites le travail sans toucher la souris.
- Ouvrez un document dans OpenOffice.
- Accédez à « Outils -> Personnaliser ».
- Passez à l’onglet « Clavier » en haut pour trouver une liste de raccourcis.
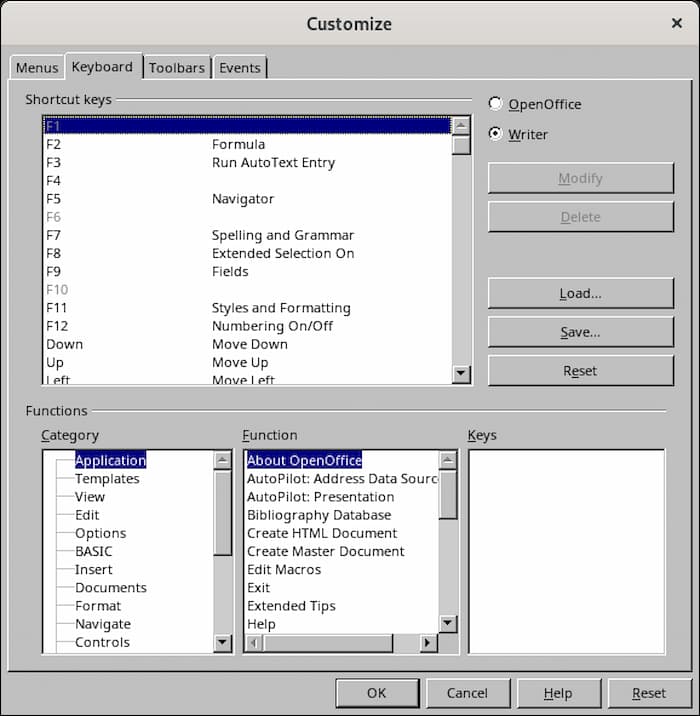
- Sélectionnez un logiciel individuel tel que Writer ou appliquez-le globalement à l’aide de l’option OpenOffice en haut.
- Pour modifier l’action d’une combinaison de touches, recherchez-la dans la liste et appuyez sur le bouton « Modifier ».
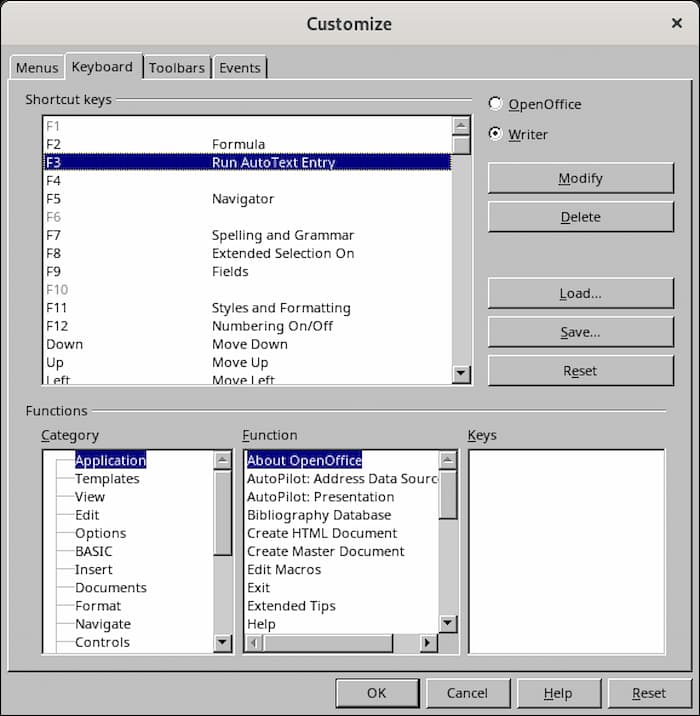
- Dans la section « Fonctions », sélectionnez ce que la combinaison de touches déclenchera à la place. Par exemple, vous pouvez avoir Décalage + 8 déclencher la création d’un document HTML.
5. Créez une table des matières
Si vous travaillez sur un long document, avoir une table des matières peut être utile, car cela permettra aux lecteurs de parcourir rapidement le document. En utilisant OpenOffice, vous pouvez créer une table des matières en un clic.
Avant de créer une table des matières, ajoutez quelques titres à votre document pour créer une structure.
- Localisez les styles de titre en allant dans « Format -> Styles et formatage ».
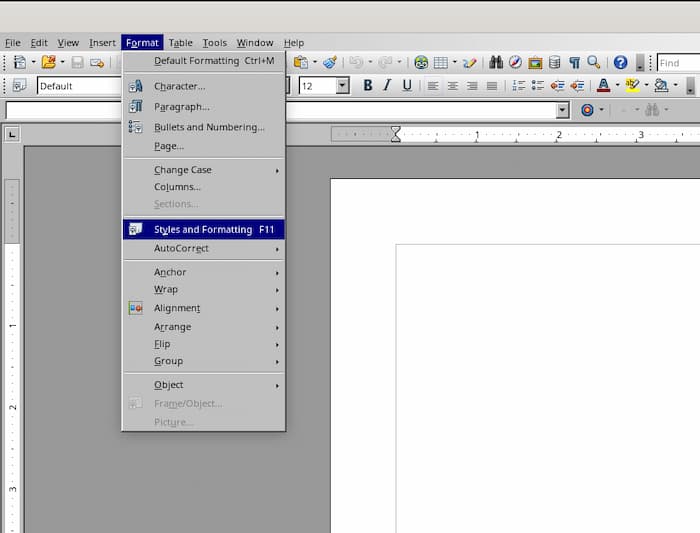
- Double-cliquez sur l’une des options qui apparaissent dans la fenêtre contextuelle pour ajouter vos en-têtes.
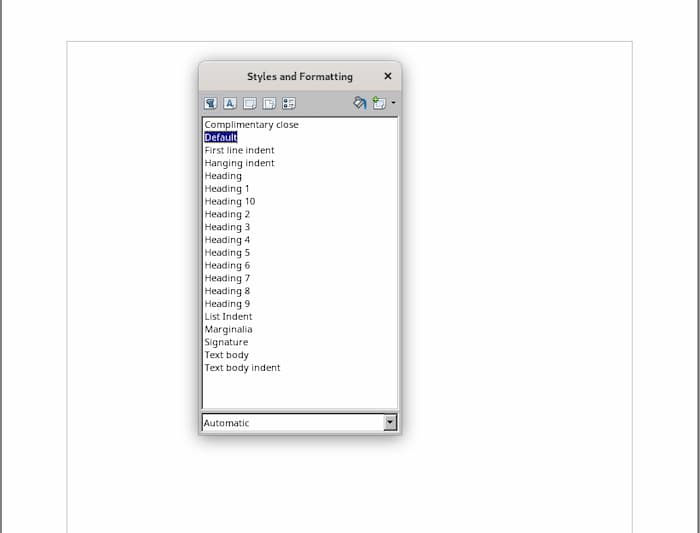
- Cliquez à l’endroit où vous souhaitez que la table des matières apparaisse.
- Accédez à l’option « Insérer -> Index et tables ».
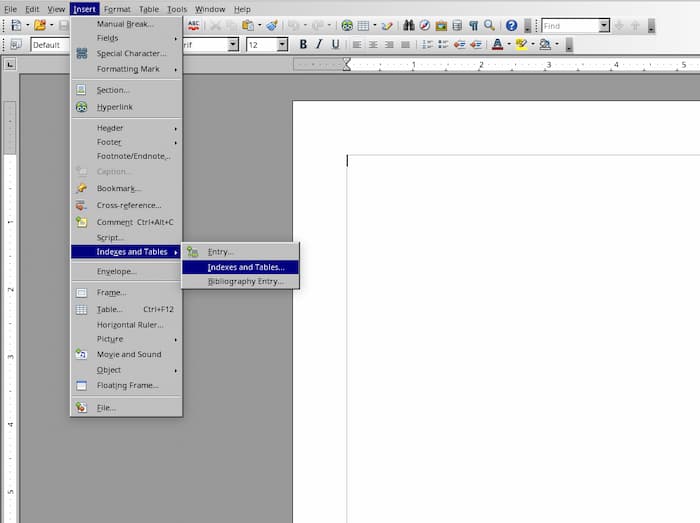
- Sur la page « Insérer un index/tableau », définissez le nombre de niveaux (ou de numéros de titre) que vous souhaitez inclure. Modifiez le paramètre « Évaluer jusqu’au niveau » si vous ne voulez pas tous.
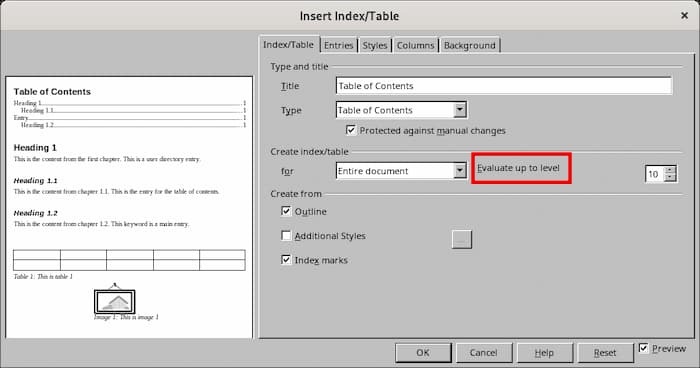
- Assurez-vous que la case « Contour » est cochée et cliquez sur le bouton « … » à côté. Si le bouton apparaît grisé, cochez l’option « Styles supplémentaires ».
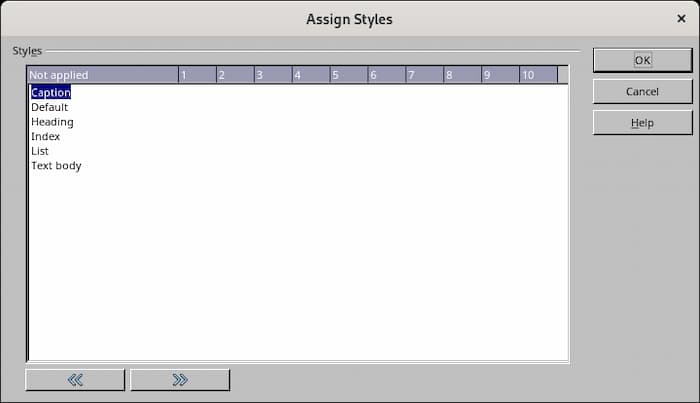
- Sélectionnez l’un des différents styles pour personnaliser votre table des matières.
- Cliquez sur « OK » dans l’onglet principal, et votre table des matières devrait apparaître dans votre document.
- Si vous décidez d’ajouter ultérieurement du nouveau contenu à votre document, la table des matières ne sera pas mise à jour automatiquement. Pour le mettre à jour, faites un clic droit sur votre table des matières et sélectionnez l’option « Mettre à jour l’index/le tableau ». Les nouveaux titres devraient remplir votre tableau.
6. Écrire des formules et des expressions
OpenOffice a un support très robuste pour écrire des caractères spéciaux et des formules, et les insérer dans un document est très simple.
- Accédez à « Insérer -> Caractère spécial ».
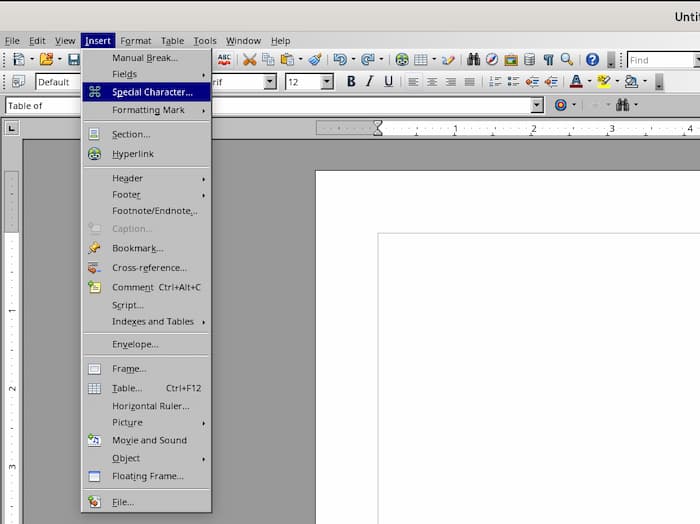
- Trouvez le caractère spécial que vous voulez dans la petite fenêtre qui apparaît. Si vous en sélectionnez plusieurs, vous les verrez tous affichés en bas de la fenêtre, et ils seront tous insérés.
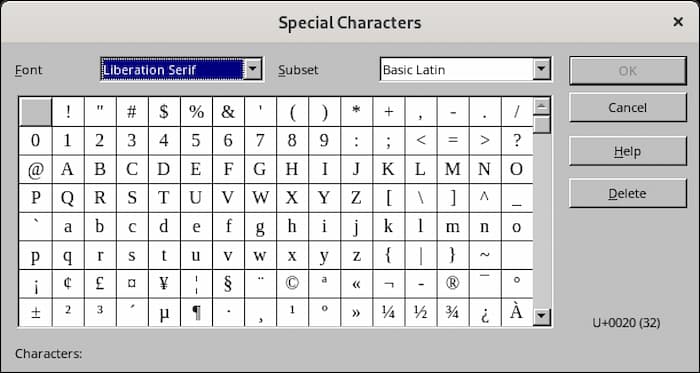
- Écrire des formules est un peu plus complexe que d’ajouter des caractères spéciaux. Tout d’abord, allez dans « Insérer -> Objet -> Formule ».
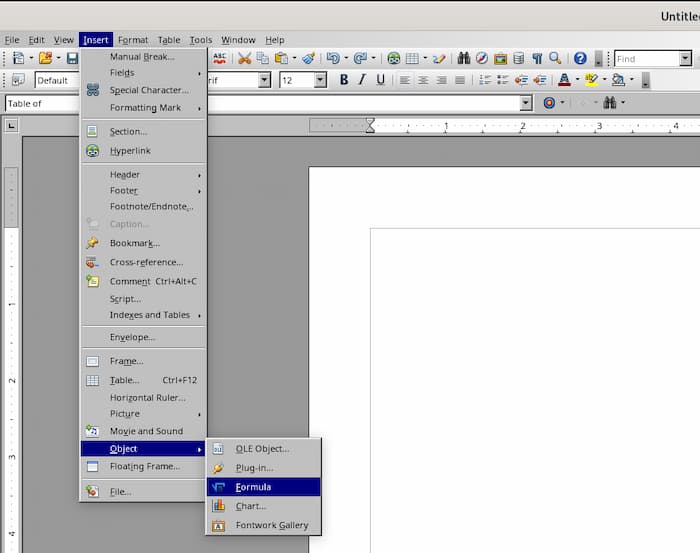
- Cela ouvrira une fenêtre d’édition en bas, une boîte où vous écrirez votre équation dans le document, et les fenêtres « flottantes » où vous ajouterez vos éléments.
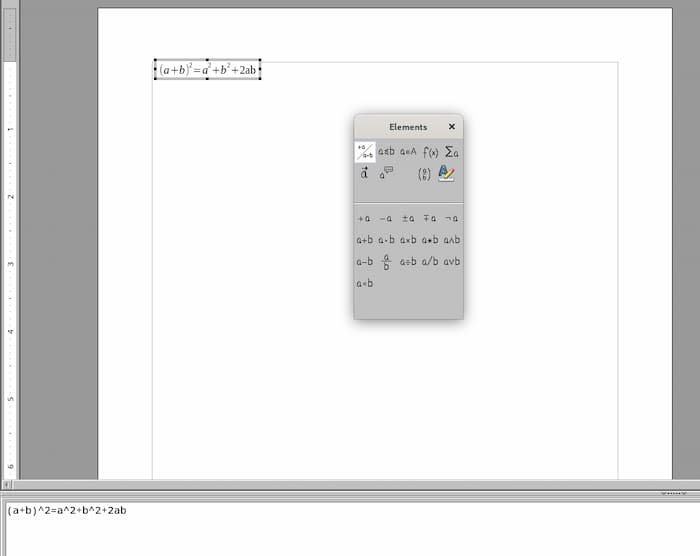
- Sélectionnez parmi les différents éléments dans « Eléments » pour ajouter des fonctions, des multiplications, des opérateurs et des opérations telles que l’addition, la soustraction ou booléen.
- Pour modifier les variables « a » et « b », cliquez sur chacune d’entre elles dans la boîte d’équation du document. Une fois que vous avez fini d’écrire votre équation, cliquez n’importe où à l’extérieur.
Pointe: Utilisez le Tableaux de référence des formules pour taper vos équations rapidement et efficacement.
7. Imprimez les documents de votre présentation
Les documents peuvent offrir un aperçu rapide de votre présentation. Si vous imprimez votre présentation directement, chaque diapositive occupera une page, ce qui est inefficace. Avec les documents, cependant, vous pouvez obtenir deux à six diapositives sur une page.
- Ouvrez une présentation et cliquez sur l’onglet « Document » au-dessus de la vue de la diapositive.
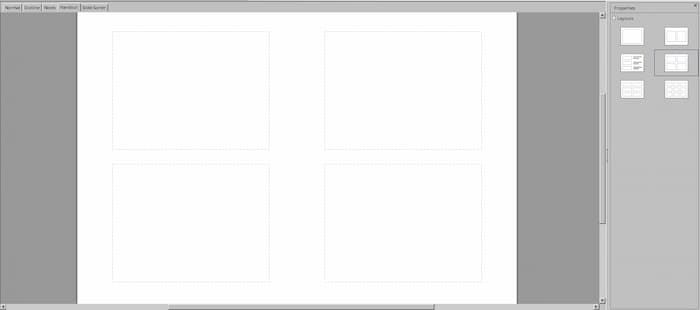
- Dans l’onglet « Mises en page » sur le côté droit, choisissez le nombre de diapositives que vous souhaitez par page.
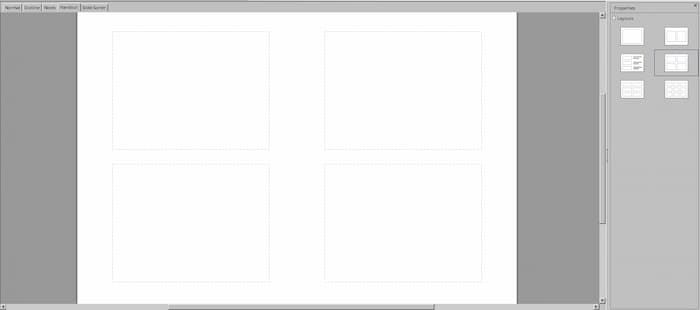
- La mise en page par défaut est Paysage. Si vous voulez Portrait (vertical), choisissez « Format -> Page » et sélectionnez « Portrait ».
- Pour ajouter des lignes horizontales permettant aux personnes de prendre des notes, vous pouvez utiliser l’outil Ligne pour dessiner un ensemble de trois à quatre lignes par la première diapositive.
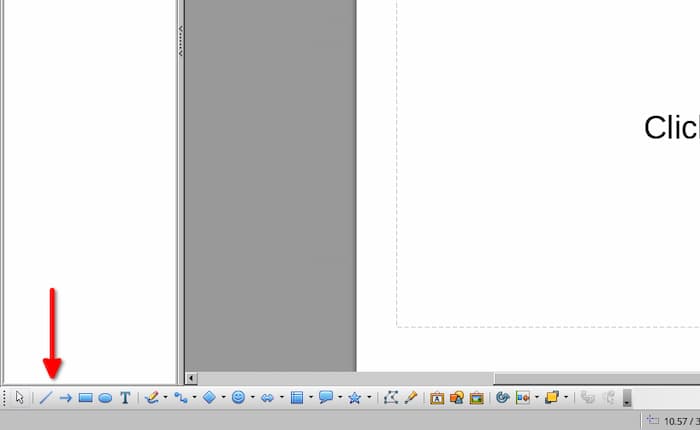
- Pour ajouter un numéro de page au bas de chaque feuille de papier (pas à chaque diapositive), utilisez l’outil « Texte » pour dessiner une zone de texte au bas de la page et tapez le mot « Page ».
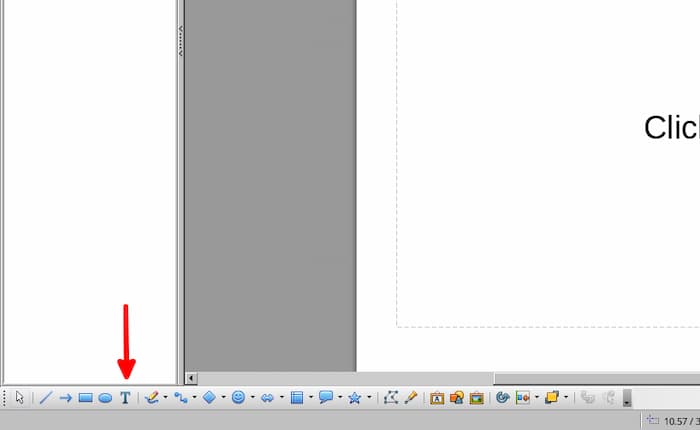
- Allez dans « Insérer -> Champs -> Numéro de page » pour ajouter un numéro de page qui s’incrémente automatiquement.
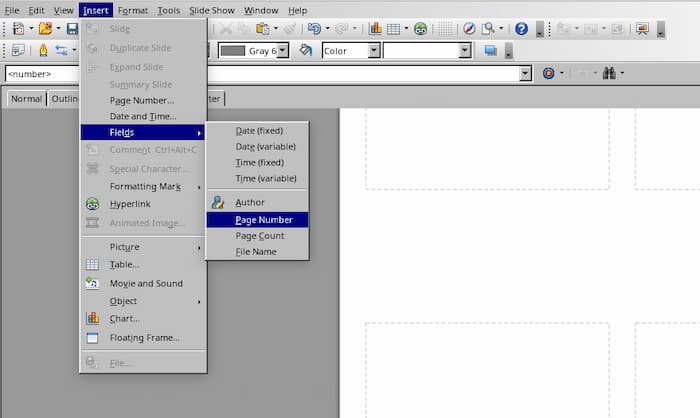
8. Rechercher sur le Web
Vous pouvez utiliser OpenOffice pour rechercher n’importe quelle URL et mot-clé dans votre document.
- Accédez à « Affichage -> Barres d’outils -> Barre d’hyperliens ». Cliquez dessus, et vous devriez voir une nouvelle barre apparaître en haut de votre document.
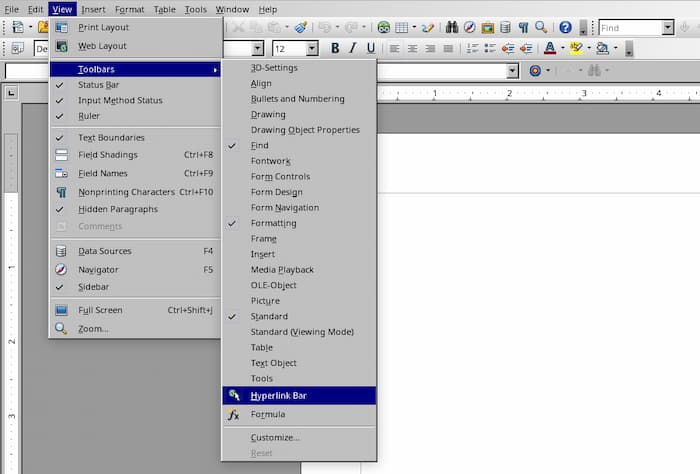
- Chaque fois que vous souhaitez rechercher sur le Web un certain terme qui apparaît dans votre document, mettez en surbrillance le(s) mot(s) dans le texte.
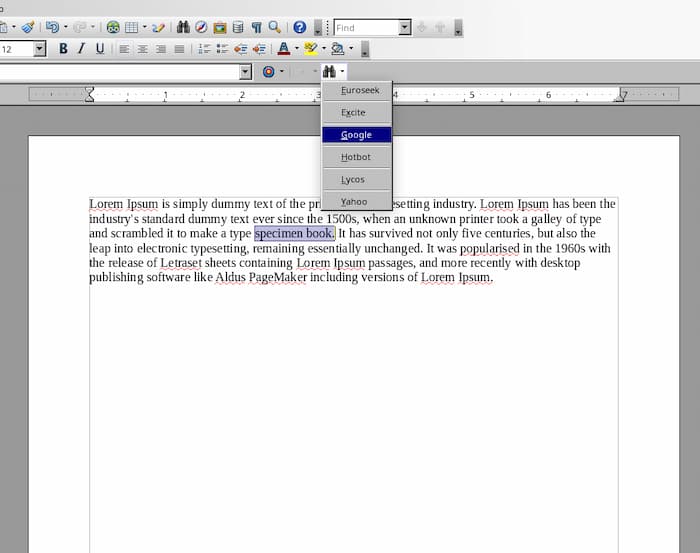
- Appuyez sur l’icône des jumelles dans la barre d’outils et sélectionnez un moteur de recherche. Vous n’avez que quelques options, mais Google est inclus.
- Cela ouvrira les résultats de recherche de vos mots-clés en surbrillance dans votre navigateur par défaut.
- Alternativement, vous pouvez utiliser la barre d’URL en haut pour accéder à un site directement depuis OpenOffice.
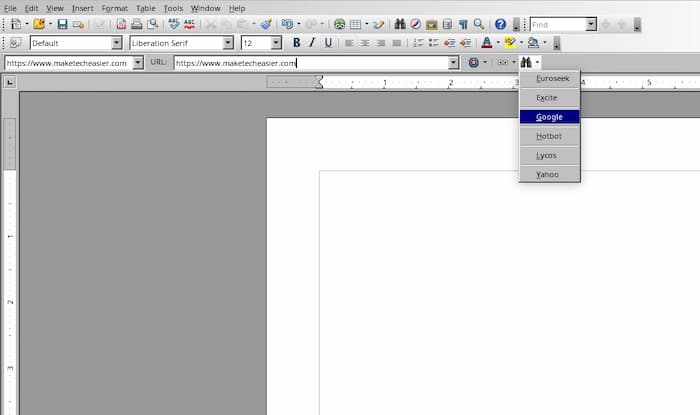
9. Envoyez votre document par e-mail
Vous pouvez utiliser OpenOffice pour envoyer des documents directement depuis le programme. Cette fonctionnalité sera pratique si vous devez envoyer plusieurs e-mails par jour.
- Cliquez sur « Fichiers -> Envoyer ».
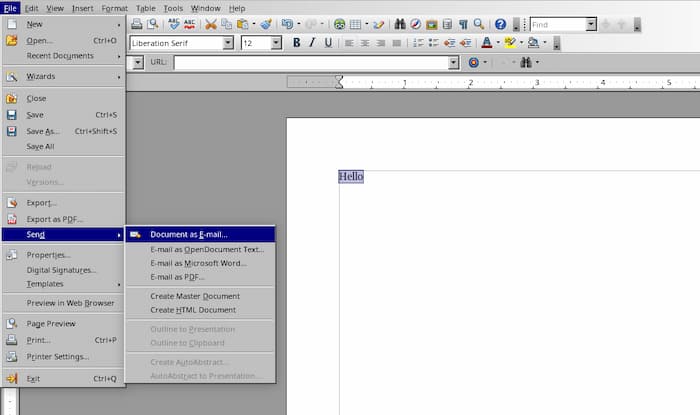
- Vous avez plusieurs options, y compris l’envoi de « Document as e-mail » et « E-mail as OpenDocument text ».
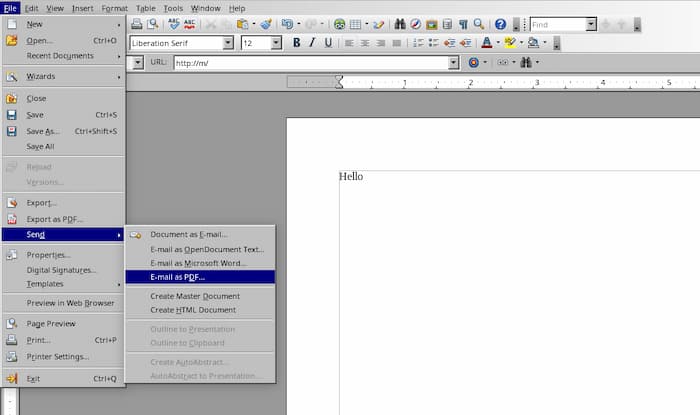
- Après avoir cliqué sur l’une des options ci-dessus, OpenOffice ouvrira votre client de messagerie par défaut avec le document en pièce jointe. Cette technique ne fonctionne pas si vous avez un client de messagerie Web tel que Gmail. Vous devez installer un client de messagerie natif comme Thunderbird ou Mailspring pour résoudre le problème.
10. Essayez une autre façon d’insérer des tableaux
Dans OpenOffice, vous pouvez également insérer des tableaux en utilisant une série de traits d’union (-) ou de tabulations séparés par des signes plus (+). Les signes plus sont utilisés pour indiquer les séparateurs de colonnes, tandis que les traits d’union (ou tabulations) sont utilisés pour définir la largeur d’une colonne.
Pour vous assurer que cette astuce fonctionne, vérifiez que la fonction est activée.
- Allez dans « Outils -> Correction automatique » et dans l’onglet « Options », assurez-vous que l’option « Créer un tableau » est cochée.
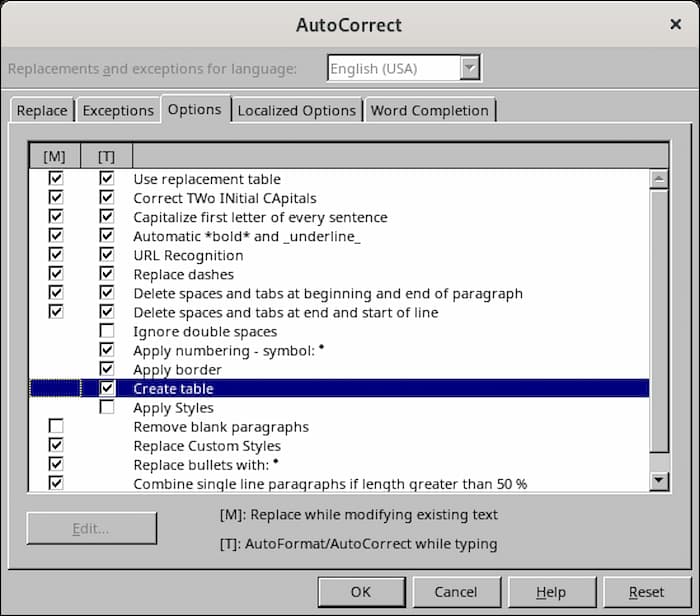
- Allez dans « Format -> AutoCorrect » et si « While Typing » n’est pas activé, cliquez dessus.
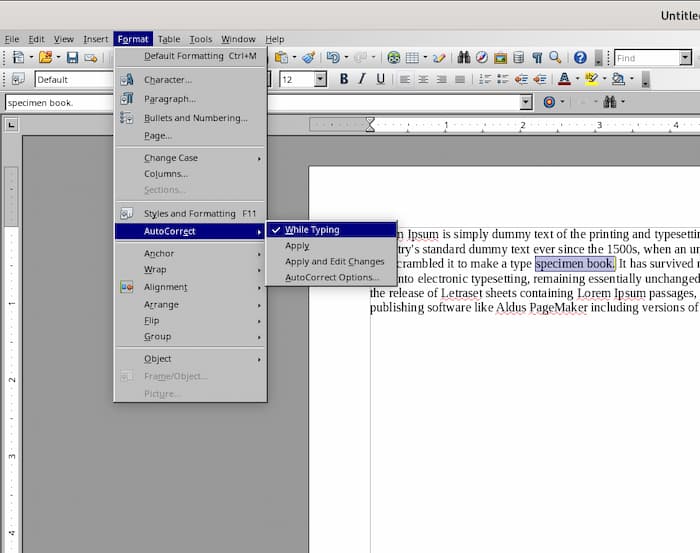
- Écrivez (ou copiez/collez) quelque chose comme ceci dans OpenOffice : +—————–+—————+——+
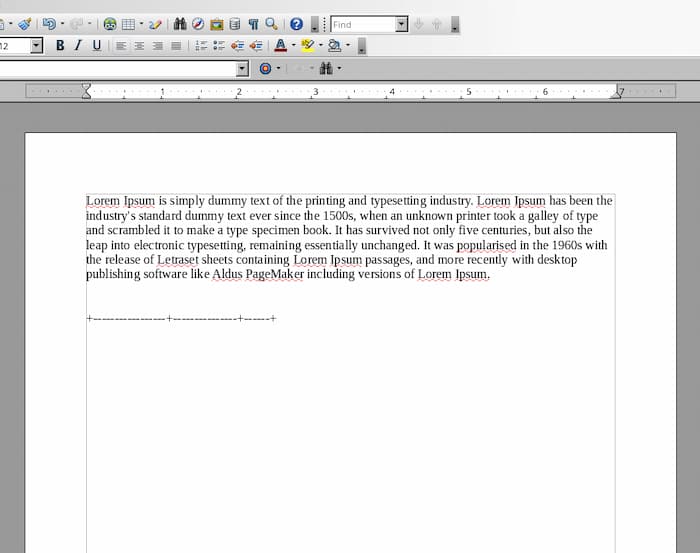
- Presse Entrer et de créer instantanément le tableau.
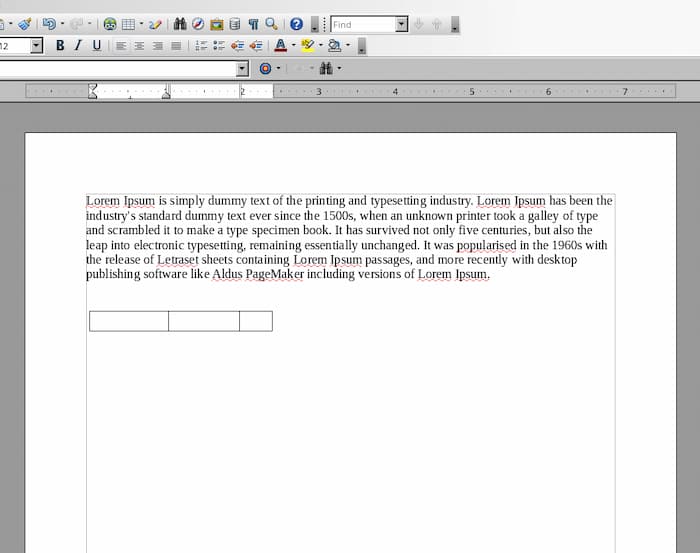
Questions fréquemment posées
OpenOffice Impress prend-il en charge les animations ?
Oui. OpenOffice Impress a un excellent support pour l’animation des éléments et les transitions de page. Notez que si vous importez un fichier de présentation Microsoft Office, Impress peut ne pas reconnaître l’animation.
OpenOffice peut-il complètement remplacer Microsoft Office ?
Selon vos besoins, la suite OpenOffice peut vous offrir juste ce qu’il faut pour accomplir vos tâches. Cependant, vous devez garder à l’esprit que certaines fonctionnalités de Microsoft Office n’ont pas de substitut dans OpenOffice. Du bon côté, vous pourrez peut-être ajouter certaines de ces options manquantes à OpenOffice via des extensions.
Comment convertir un document Word au format OpenOffice ?
Faites un clic droit sur le document Word en question et recherchez « Ouvrir avec ». Sélectionnez OpenOffice pour ouvrir le fichier Word. Si le document n’est pas formaté correctement, vous pouvez le formater manuellement. Ensuite, cliquez sur l’option « Fichier -> Enregistrer sous », puis sélectionnez Document texte ODF (.odt) pour l’enregistrer en tant que tel. Vous pouvez également utiliser l’un des nombreux convertisseurs de fichiers en ligne, tels que Conversion.




