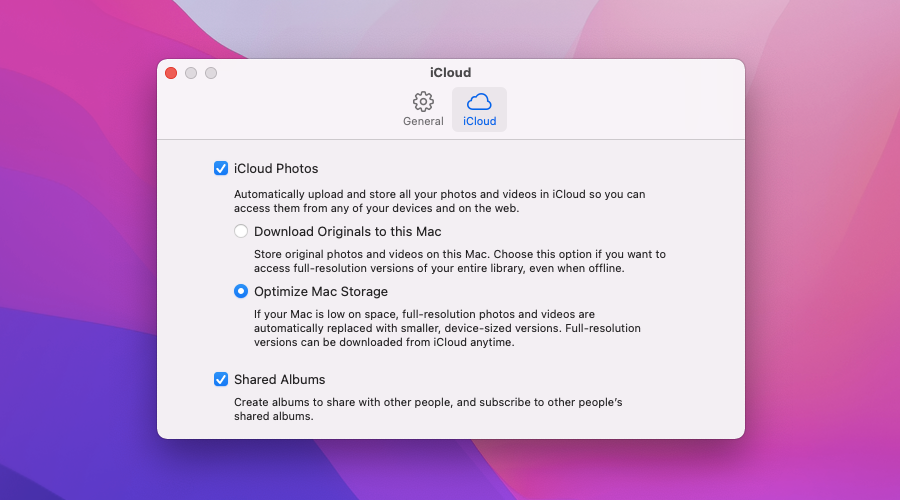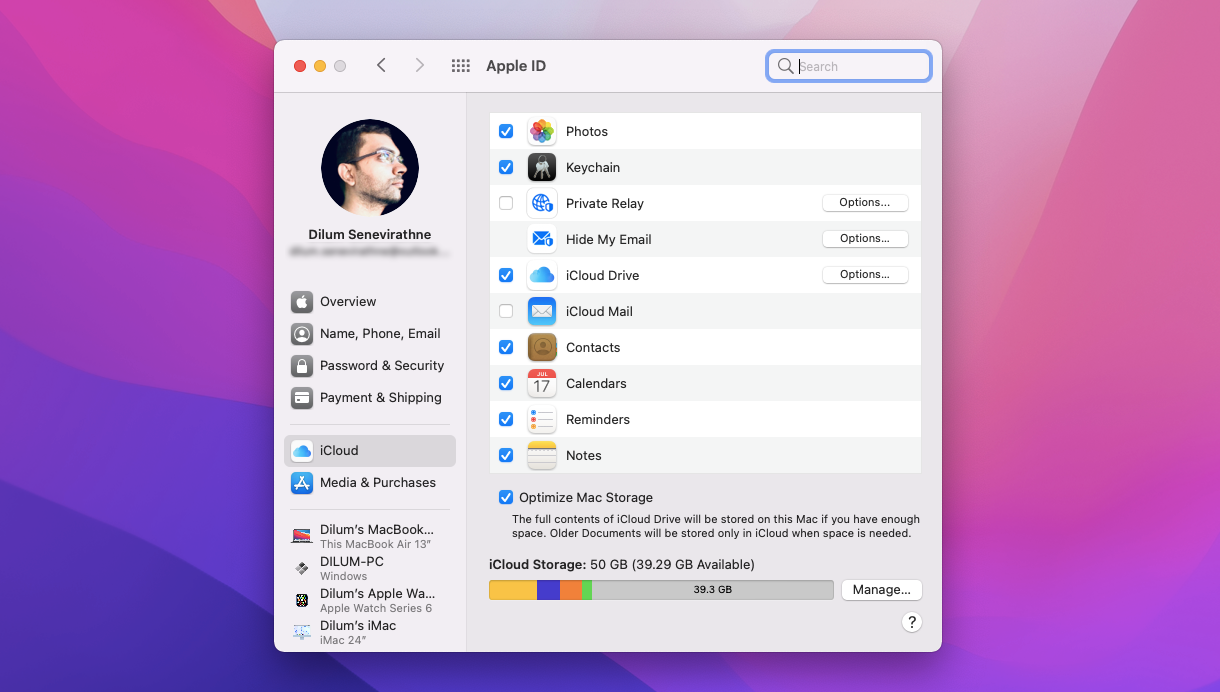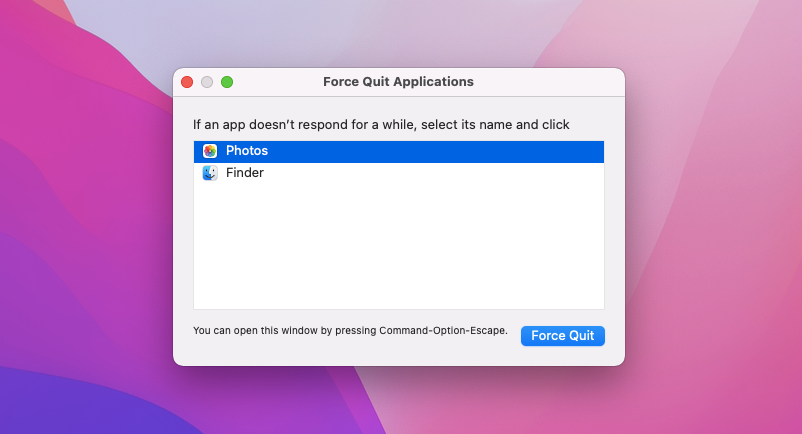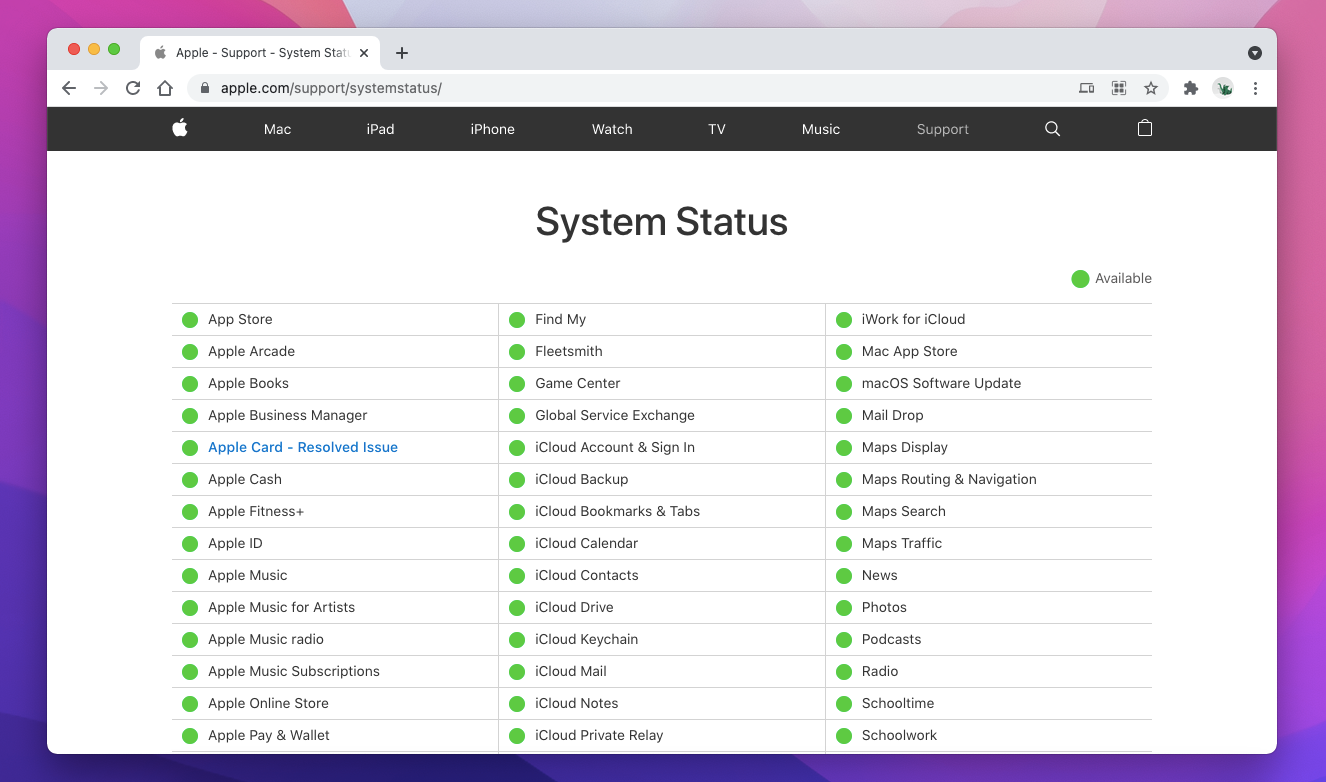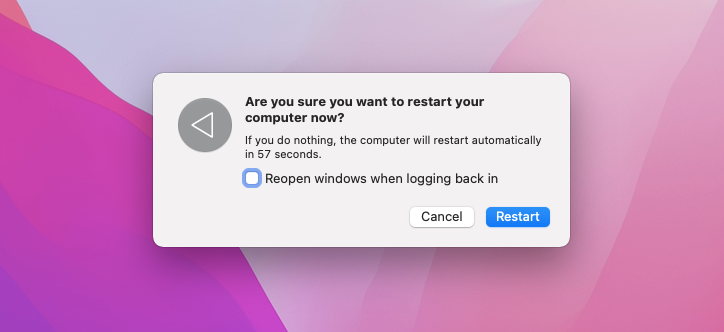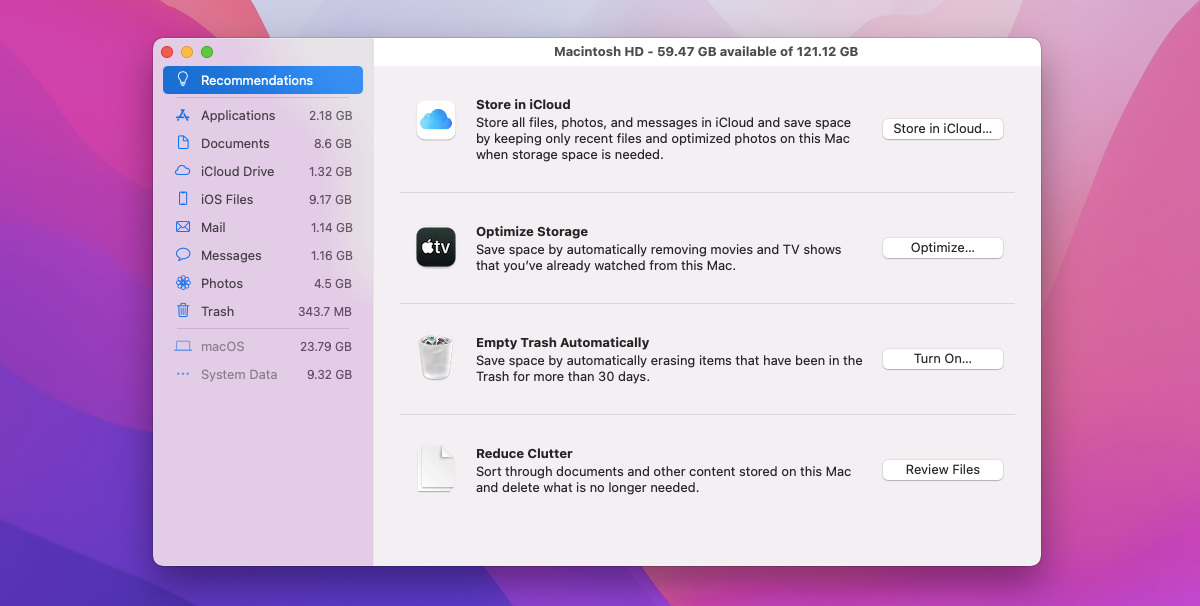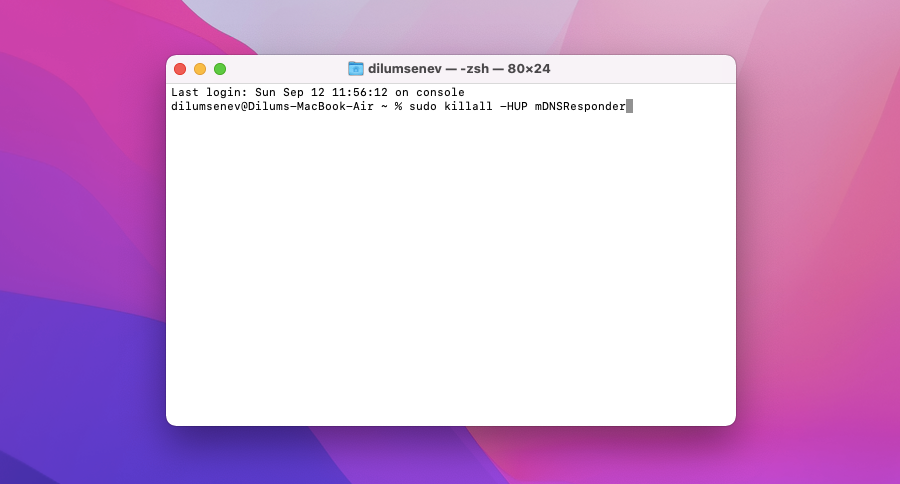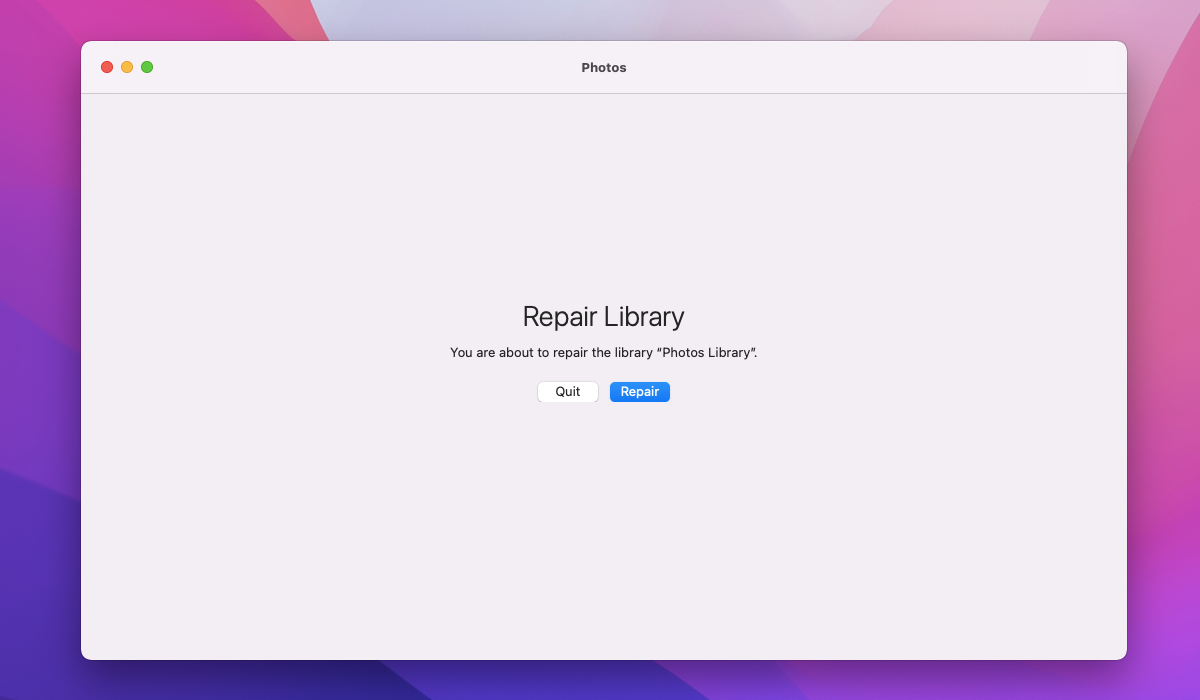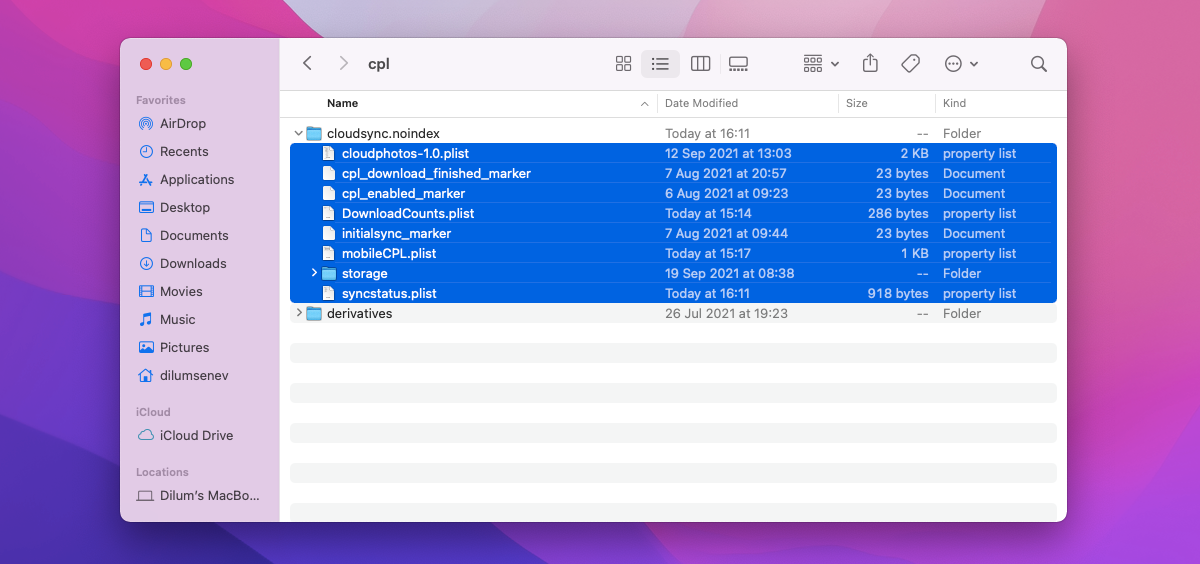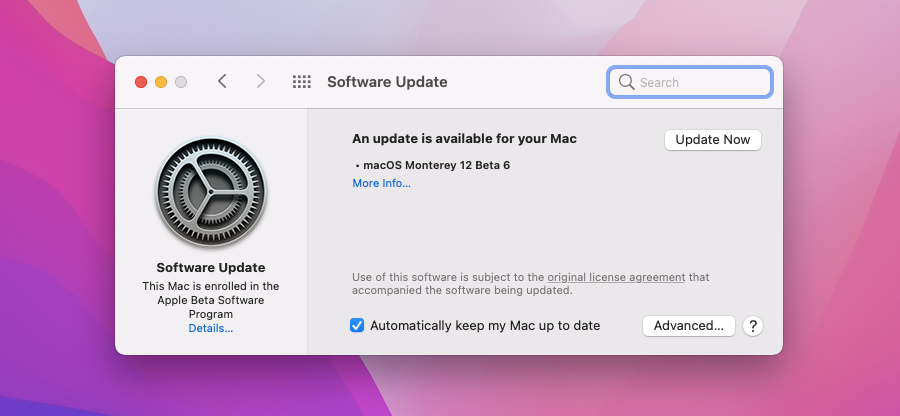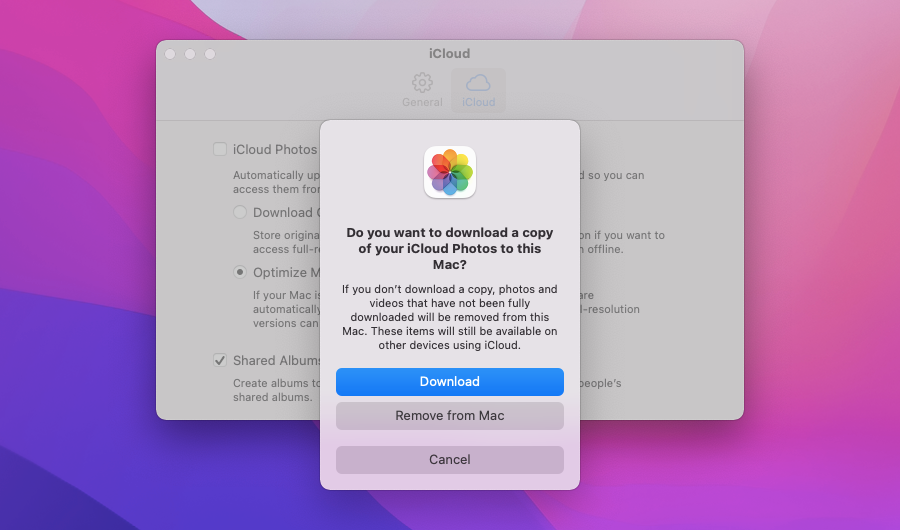Tous vos appareils Apple synchronisent-ils les photos sur iCloud, à l’exception de votre Mac ? C’est ennuyeux. De nombreuses raisons peuvent en être la cause, telles que des paramètres mal configurés, des bogues ou des problèmes, la corruption de la bibliothèque de photos, etc.
Alors sans plus tarder, regardons ce que vous pouvez faire pour réparer les photos iCloud qui ne se synchronisent pas sur votre Mac.
1. Activer les photos iCloud
Si vous venez de terminer la configuration de votre Mac, vos photos ne seront synchronisées que si vous activez iCloud Photos. Voici comment procéder:
- Ouvrez le Photos application.
- Sélectionner Photos > Préférences depuis la barre de menus.
- Passez à la iCloud onglet et cochez la case à côté de Photos iCloud.
Vous pouvez ensuite basculer entre les Télécharger les originaux sur ce Mac et le Optimiser le stockage Mac sous-options. La première option télécharge toutes les copies originales de votre photothèque sur votre Mac, tandis que la seconde utilise des espaces réservés à faible résolution pour économiser de l’espace disque. La première synchronisation de votre photothèque iCloud avec votre Mac peut prendre un certain temps, alors ne vous attendez pas à ce que vos images apparaissent tout de suite.
2. Vérifiez votre identifiant Apple
Utilisez-vous plusieurs comptes Apple ID ? C’est une bonne idée de confirmer que vous êtes connecté à votre Mac en utilisant le même compte que vous utilisez sur d’autres appareils avec lesquels vous souhaitez synchroniser des photos.
Pour ce faire, ouvrez le Préférences de système l’application et sélectionnez identifiant Apple. Vous trouverez votre identifiant Apple répertorié sur la page qui suit. Ensuite, si nécessaire, utilisez le Se déconnecter option dans le cadre de la iCloud onglet pour changer de compte.
Sur les appareils iOS ou iPadOS, ouvrez le Réglages app et appuyez sur votre profil pour révéler votre identifiant Apple.
3. Forcer à quitter l’application Photos
Parfois, l’application Photos sur macOS peut arrêter la synchronisation sans raison. Forcer à le quitter et à le rouvrir aide généralement à résoudre ce problème. Voici comment:
- Ouvrez le Pomme menu et sélectionnez Forcer à quitter.
- Sélectionner Photos.
- Cliquez sur Forcer à quitter.
- Relancez le Photos depuis le Dock ou le Launchpad et vérifiez si elle recommence à synchroniser vos photos.
4. Vérifiez l’état du système iCloud
C’est également une bonne idée de confirmer que tout va bien avec iCloud Photos côté serveur. Pour ce faire, ouvrez Page d’état du système d’Apple et vérifiez l’état à côté de Photos. Si vous voyez des problèmes répertoriés, vous devrez attendre qu’Apple les résolve.
5. Redémarrez votre Mac
Le redémarrage de votre Mac peut résoudre des problèmes aléatoires liés aux applications et au réseau. Si vous ne l’avez pas déjà fait, ouvrez le Pomme menu et sélectionnez Redémarrer. Décochez la Rouvrir les fenêtres lors de la reconnexion case avant de cliquer Redémarrer encore.
6. Libérez de l’espace supplémentaire
Si votre Mac est sur le point de manquer d’espace de stockage, libérer de l’espace peut aider à synchroniser à nouveau correctement vos photos. Le panneau de gestion du stockage est un excellent point de départ. Ouvrez le Pomme menu et sélectionnez À propos de ce Mac > Stockage > Gérer pour y accéder.
Parcourez les recommandations avant de creuser dans les catégories de stockage de la barre latérale. Consultez nos autres publications pour en savoir plus sur la récupération d’espace de stockage sur votre Mac.
7. Videz le cache DNS
Un cache DNS (Domain Name Service) corrompu ou obsolète peut empêcher votre Mac de se connecter aux serveurs iCloud d’Apple. Heureusement, la suppression du cache DNS oblige votre Mac à résoudre chaque adresse Web à partir de zéro. Voici comment procéder:
- Ouvrez le Rampe de lancement et sélectionnez Autre > Borne.
- Tapez la commande suivante:
sudo killall -HUP mDNSResponder - Presse Entrer.
8. Réparer la photothèque
Si aucune des solutions ci-dessus ne vous aide, il est temps de corriger les erreurs potentielles dans votre photothèque. L’application Photos de votre Mac est capable de les détecter et de les corriger par elle-même. Voici comment vous pouvez faire cela :
- Quittez le Photos application. Si l’application semble gelée, forcez-la à la place.
- Maintenez les deux Option et Commande touches et sélectionnez les Photos icône sur le Dock ou le Launchpad.
- Sélectionner Réparation à partir de l’écran qui apparaît.
Selon la taille de la bibliothèque, l’application Photos peut prendre un certain temps pour effectuer les réparations. Vérifiez si vos photos ont commencé à se synchroniser après cela.
9. Supprimer l’index de synchronisation
Vous pouvez également essayer de supprimer les fichiers d’index contenant les données de synchronisation de l’application Photos. Cela incitera votre Mac à synchroniser l’intégralité de votre bibliothèque de photos à partir de zéro. Si vous voulez aller de l’avant, voici comment :
- Quittez le Photos application.
- Ouvrez le Chercheur app et sélectionnez le fichier qui contient votre photothèque. Par défaut, vous devriez le trouver dans le Des photos dossier.
- Contrôle-cliquez sur le Photothèque fichier et sélectionnez Afficher le contenu du paquet.
- Accédez aux dossiers étiquetés ressources > cpl > CloudSync.noindex.
- Supprimez tous les fichiers dans le CloudSync.noindex dossier.
- Relancez le Photos application.
10. Mettre à jour le système d’exploitation
La mise à jour du système d’exploitation de votre Mac permet d’atténuer les problèmes causés par une instance boguée de l’application Photos. Si iCloud Photos ne se synchronise toujours pas, essayez de le faire maintenant :
- Ouvrez le Pomme menu et sélectionnez À propos de ce Mac.
- Sélectionner Mise à jour logicielle.
- Sélectionner Mettez à jour maintenant.
11. Réactiver les photos iCloud
Désactiver et activer iCloud Photos sur votre Mac forcera l’application Photos à synchroniser à nouveau correctement vos photos. Pour ce faire, ouvrez le Photos l’application et sélectionnez Photos > Préférences depuis la barre de menus. Passez ensuite à la iCloud onglet et décochez la case à côté de Photos iCloud. Vous avez la possibilité de télécharger une copie de vos photos sur iCloud avant de désactiver Photos iCloud—sélectionnez Télécharger.
Redémarrez votre Mac. Suivez ensuite cela en revisitant l’application Photos Préférences vitre. Enfin, cochez la case à côté de Photos iCloud encore.
Obtenez à nouveau l’application Photos sur votre Mac en synchronisation
Les correctifs ci-dessus devraient vous aider à faire en sorte que l’application Photos commence à synchroniser les images comme d’habitude sur votre Mac. Si vous rencontrez à nouveau le même problème, assurez-vous d’exécuter certaines des solutions les plus rapides ci-dessus une autre fois. Par exemple, forcer l’arrêt de Photos, le redémarrage de votre Mac ou la réparation de la photothèque peut faire avancer les choses dans la bonne direction la plupart du temps.
Cela dit, une mauvaise connectivité Internet peut également introduire des problèmes de synchronisation sur le Mac. Si vous remarquez également des problèmes de synchronisation avec d’autres applications, prenez quelques minutes pour optimiser votre réseau sans fil.