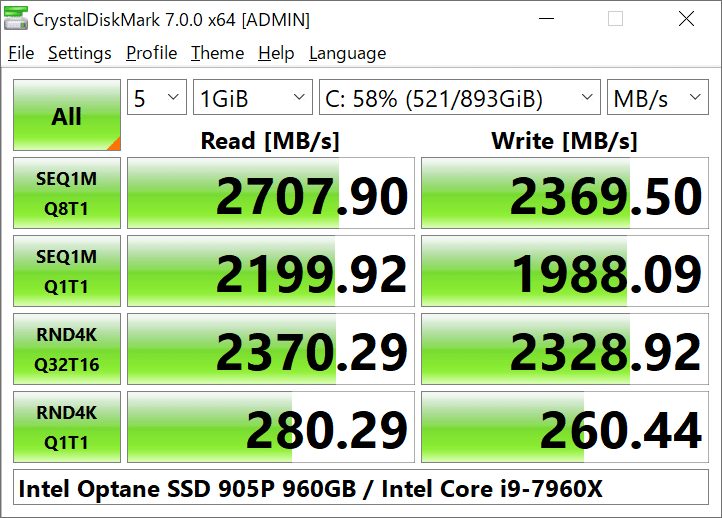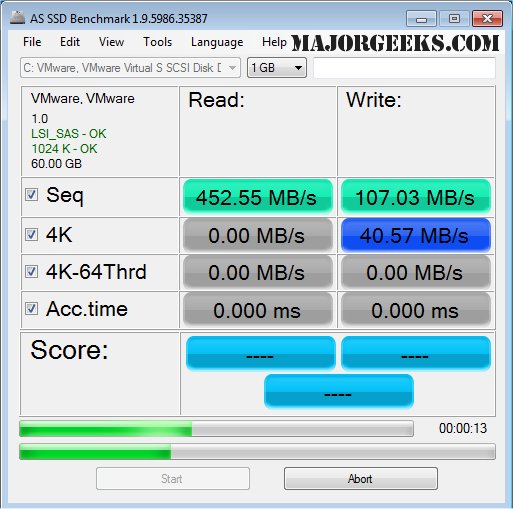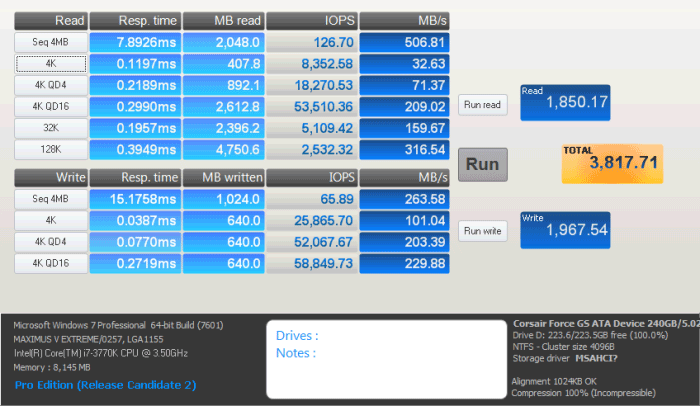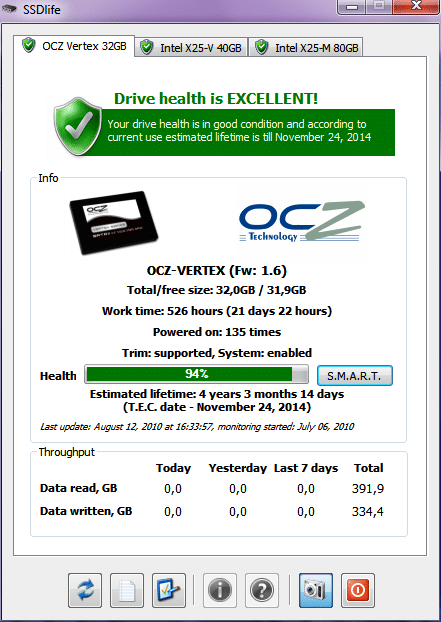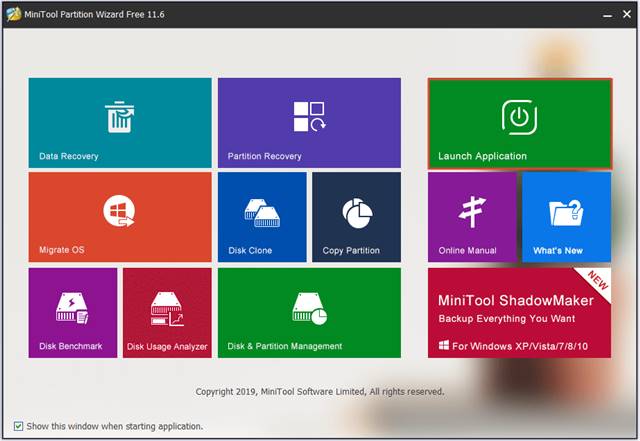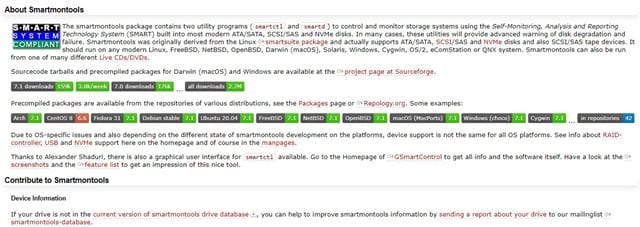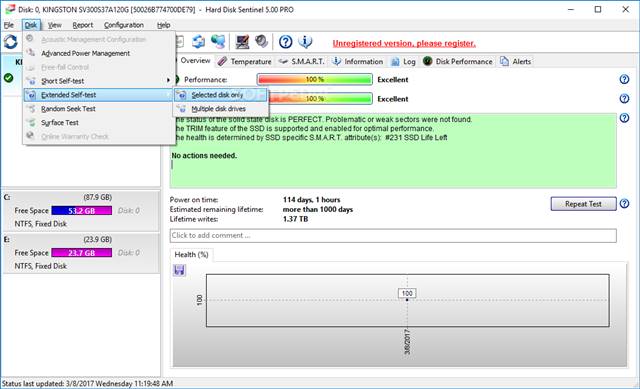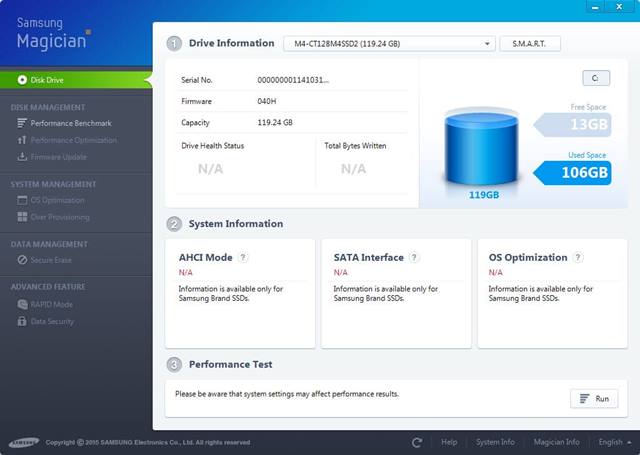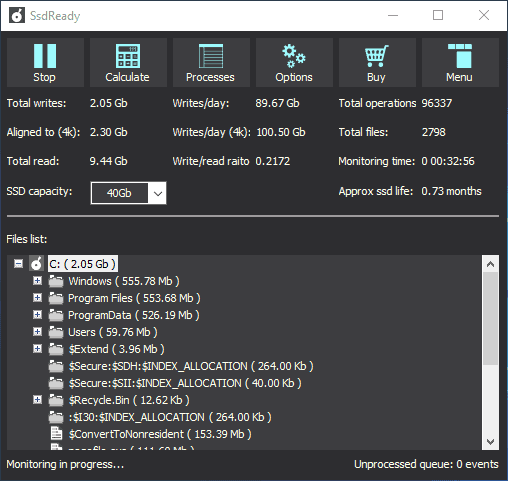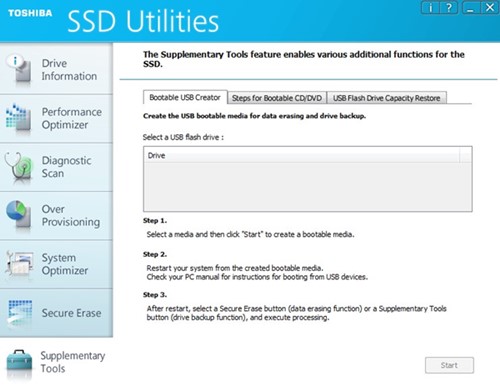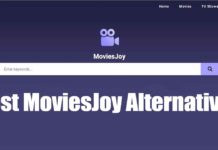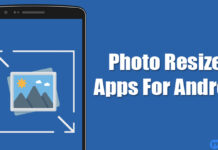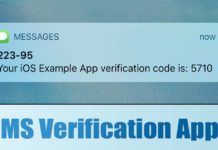Lorsqu’on parle des composants matériels les plus importants d’un ordinateur, beaucoup pensent aux processeurs et à la RAM. Même si cela est vrai dans une certaine mesure, les disques durs jouent également un rôle important.
Si votre disque dur est obsolète, peu importe que vous disposiez d’un processeur i5 ou i7 ; le système démarrera plus lentement et chargera les programmes lentement. Les utilisateurs avancés optent pour les SSD uniquement pour cette raison.
L’installation d’un nouveau SSD peut faire des merveilles pour votre ordinateur. Cela peut lui insuffler une nouvelle vie et le rendre plus rapide. Windows ne fournit aux utilisateurs aucun utilitaire intégré pour vérifier la santé des SSD. Ainsi, pour savoir si votre SSD fonctionne bien, vous devez utiliser un logiciel tiers.
Lisez aussi : Meilleurs sites Web pour télécharger gratuitement des logiciels Windows
12 meilleurs outils gratuits pour vérifier la santé du SSD
De nombreux outils PC Benchmark peuvent tester votre matériel pour voir ses performances.
En effectuant un test, vous saurez si votre SSD fonctionne bien ou s’il doit être remplacé. Ainsi, dans cet article, nous énumérerons certains des meilleurs outils de référence pour les SSD.
1. Marque CrystalDisk
C’est l’un des outils d’analyse comparative de PC les meilleurs et les plus légers disponibles. L’outil est compatible avec le système d’exploitation Windows et effectue un test de résistance sur les clés USB, les disques RAM, les disques SSD et les disques durs.
Pour effectuer un test, il vous permet de définir la taille du test entre 50 Mo et 4 Go. Ensuite, après avoir obtenu les résultats, vous pouvez comparer la vitesse de lecture et d’écriture actuelle avec la vitesse normale.
2. Référence AS SSD
AS SSD Benchmark est similaire à CrystalDiskMark mais se concentre davantage sur l’analyse comparative des disques SSD.
L’essentiel de l’AS SSD Benchmark est qu’il vous permet de tester les performances de lecture et d’écriture aléatoires et séquentielles. De plus, c’est un outil portable, ce qui signifie que vous pouvez l’exécuter sur d’autres ordinateurs via une clé USB.
3. Utilitaires de stockage d’Anvil
Les utilitaires de stockage d’Anvil sont légèrement plus avancés que les autres répertoriés ci-dessus. En plus d’effectuer un test complet de lecture et d’écriture, il affiche également d’autres éléments tels que le temps de réponse, les opérations d’entrée/sortie par seconde, la vitesse en Mo/s, etc.
Il dispose également d’un bouton de capture d’écran pour enregistrer une capture d’écran rapide d’un résultat de test. Ainsi, les utilitaires de stockage d’Anvil sont un autre outil de référence complet pour les SSD sur le marché.
4. Boîte à outils pour disques SSD Intel
Si vous utilisez un SSD Intel et recherchez un outil d’analyse comparative des SSD pour vérifier l’état du SSD, alors Intel Solid State Drive Toolbox pourrait être le meilleur choix.
Il indique tout sur le SSD, comme le numéro de modèle, l’état du disque, la durée de conduite estimée, les attributs SMART, etc. Outre le benchmark, il effectue des mises à jour du micrologiciel et optimise le disque SSD.
5. Durée de vie du SSD
Comme le nom de l’outil l’indique, il s’agit d’un outil dédié aux disques SSD qui peut être utilisé sur le système d’exploitation Windows. Avec SSD Life, vous pouvez facilement mesurer la santé et la vitesse de votre SSD.
Non seulement cela, mais il affiche les détails du SSD tels que la version du micrologiciel, le numéro de modèle, etc. Il calcule également la durée de vie du SSD, son état de santé actuel, etc.
6. Assistant de partition MiniTool
MiniTool Partition Wizard est un logiciel de gestion de partitions doté de quelques fonctionnalités de vérification de disque. Si nous parlons du bilan de santé du SSD, MiniTool Partition Wizard vous permet de mesurer les performances du disque à l’aide de tailles de transfert variables.
Le MiniTool Partition Wizard peut également récupérer les données manquantes, analyser l’espace disque, etc.
7. Smartmonotools
Si vous recherchez un utilitaire de vérification de l’état du disque léger et facile à utiliser pour Windows 10, vous devez essayer Smartmonotools.
Devinez quoi? Smartmonotools vous offre une surveillance en temps réel de tous vos disques durs et SSD. Il analyse automatiquement votre disque et vous informe des éventuelles pannes et dégradations.
8. Sentinelle du disque dur
C’est un autre meilleur outil de surveillance de disque sous Windows, Linux et DOS. Hard Disk Sentinel est compatible avec les SSD et peut vous aider à trouver, tester, diagnostiquer et réparer divers problèmes de SSD.
Hard Disk Sentinel propose également un outil d’analyse comparative qui vous alerte en cas de dégradation des performances.
9. Magicien Samsung
Si vous avez installé un SSD Samsung sur votre système, vous devez utiliser Samsung Magician pour résoudre toutes sortes de problèmes de SSD.
L’avantage de Samsung Magician est qu’il vous propose trois profils SSD différents : performances maximales, capacité maximale et fiabilité maximale. Vous pouvez également modifier ces profils pour améliorer encore plus les performances.
dix. Prêt pour le SSD
Il s’agit d’un mini-outil permettant d’estimer la durée de vie du SSD. Une fois installé, SSD Ready suit activement le comportement d’utilisation du SSD. Ensuite, après avoir collecté suffisamment de données, il calcule la durée de vie restante du SSD.
L’outil est plus utile car il fournit des commentaires et des conseils sur l’optimisation de votre disque SSD afin de prolonger sa durée de vie.
11. Gestionnaire de SSD Kingston
Si vous possédez un disque SSD Kingston, Kingston SSD Manager pourrait être votre meilleur choix. Kingston SSD Manager vous permet de surveiller facilement la santé, l’état et l’utilisation du disque de votre SSD.
Vous pouvez également afficher les données d’identification du lecteur, notamment le nom du modèle, la version du micrologiciel, le numéro de série et quelques autres informations.
Le même outil peut mettre à jour le firmware du SSD, effacer les données en toute sécurité, etc.
12. Utilitaire de stockage Toshiba
Alors que celui ci-dessus est conçu pour les SSD Kingston, celui-ci est destiné aux SSD Tosha. Si vous disposez d’un SSD Toshiba, vous pouvez utiliser Toshiba Storage Utility pour une gestion complète du stockage.
Comme Kingston SSD Manager, Toshiba Storage Utility vous permet de vérifier la santé de votre SSD Toshiba. Il affiche également des informations utiles, vérifie les erreurs de disque et efface les données en toute sécurité.
Lisez également : Comment améliorer les performances du SSD sous Windows 11
Ce sont donc les meilleurs outils gratuits pour vérifier la santé du SSD et surveiller les performances. J’espère que cet article vous a aidé! S’il vous plaît, partagez-le également avec vos amis. De plus, si vous connaissez d’autres outils, faites-le-nous savoir dans la zone de commentaires ci-dessous.