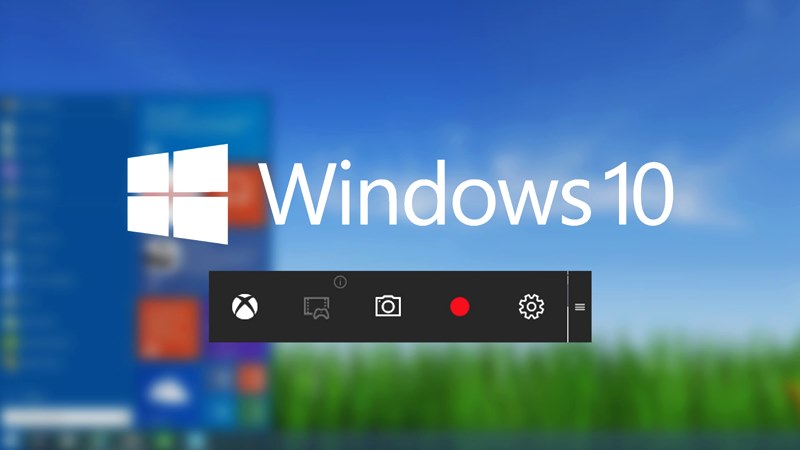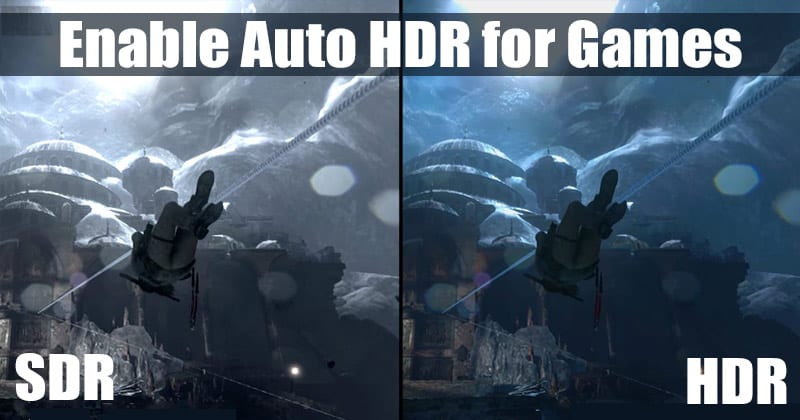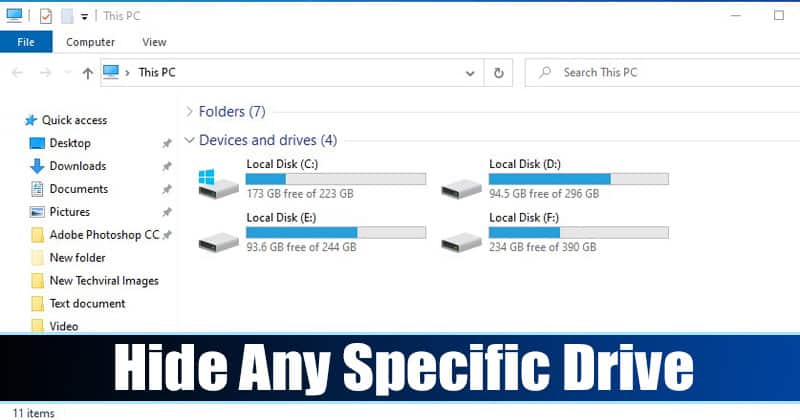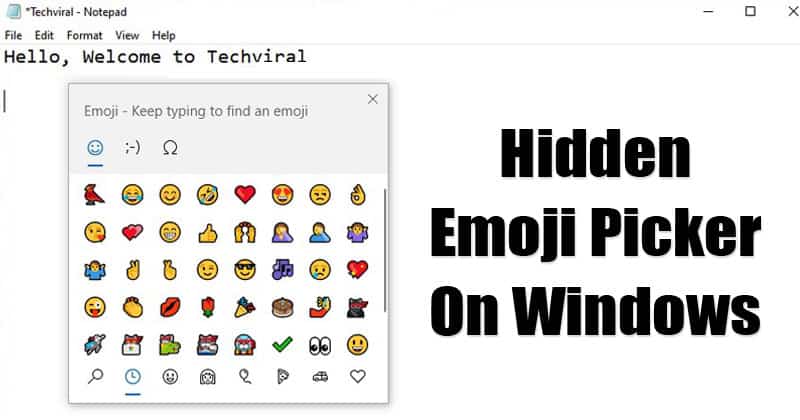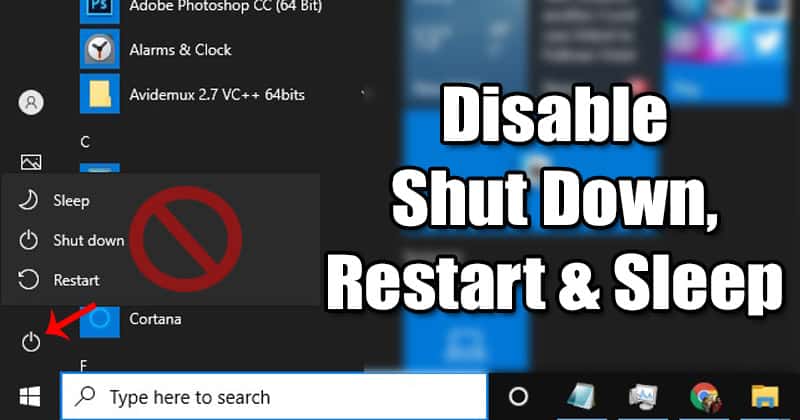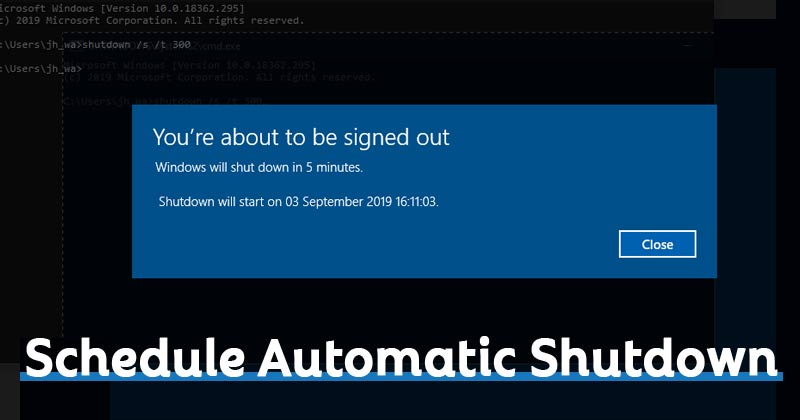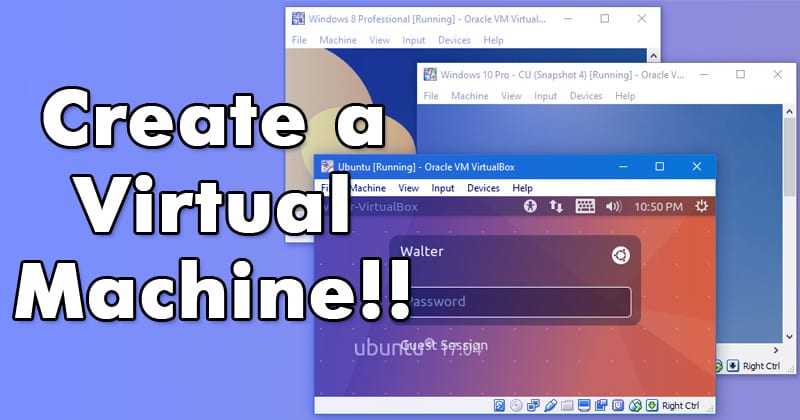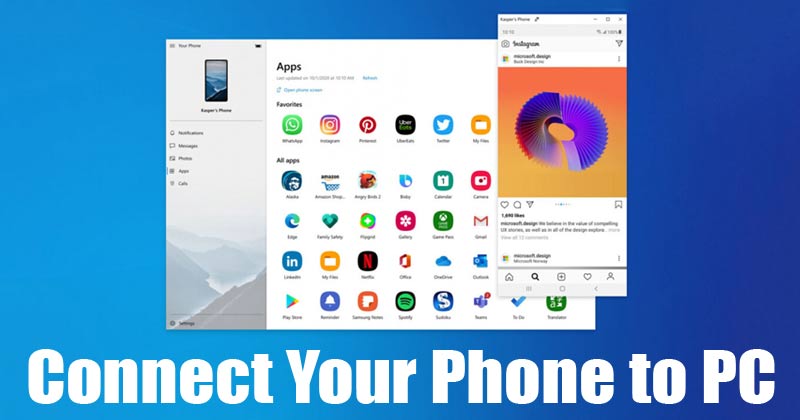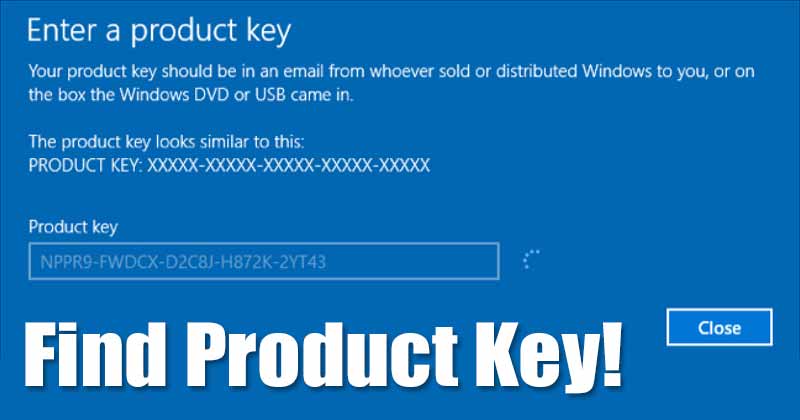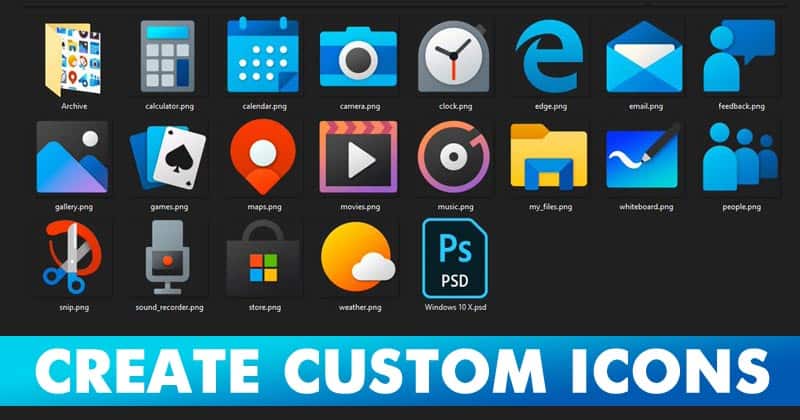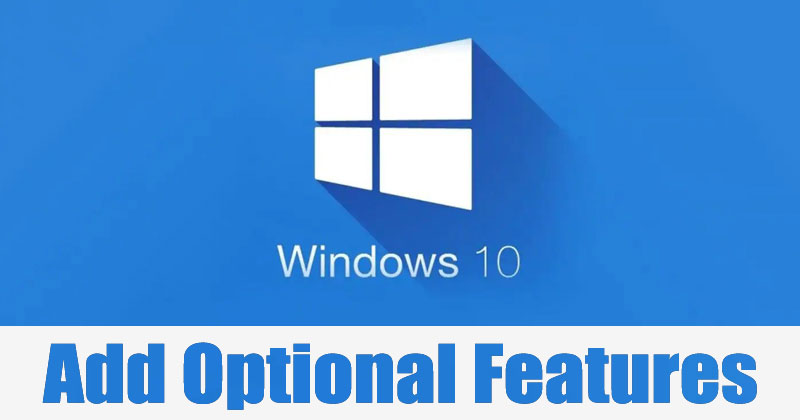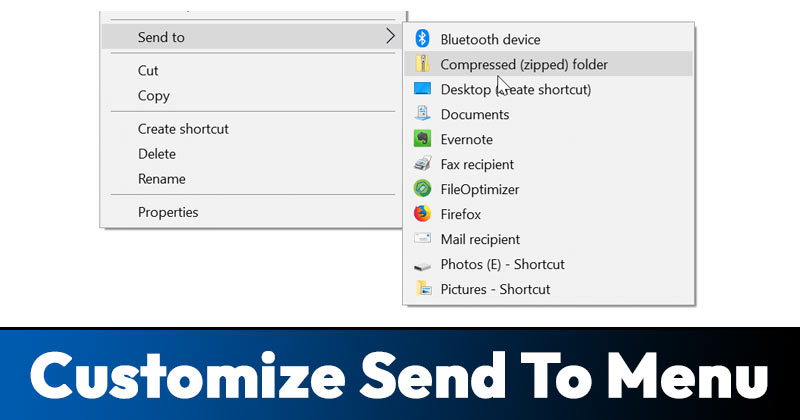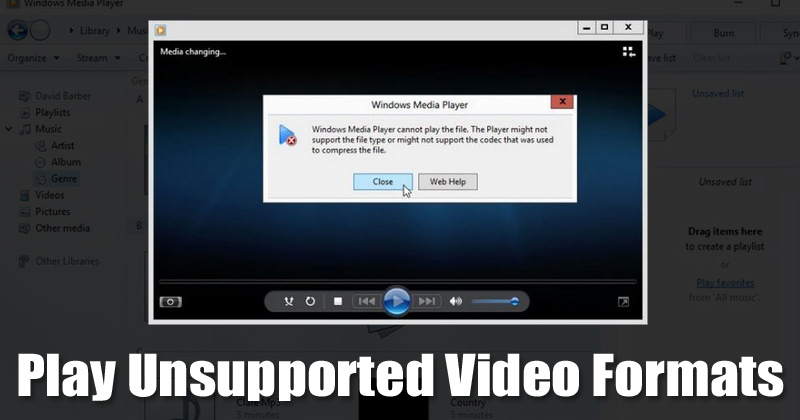Windows 10 contient de nombreux trucs et astuces qui n’ont pas encore été découverts par un utilisateur. Le système d’exploitation de bureau est connu pour son énorme écosystème d’applications et ses options de personnalisation. Vous pouvez modifier presque tous les composants du système d’exploitation avec les outils et les connaissances appropriés.
Par conséquent, si vous êtes un utilisateur de Windows 10 et que vous souhaitez améliorer votre expérience sur PC, vous devez connaître les meilleures fonctionnalités du système d’exploitation. Nous avons compilé ici une liste des meilleurs trucs et astuces Windows 10 que chaque utilisateur devrait connaître.
20 meilleurs trucs et astuces Windows 10 en 2023
Veuillez noter que ce ne sont pas tout ce que Windows 10 a à offrir ; de nombreux trucs et astuces sont encore à découvrir. Nous venons de lister les produits soigneusement sélectionnés et meilleures fonctionnalités de Windows 10. Alors, commençons.
1. Écran d’enregistrement dans Windows 10
Sous Windows 10, vous n’avez pas besoin de logiciel dédié pour enregistrer l’écran de l’ordinateur. Windows 10 dispose d’une fonctionnalité de barre de jeu Xbox qui capture des captures d’écran et enregistre votre écran. Outre la barre de jeu, vous pouvez même utiliser VLC Media Player pour enregistrer l’écran de votre bureau.
2. Utilisez l’outil MSRT sur Windows 10
Outre Windows Defender, Windows 10 dispose également d’un outil appelé MSRT. MSRT, ou Malicious Software Removal tool, est juste un outil de sécurité conçu pour supprimer les logiciels malveillants cachés de votre appareil. L’outil est conçu pour fi menaces spécifiques à votre système.
3. Activer le HDR automatique pour les jeux
Si votre PC dispose d’une carte graphique dédiée, vous pouvez activer Auto HDR pour une expérience de jeu améliorée sur votre Windows 10. Auto HDR est une fonctionnalité de jeu qui convertit automatiquement les jeux pris en charge de SDR en HDR. Une fois activé, il applique des couleurs vives sur les jeux sur un écran compatible.
4. Cachez n’importe quel lecteur spécifique
Vous n’avez pas besoin de supprimer une partition de lecteur pour la masquer de l’Explorateur de fichiers. Sous Windows 10, vous pouvez utiliser l’éditeur de stratégie de groupe local pour apporter les modifications appropriées afin de masquer un lecteur spécifique.
5. Ouvrez le sélecteur d’emoji caché
En 2020, Microsoft a introduit un nouveau sélecteur Emoji sur son Windows 10. Cependant, la fonctionnalité est cachée à l’utilisateur et doit être activée manuellement. Les emoji cachés vous permettent d’utiliser des emojis partout sur le système d’exploitation.
6. Désactiver l’arrêt, le redémarrage, la mise en veille et l’hibernation
Si vous ne voulez pas que d’autres arrêtent, redémarrent, mettent en veille, ep ou hibernent votre PC Windows 10, vous devez apporter quelques modifications à la stratégie de groupe locale. En modifiant les paramètres de la stratégie de groupe locale, vous pouvez empêcher les fonctions d’arrêt, de redémarrage, de veille et d’hibernation de votre ordinateur.
7. Désactivez l’écran de verrouillage dans Windows 10
Vous pouvez désactiver l’écran de verrouillage si vous n’utilisez pas de mot de passe ou de code PIN sur votre Windows 10. Windows 10 de Microsoft affiche de nouveaux arrière-plans sur l’écran de verrouillage, ce qui peut consommer votre connexion Internet et augmenter le temps de démarrage. Ainsi, si vous souhaitez réduire le temps de démarrage de Windows 10 et n’utilisez aucun mot de passe ou code PIN pour vous connecter, vous pouvez désactiver l’écran de verrouillage.
8. Planifier un arrêt dans Windows 10
Si vous oubliez souvent d’éteindre votre ordinateur la nuit, il est préférable de programmer un arrêt. Pour planifier un arrêt dans Windows 10, vous devez planifier une tâche dans le Planificateur de tâches. Le processus est long, mais cela en vaut la peine.
9. Masquer et verrouiller les photos dans Windows 10
Vous n’avez pas besoin d’utiliser une application tierce pour masquer ou verrouiller des photos et des vidéos dans votre Windows 10. Pour masquer les images, vous pouvez utiliser les options de l’Explorateur de fichiers. Et fermez les images ; vous pouvez créer un casier de dossier en quelques étapes simples.
10. Créer une machine virtuelle sur Windows 10
Sous Windows 10, vous pouvez activer la fonctionnalité Hyper-V pour créer une machine virtuelle. Hyper-V est une fonctionnalité facultative qui permet de créer une machine virtuelle sur votre Windows 10 sans aucune application tierce. Cependant, il serait préférable d’activer la virtualisation sur votre ordinateur Windows 10 pour créer une machine virtuelle.
11. Connectez votre téléphone Android à Windows 10
L’époque où nous devions compter sur des suites PC pour connecter nos téléphones Android à un PC était révolue. Sous Windows 10, vous pouvez utiliser l’application Phone Link intégrée pour communiquer avec votre Android. Vous devez installer l’application Lien vers Windows sur votre appareil Android pour une connexion Android à PC.
12. Trouver la clé de produit Windows 10
Si vous avez perdu votre facture d’ordinateur et que vous ne pouvez pas rappeler la clé de produit pour Windows 10, vous pouvez utiliser l’invite de commande pour la retrouver. L’invite de commande peut vous indiquer la clé de produit de votre Windows 10 en quelques étapes simples.
13. Créer des icônes personnalisées dans Windows 10
Bien qu’il soit assez facile de changer les icônes dans Windows 10, avez-vous déjà pensé à créer un pack d’icônes personnalisé ? Vous pouvez également créer des icônes personnalisées dans Windows 10 sans installer d’application tierce. Vous pouvez utiliser l’application Paint 3D pour créer des icônes personnalisées sur Windows 10.
14. Ajouter ou supprimer des fonctionnalités facultatives
Pour les utilisateurs expérimentés et les administrateurs informatiques, Windows 10 inclut certaines fonctionnalités facultatives. Alors que la plupart des fonctionnalités optionnelles ont été conçues pour les utilisateurs expérimentés, certaines peuvent également aider les utilisateurs réguliers. Vous pouvez facilement ajouter ou supprimer des fonctionnalités facultatives sur votre ordinateur Windows 10 via les paramètres AppFeaturesures.
Le menu classique « Envoyer vers » de Windows 10 est hautement personnalisable. Vous pouvez le personnaliser pour ajouter vos applications et paramètres. Vous devez ajouter vos applications au dossier SendTo dans Windows 10. C’est une fonctionnalité intéressante qui peut augmenter votre productivité.
16. Téléchargez des cartes hors ligne sur Windows 10
Comme Android, Windows 10 vous permet également de télécharger des cartes pour une utilisation hors ligne. La fonction de cartes hors ligne vous permettra de télécharger des cartes lorsque vous n’êtes pas connecté à Internet. Grâce à cette fonctionnalité, l’application Maps native peut vous montrer des lieux ou des directions sans Internet.
17. Créer des commandes d’exécution personnalisées
Les commandes RUN étaient pratiques car elles vous permettent d’accéder aux applications et aux fonctionnalités en saisissant un shordermand. Sous Windows 10, vous pouvez créer vos commandes RUN pour presque tout. Vous pouvez créer une commande RUN pour ouvrir des applications, des sites, des paramètres, etc.
18. Lire des formats vidéo non pris en charge
Admettons-le, parfois nous avons tous téléchargé des vidéos sur Internet pour constater qu’elles ne sont pas prises en charge. Le lecteur vidéo stock de Windows 10 est hautement personnalisable, mais il n’est pas assez puissant pour gérer les formats vidéo non pris en charge.
Si vous souhaitez lire des formats vidéo non pris en charge, utilisez des lecteurs multimédias tiers tels que VLC ou installez un pack de codecs sur votre Windows 10.
19. Utilisez des GIF animés et des vidéos comme fond d’écran
Si vous vous ennuyez à regarder le fond d’écran bleu standard sur votre écran Windows 10 tout le temps, il est temps de changer de fond d’écran, ou même le mieux sera d’utiliser des GIF animés ou des vidéos comme fond d’écran. Vous pouvez installer des applications de fond d’écran tierces pour utiliser des GIF animés ou des vidéos comme fond d’écran sur Windows 10.
20. Dossiers protégés par mot de passe
La protection par mot de passe ou le cryptage des dossiers est relativement facile sur Windows 10. Et vous n’avez même pas besoin d’installer une application tierce pour cela. Tout ce que vous avez à faire est d’enregistrer un script dans un bloc-notes et de le convertir en coffre-fort. Pour accéder aux dossiers protégés par mot de passe, vous devez utiliser CMD.
Voici donc quelques-uns des meilleurs trucs et astuces de Windows 10 que vous devriez connaître. Tous ces conseils et astuces vous aideront à améliorer votre expérience Windows 10. Si vous souhaitez suggérer d’autres trucs et astuces Windows 10, faites-le nous savoir dans les commentaires ci-dessous.