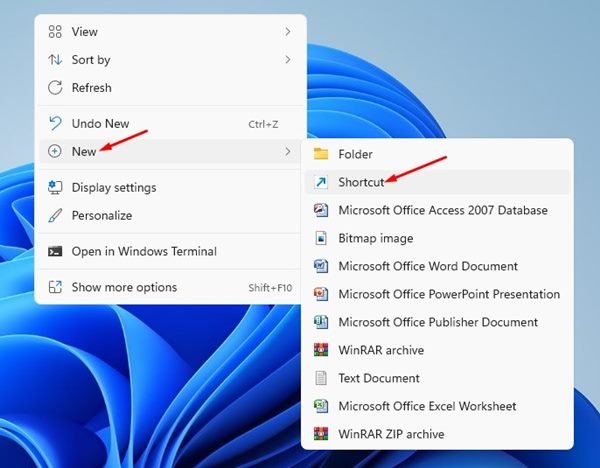Si vous vous souvenez, en 2020, Microsoft a introduit un nouveau dossier « Outils Windows » dans Windows 10. Fondamentalement, le dossier Outils Windows remplace l’outil d’administration qui est vu sur les anciennes versions du système d’exploitation Windows.
Le même dossier est également disponible sur Windows 11, mais il est caché profondément sous les paramètres. Ainsi, si vous recherchez des moyens d’accéder au dossier Outils Windows dans Windows 11, vous avez atterri sur la bonne page Web.
Dans cet article, nous énumérerons quelques meilleures façons d’accéder au dossier Outils Windows dans Windows 11. Nous avons partagé plusieurs méthodes pour accéder aux outils. vous pouvez utiliser l’un d’eux selon vos préférences. Allons vérifier.
Qu’est-ce que le dossier Outils Windows ?
Le dossier Outils Windows remplace les outils d’administration, qui sont visibles sur les anciennes versions du système d’exploitation Windows. Sous Windows 11, le dossier Outils Windows comprend 36 utilitaires différents. Cela signifie qu’il s’agit d’un dossier unique qui peut vous donner accès à 36 utilitaires intégrés différents de Windows 11.
3 meilleures façons d’accéder au dossier Outils Windows dans Windows 11
Avec le dossier Outils Windows, vous pouvez accéder directement au Gestionnaire des tâches, à PowerShell, à l’Éditeur du Registre, à l’Invite de commandes, à l’utilitaire de nettoyage de disque, etc.
1) Accédez au dossier Outils Windows avec un raccourci
Dans cette méthode, nous allons créer un raccourci sur le bureau pour accéder au dossier Outils Windows dans Windows 11. Avoir un raccourci sur le bureau fournira un accès direct au dossier indispensable.
1. Tout d’abord, faites un clic droit sur un écran de bloc sur votre bureau Windows 11 et sélectionnez Nouveau > Raccourci.
3. Sur l’écran suivant, saisissez Outils Windows dans la zone de nom du raccourci et cliquez sur le Finir bouton.
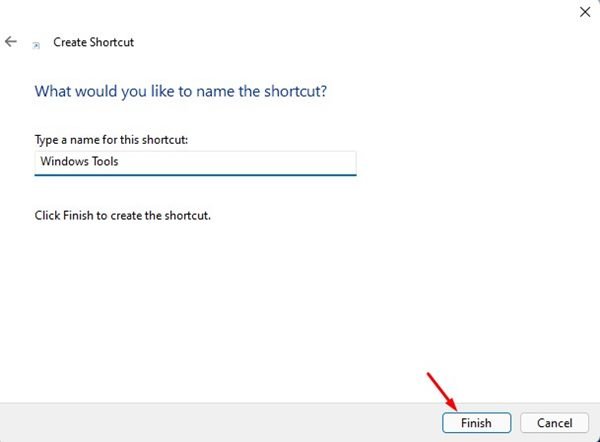
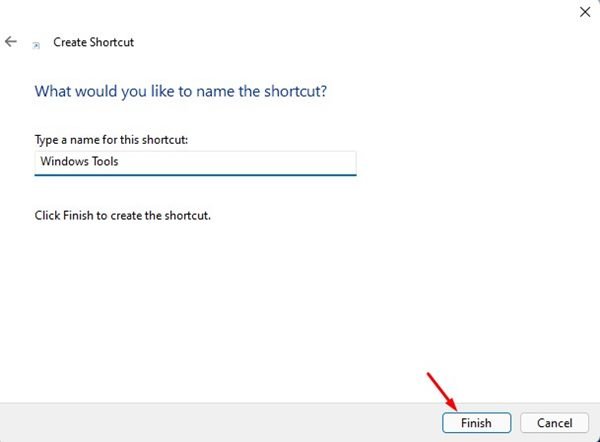
4. Maintenant, vous trouverez un raccourci Outils Windows sur votre bureau. Vous devez double-cliquer dessus pour accéder aux outils.
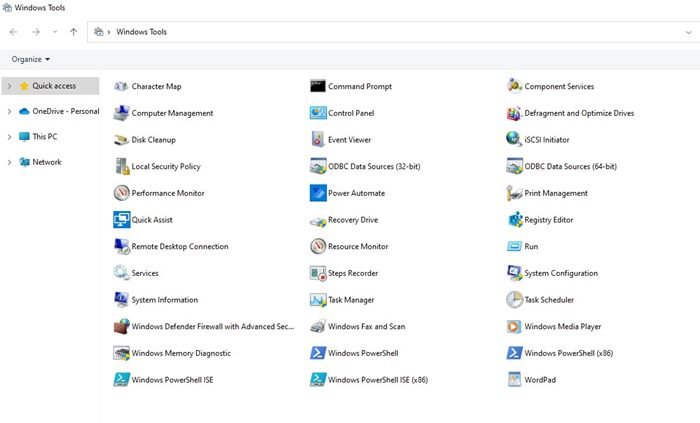
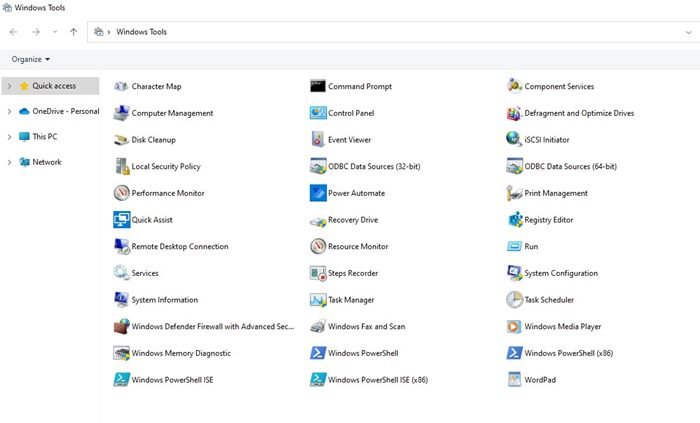
5. Si vous souhaitez lancer les outils Windows via une touche de raccourci, cliquez avec le bouton droit sur le raccourci de l’outil Windows et sélectionnez Propriétés.
6. Sur le Touche de raccourcivous devez appuyer sur CTRL pour sélectionner un raccourci clavier et cliquez sur le D’accord bouton.
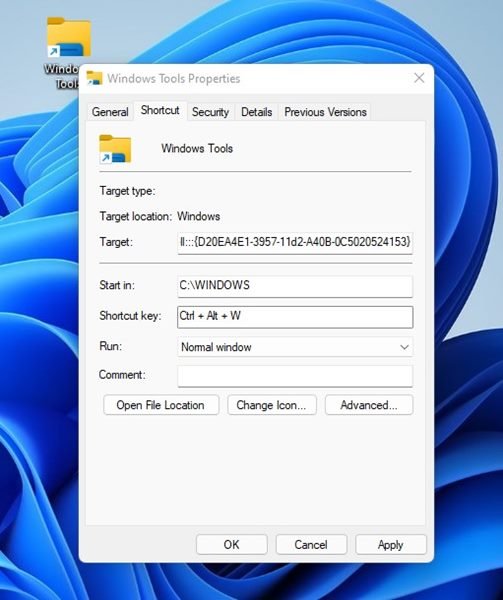
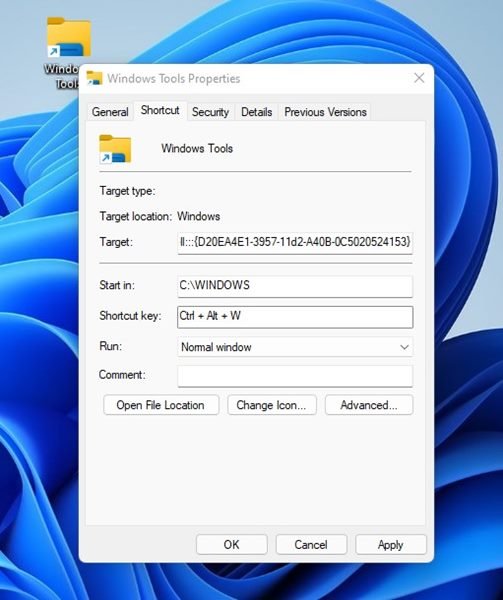
Si vous ne souhaitez pas créer de raccourci sur le bureau pour le dossier Outils Windows, vous pouvez épingler le dossier à la barre des tâches ou au menu Démarrer. Voici comment vous pouvez le faire.
1. Tout d’abord, cliquez sur la recherche Windows 11 et tapez Outils Windows.
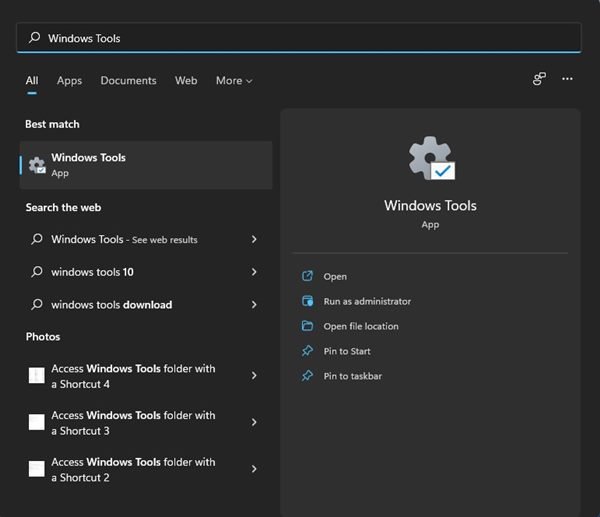
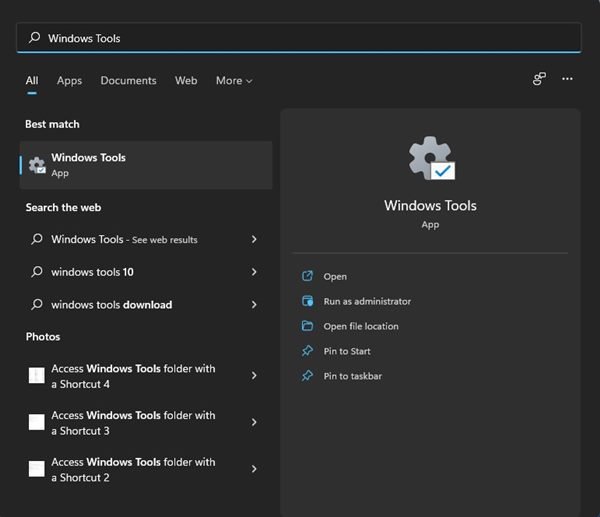
2. Cliquez avec le bouton droit sur les outils Windows et sélectionnez Épingler pour commencer pour épingler le dossier au menu Démarrer.
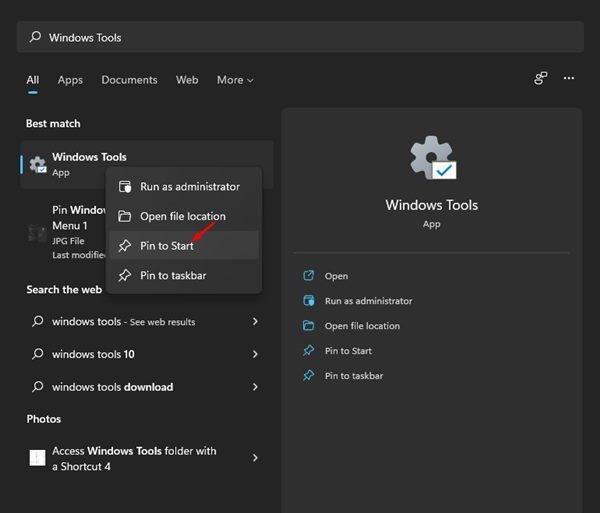
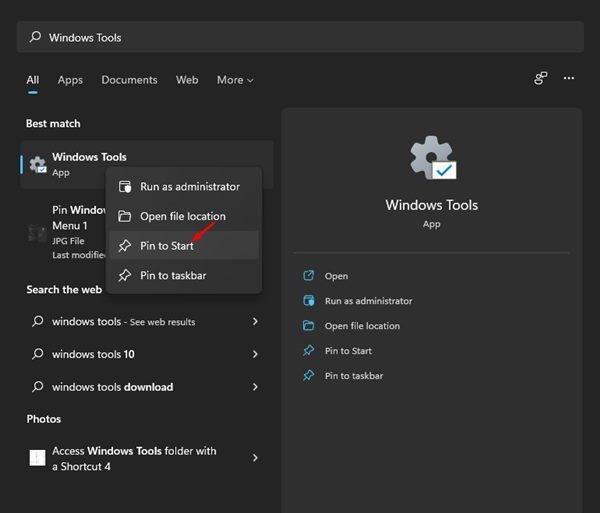
3. Si vous souhaitez épingler le dossier à la barre des tâches, cliquez avec le bouton droit sur le dossier Outils Windows dans la recherche Windows 11 et sélectionnez le Épingle à la barre des tâches option.
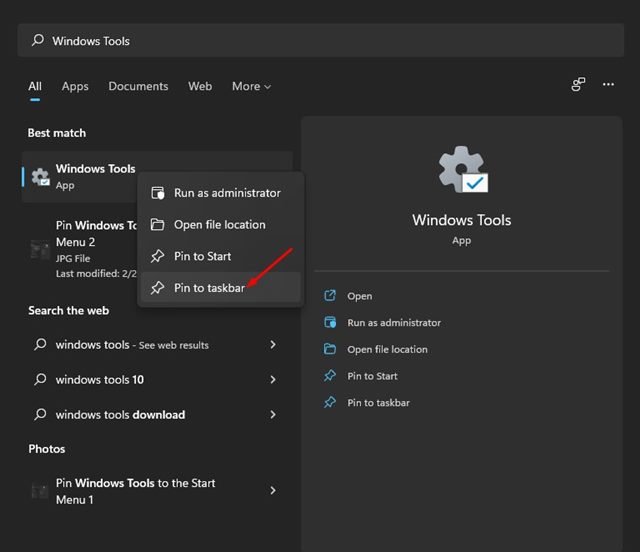
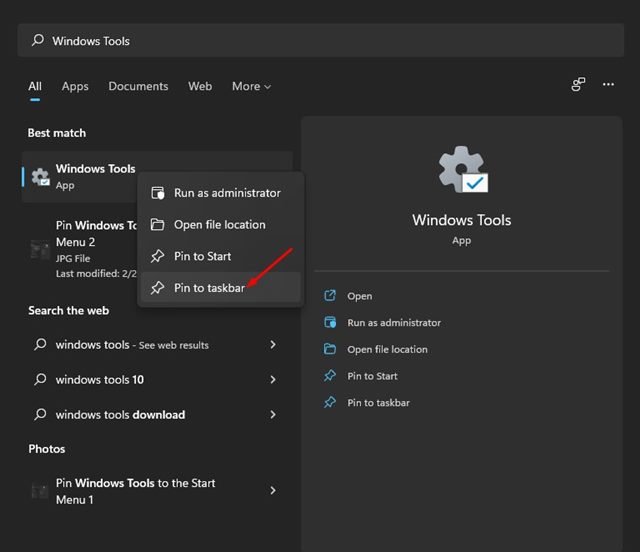
C’est ça! Vous avez terminé. Cela épinglera le dossier Outils Windows au menu Démarrer ou à la barre des tâches.
Pour ajouter le raccourci Outils Windows au menu contextuel de Windows 10, nous devons utiliser une application tierce. Voici ce que vous devez faire.
1. Tout d’abord, téléchargez Tweaker Winaero sur votre système d’exploitation Windows 11.
2. Faites un clic droit sur le fichier ZIP de Winaero et extraire le fichier.
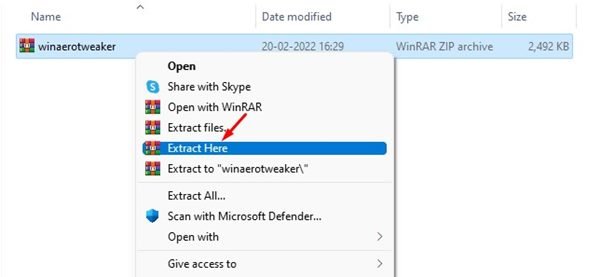
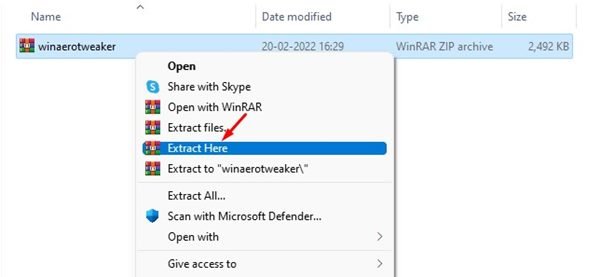
3. Maintenant installer le fichier exécutable WinaeroTweaker. Cela installera le programme sur votre système.
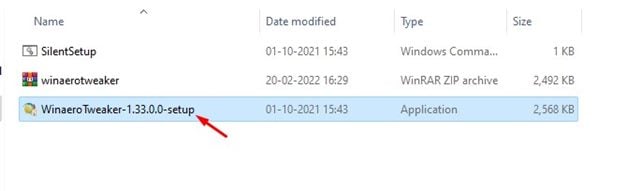
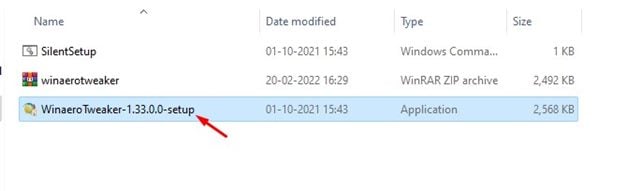
4. Une fois installé, ouvrez l’application et cliquez sur le Menu contextuel.
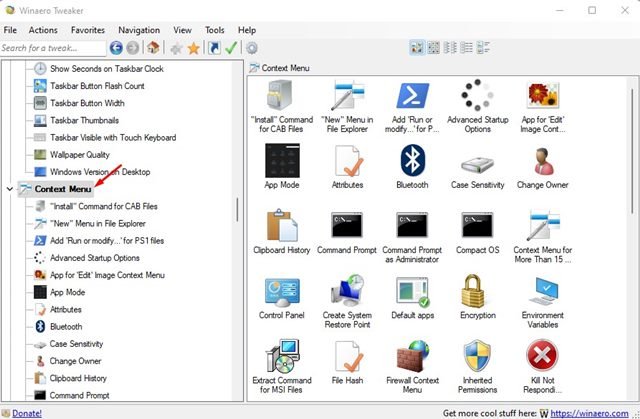
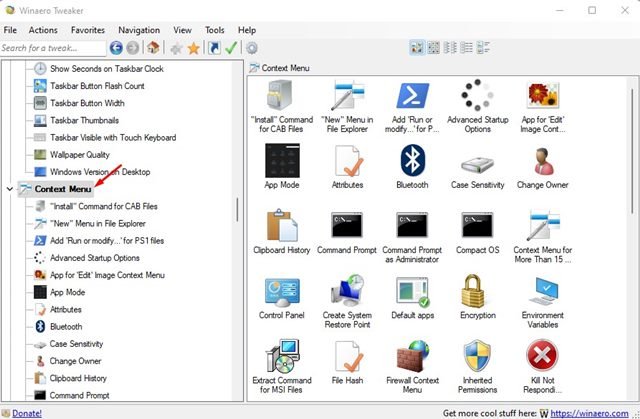
5. Maintenant, dans le volet de gauche, sélectionnez Outils Windows.
6. Dans le volet de droite, cochez Ajouter les outils Windows au menu contextuel du bureau pour ajouter le raccourci des outils Windows.
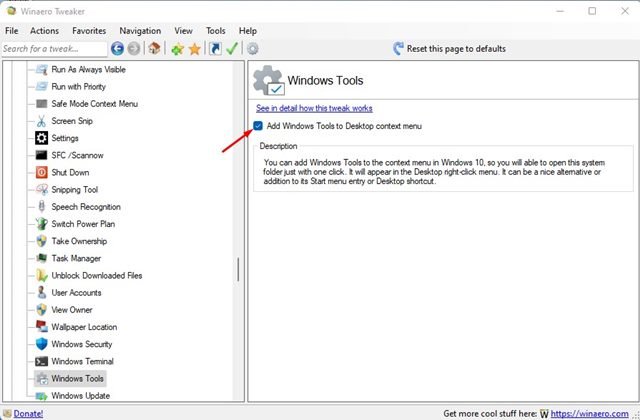
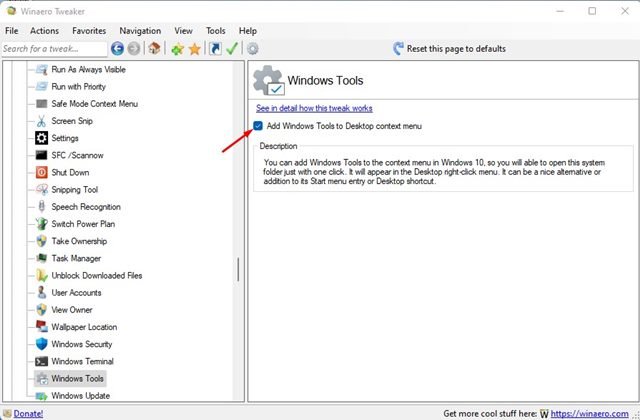
6. Maintenant, faites un clic droit n’importe où sur un écran vide et sélectionnez le Option Afficher plus. Cela ouvrira le menu contextuel classique. Vous verrez maintenant un Option Outils Windows dans le menu contextuel.
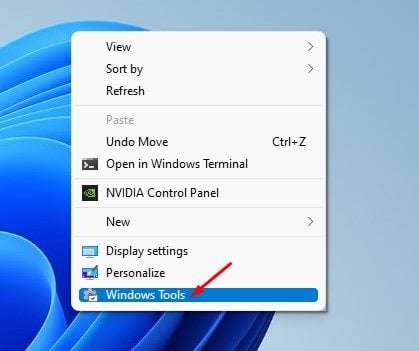
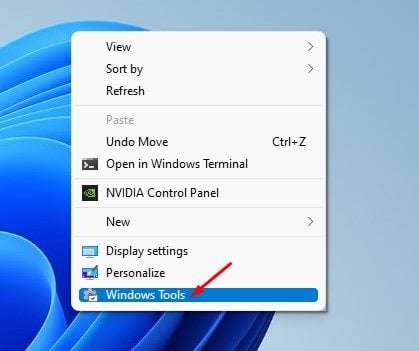
L’accès au dossier Outils Windows dans Windows 11 est assez simple. vous devez connaître le bon chemin. Nous avons partagé trois méthodes; vous pouvez compter sur l’un d’eux pour accéder au dossier Outils Windows. J’espère que cet article vous a aidé! S’il vous plaît partagez-le avec vos amis aussi. Si vous avez des doutes à ce sujet, faites-le nous savoir dans la zone de commentaires ci-dessous.