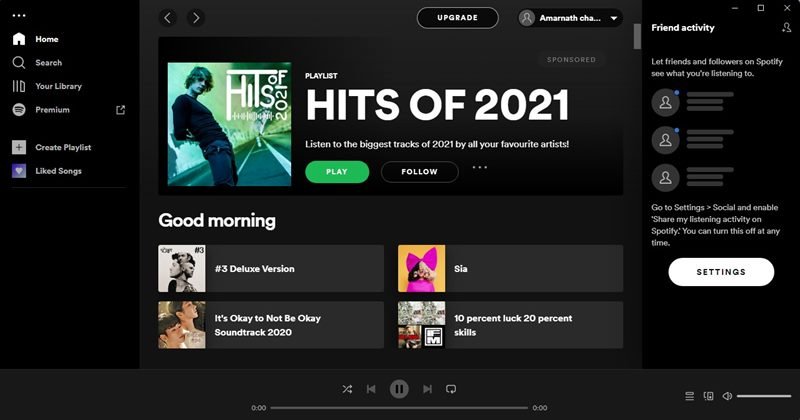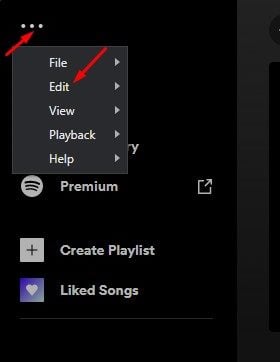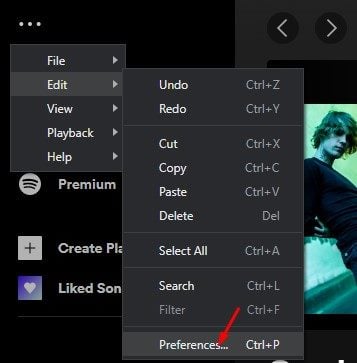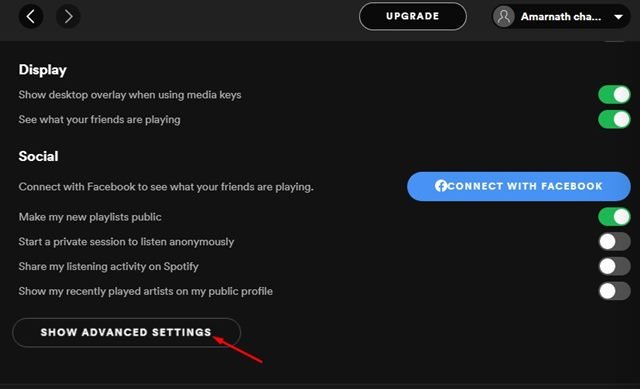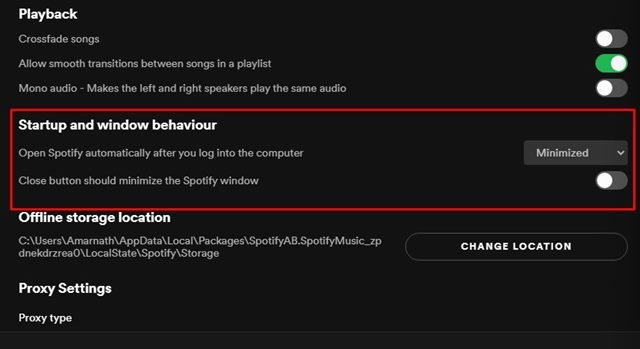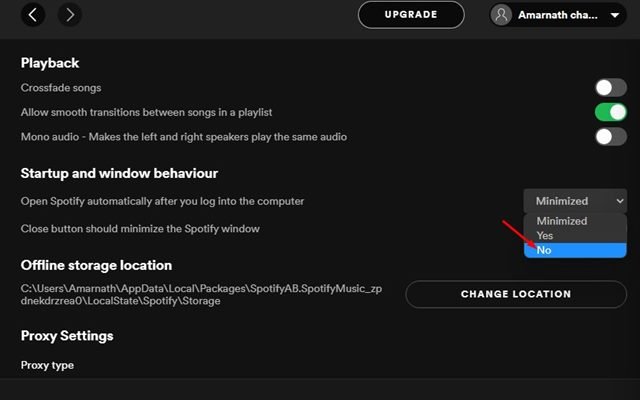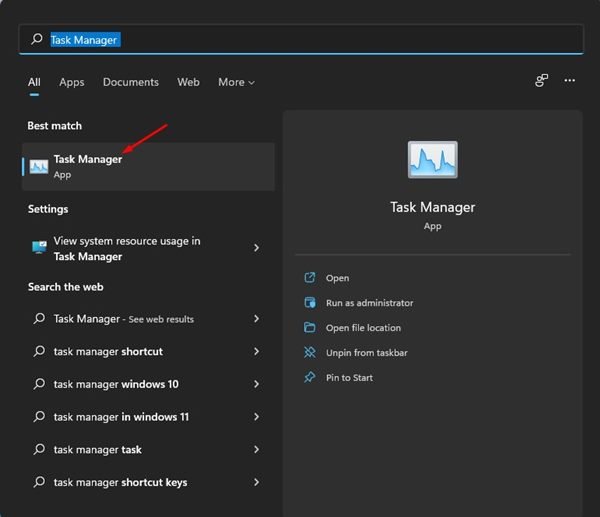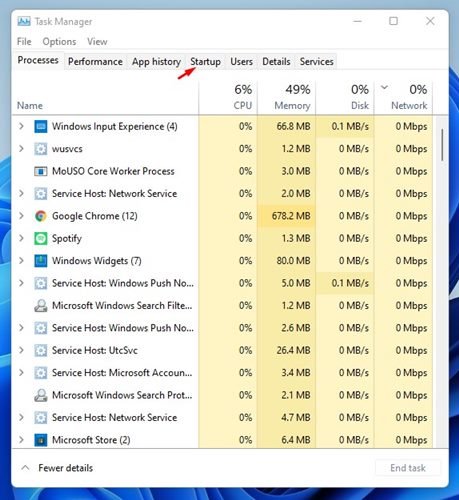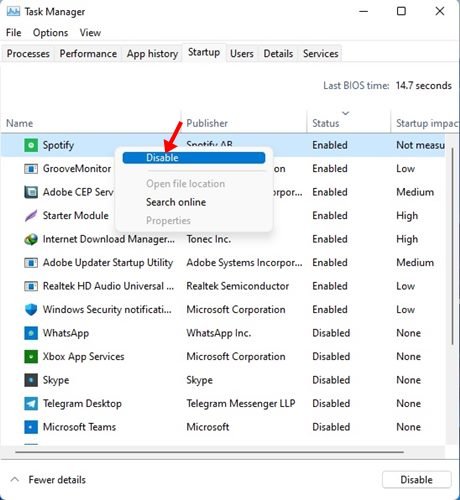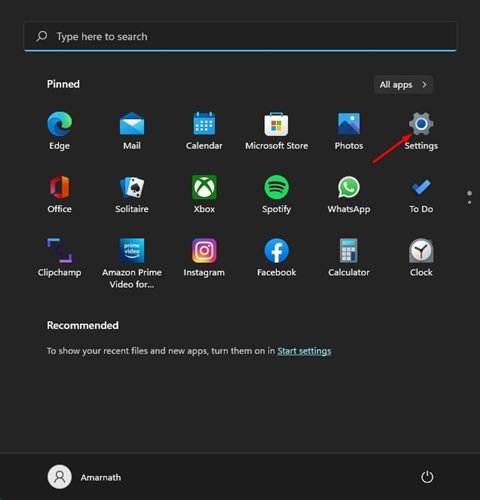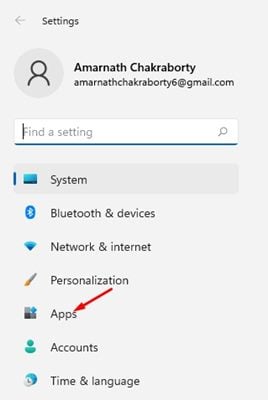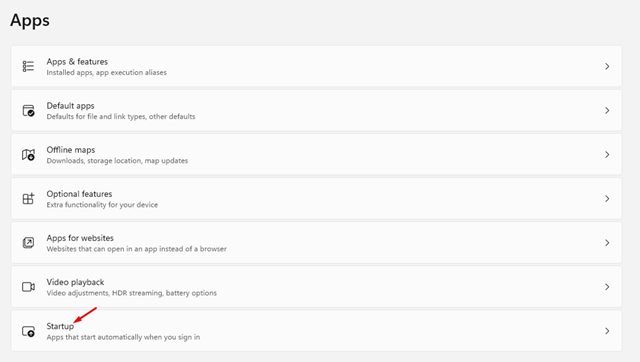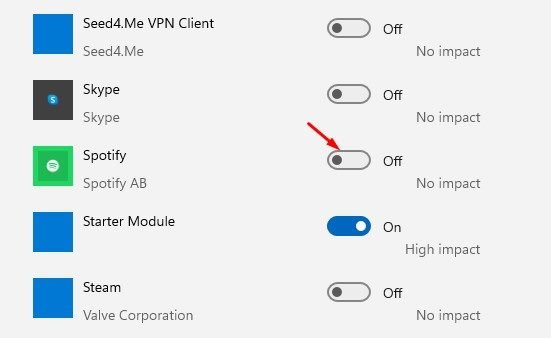Bien que Spotify soit principalement utilisé sur les appareils mobiles, de nombreux utilisateurs préfèrent utiliser le service de diffusion de musique sur leur PC/ordinateur portable. Sur Spotify pour ordinateur, vous bénéficiez de la même fonctionnalité et de la même qualité audio.
Cependant, le problème auquel les utilisateurs sont souvent confrontés après avoir installé Spotify sur leur PC est que l’application s’ouvre automatiquement. Par défaut, l’application de bureau Spotify est configurée pour s’ouvrir au démarrage. Cela signifie simplement que même si vous n’utilisez pas Spotify, il démarrera et fonctionnera en arrière-plan tout le temps.
Si vous avez un PC bas de gamme, vous souhaiterez peut-être désactiver l’option de démarrage automatique de Spotify. Empêcher Spotify de démarrer automatiquement au démarrage peut même réduire le temps de démarrage et augmenter les performances du système.
Liste des 3 meilleures méthodes pour empêcher Spotify de s’ouvrir au démarrage
Par conséquent, cet article partagera quelques meilleures méthodes pour empêcher Spotify de s’ouvrir automatiquement au démarrage. Allons vérifier.
1. Modifier le comportement de démarrage
Sur l’application Spotify, vous devez modifier l’option Comportement de démarrage et de fenêtre pour empêcher Spotify de s’ouvrir au démarrage. Voici ce que vous devez faire.
1. Tout d’abord, lancez le Application Spotify sur votre ordinateur de bureau/portable.
2. Ensuite, cliquez sur le trois points comme indiqué ci-dessous et sélectionnez le Éditer option.
3. Dans l’option Modifier, cliquez sur le Préférences.
4. Sur la page Préférences, faites défiler vers le bas et cliquez sur le Afficher les paramètres avancés option.
5. Sur la page suivante, faites défiler vers le bas et trouvez le Comportement de démarrage et de fenêtre section.
6. Vous devez cliquer sur le menu déroulant pour ‘Ouvrir Spotify automatiquement…’ et sélectionnez ‘Non‘
C’est ça! Vous avez terminé. Cela empêchera Spotify de s’exécuter automatiquement pendant le démarrage.
2. Désactivez Spotify via le Gestionnaire des tâches
Dans cette méthode, nous utiliserons le Gestionnaire des tâches de Windows 11 pour empêcher Spotify de s’ouvrir automatiquement. Voici quelques-unes des étapes simples que vous devez suivre.
1. Tout d’abord, cliquez sur la recherche Windows 11 et tapez dans le Gestionnaire des tâches. Ouvert Gestionnaire des tâches de la liste.
2. Dans le Gestionnaire des tâches, passez au Commencez onglet comme indiqué ci-dessous.
3. Maintenant, vous verrez une liste de toutes les applications qui s’exécutent au démarrage. Faites un clic droit sur Spotify et sélectionnez ‘Désactiver‘
C’est ça! Vous avez terminé. Cela empêchera Spotify de s’exécuter automatiquement au démarrage.
3. Arrêtez Spotify de s’exécuter au démarrage via les paramètres
Dans cette méthode, nous utiliserons l’application Paramètres de Windows 11 pour empêcher Spotify de s’exécuter automatiquement au démarrage. Voici ce que vous devez faire.
1. Tout d’abord, cliquez sur le menu Démarrer de Windows 11 et sélectionnez ‘Réglages‘
2. Sur la page Paramètres, cliquez sur le applications option.
3. Dans le volet de droite, cliquez sur le Commencez.
4. Maintenant, vous verrez toutes les applications de démarrage. Vous devez trouver l’application Spotify dans la liste et désactiver l’interrupteur.
C’est ça! Cela désactivera le démarrage automatique de Spotify sur Windows 11.
Il est assez facile de désactiver le démarrage automatique de Spotify sur Windows 11. Nous avons partagé trois méthodes ; vous pouvez utiliser n’importe lequel d’entre eux pour empêcher Spotify de démarrer automatiquement. J’espère que cet article vous a aidé! S’il vous plaît partagez-le avec vos amis aussi. Si vous avez des doutes à ce sujet, faites-le nous savoir dans la zone de commentaires ci-dessous.