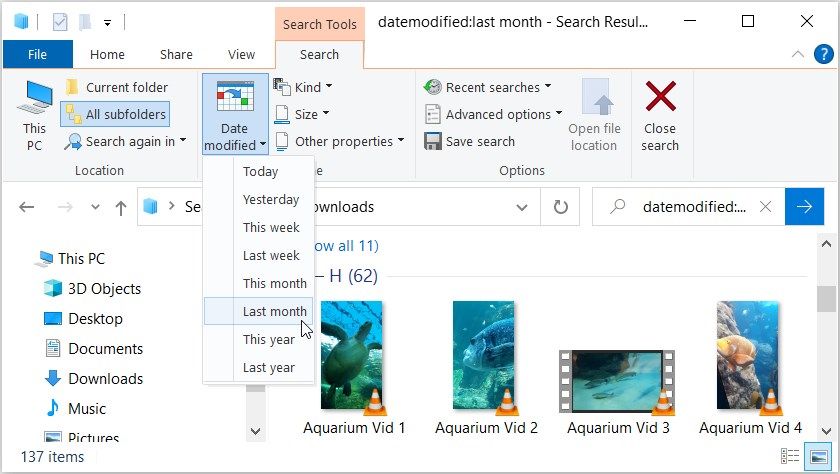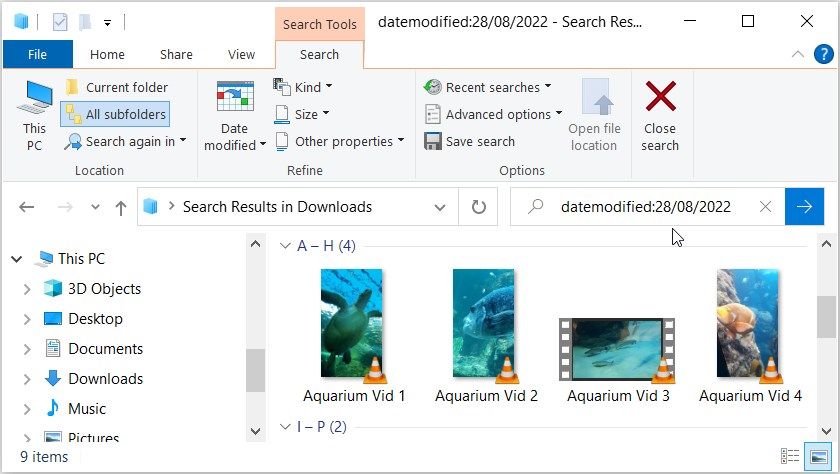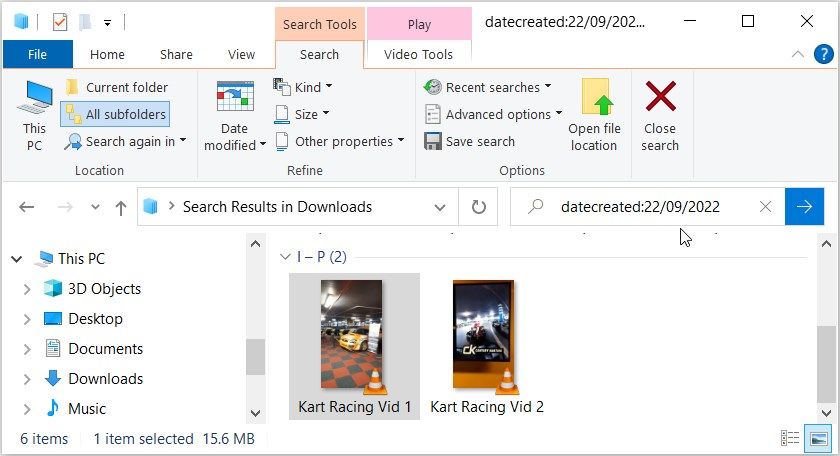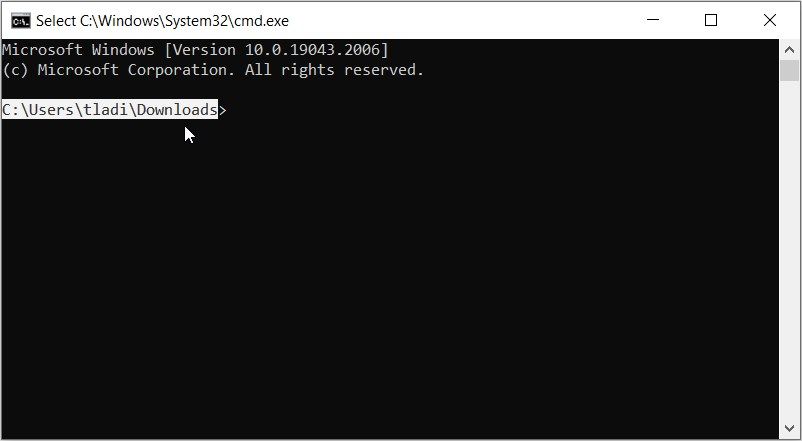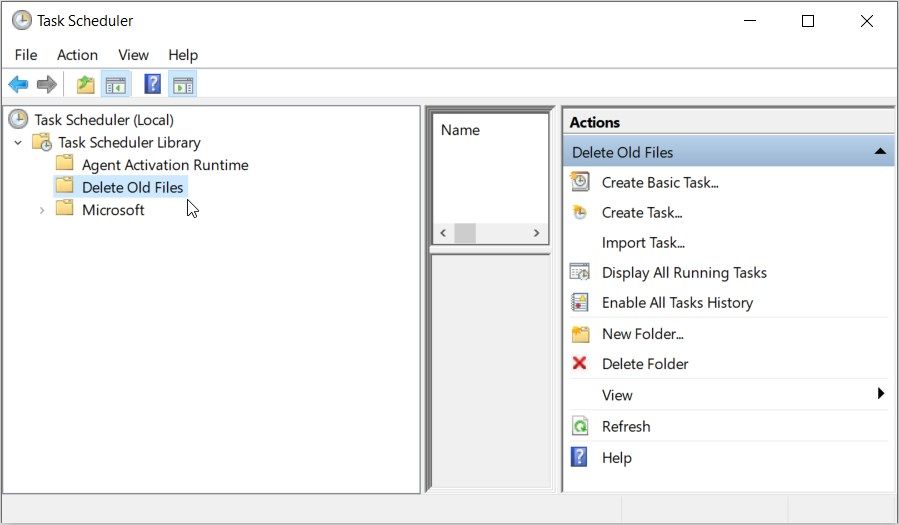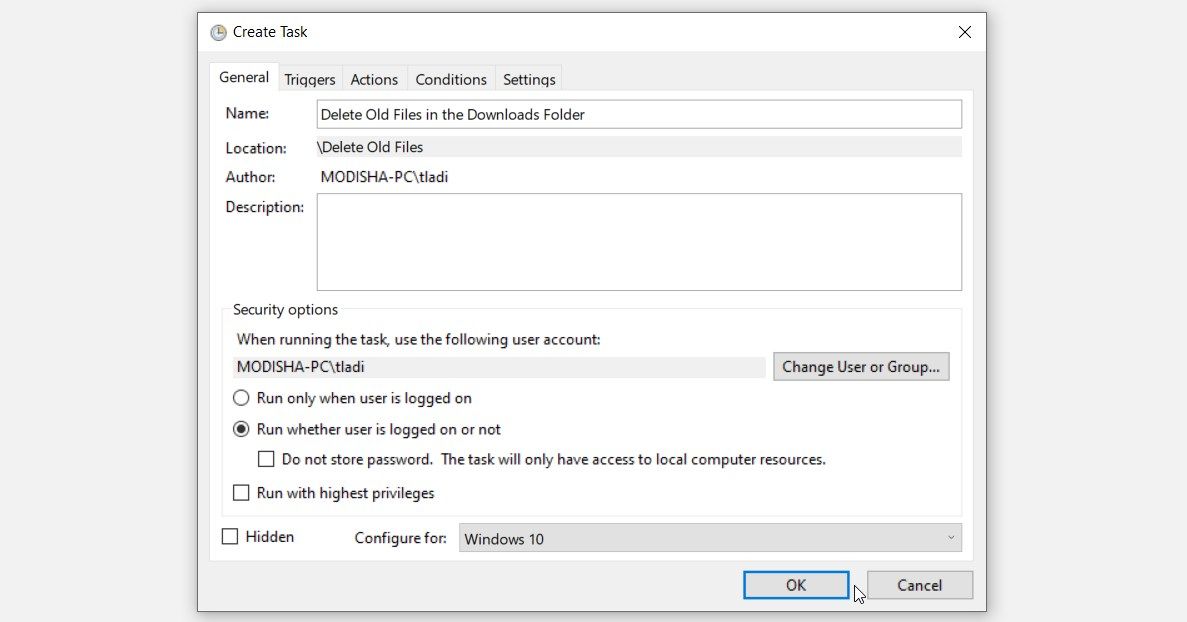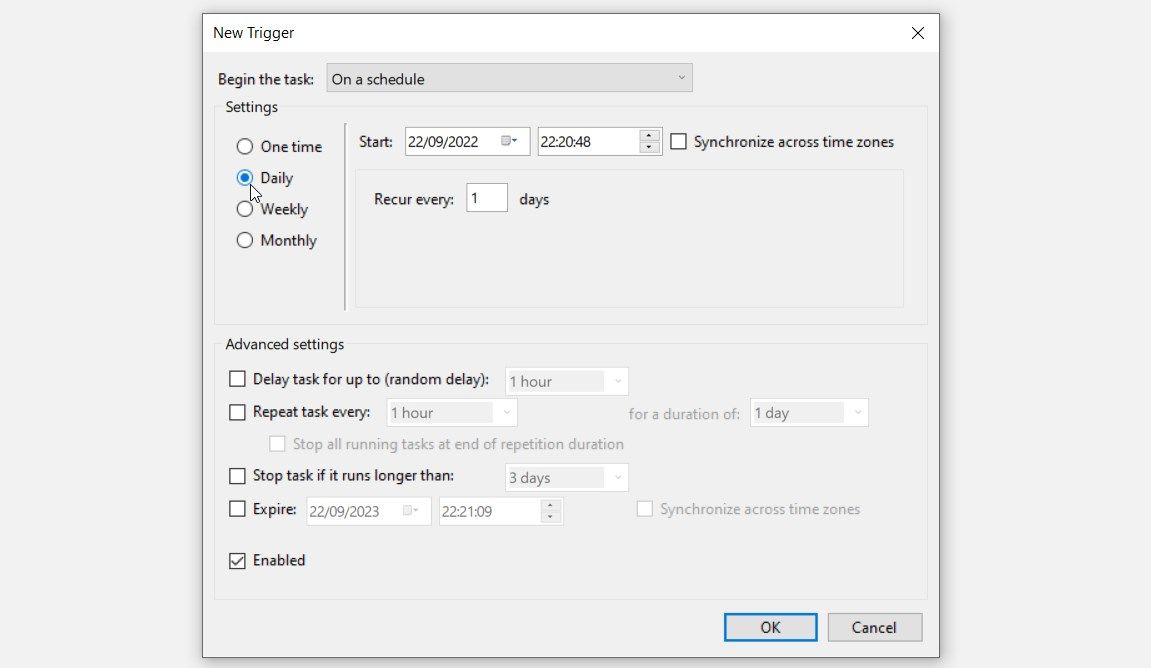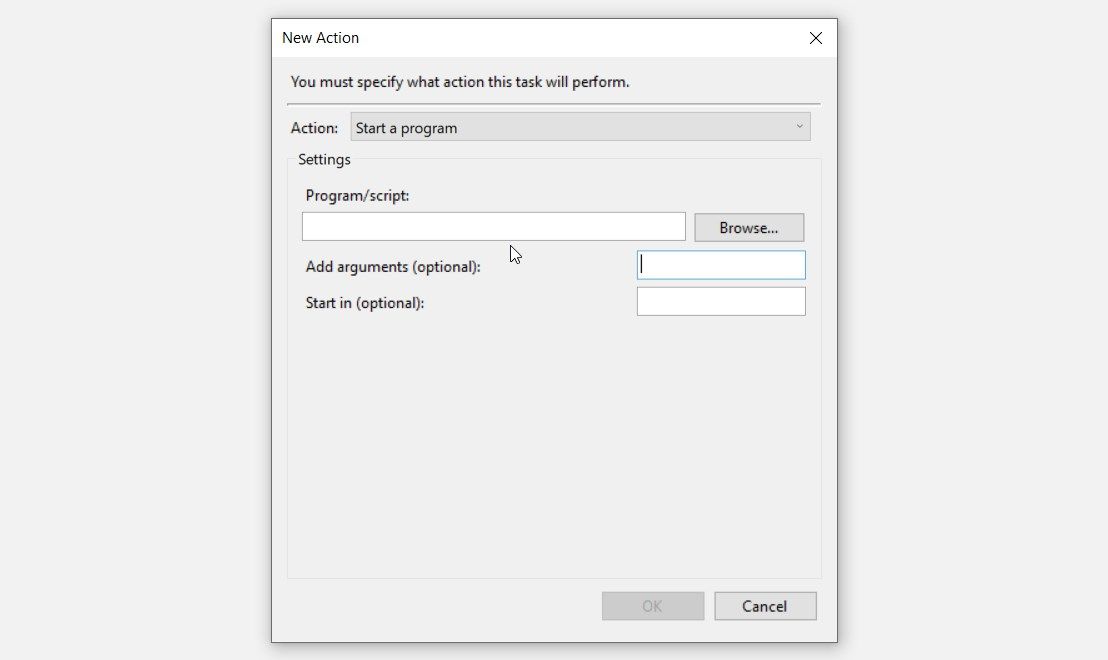Vous voulez supprimer les photos que vous avez enregistrées il y a quelques jours ? Ou peut-être souhaitez-vous supprimer les fichiers que vous avez téléchargés la semaine dernière.
Quel que soit le cas, nous avons ce qu’il vous faut. Dans cet article, nous allons explorer différentes façons de supprimer des fichiers à partir d’une date spécifique, que ce soit il y a un jour, une semaine, un mois ou même un an.
1. Utilisez l’explorateur de fichiers
Il est indéniable que l’Explorateur de fichiers est l’un des meilleurs outils de gestion de fichiers pour Windows. Voyons donc comment cet outil peut vous aider à supprimer des fichiers spécifiques :
- Presse Gagner + E pour ouvrir l’Explorateur de fichiers.
- Accédez au dossier contenant vos fichiers. Dans cet exemple, nous naviguerons jusqu’au Téléchargements dossier.
- Taper date modifiée: dans la barre de recherche de l’explorateur de fichiers. Cela devrait afficher l’onglet « Rechercher » dans le coin supérieur gauche.
- Faites défiler jusqu’à Chercher onglet, cliquez sur l’onglet Date modifiée menu déroulant, puis sélectionnez votre option préférée.
Enfin, sélectionnez les fichiers dont vous n’avez pas besoin, puis appuyez sur le bouton Effacer clé.
Alternativement, vous pouvez rechercher vos fichiers en utilisant une date spécifique. Par exemple, voici comment rechercher des fichiers qui ont été modifiés un certain jour :
- Accédez au dossier contenant les fichiers que vous souhaitez supprimer.
- Taper date de modification : 28/08/2022 dans la barre de recherche de l’explorateur de fichiers. Cependant, remplacez « 28/08/2022 » par la date de votre choix.
Enfin, sélectionnez et supprimez les fichiers dont vous n’avez pas besoin.
Pour choisir une plage de dates, procédez comme suit :
- Ouvrez le dossier contenant les fichiers que vous souhaitez supprimer.
- Taper date de modification : 28/08/2022 .. 31/08/2022 dans la barre de recherche de l’explorateur de fichiers, mais remplacez « 28/08/2022 .. 31/08/2022 » par votre plage de dates préférée.
- Sélectionnez les fichiers pertinents et supprimez-les.
Pour rechercher vos fichiers en fonction de leur date de création, procédez comme suit :
- Accédez au dossier contenant vos fichiers.
- Taper datecréé :22/09/2022 dans la barre de recherche de l’explorateur de fichiers, mais remplacez « 22/09/2022 » par la date de votre choix.
Pour choisir une plage de dates pour l’option « date de création », procédez comme suit :
- Ouvrez le dossier cible contenant vos fichiers.
- Taper date de création :15/09/2022 .. 22/09/2022 et remplacez « 15/09/2022 .. 22/09/2022 » par votre plage de dates préférée.
- Sélectionnez les fichiers pertinents et supprimez-les.
2. Utilisez l’invite de commande
L’invite de commande est un outil puissant que vous pouvez utiliser à diverses fins. Par exemple, vous pouvez l’utiliser pour modifier les paramètres du système ou exécuter diverses applications.
Fait intéressant, l’invite de commande peut également vous aider à supprimer des fichiers sous Windows. Voyons donc comment vous pouvez supprimer vos anciens fichiers à l’aide de cet outil :
- Taper Invite de commandes dans la barre de recherche du menu Démarrer.
- Faites un clic droit sur le Meilleure correspondance résultat et sélectionnez Exécuter en tant qu’administrateur.
- Tapez la commande suivante :
ForFiles /p "C:\Target_Folder" /s /d -Number_of_Days /c "cmd /c del @file"
Remplace le C:\Target_Folder avec le bon chemin de dossier. De là, remplacez le Nombre de jours commande avec le nombre de jours au cours desquels les fichiers ont été modifiés pour la dernière fois.
Voici comment vous pouvez trouver le chemin de votre dossier :
- Presse Gagner + E pour ouvrir l’Explorateur de fichiers.
- Accédez au dossier contenant les fichiers que vous souhaitez supprimer. Dans cet exemple, nous naviguerons jusqu’au Téléchargements dossier.
- Taper CMD dans la barre d’adresse de l’explorateur de fichiers et appuyez sur Entrer. Cela devrait ouvrir une fenêtre d’invite de commande.
- Sélectionnez le chemin du dossier affiché et appuyez sur Ctrl + C pour le copier. Dans cet exemple, le chemin du dossier est C:\Utilisateurs\tladi\Téléchargements.
Vous avez maintenant votre chemin de dossier.
Ainsi, vous pouvez maintenant décider des fichiers que vous souhaitez supprimer. Par exemple, supposons que vous choisissiez des fichiers dont la dernière modification remonte à 14 jours.
Avec tous les détails dont vous disposez actuellement, voici à quoi devrait ressembler votre commande :
ForFiles /p "C:\Users\tladi\Downloads" /s /d -14 /c "cmd /c del @file"
Après avoir saisi tous les détails de votre commande, appuyez sur Entrer pour commencer à supprimer vos fichiers.
3. Utilisez le planificateur de tâches
Vous pouvez également supprimer vos fichiers à l’aide du planificateur de tâches. Voici les étapes que vous devez suivre :
- Taper Planificateur de tâches dans la barre de recherche du menu Démarrer et sélectionnez le Meilleure correspondance.
- Faites un clic droit sur le Bibliothèque du planificateur de tâches option dans le coin supérieur gauche et sélectionnez Nouveau dossier.
- Nommez le dossier comme Supprimer les anciens fichiers ou quelque chose de similaire.
- Presse D’ACCORD pour enregistrer ces modifications.
Faites un clic droit sur le Supprimer les anciens fichiers dossier et sélectionnez Créer une tâche. Cela devrait vous amener à l’onglet « Général » de la fenêtre « Créer une tâche ».
Spécifiez le nom de la tâche dans la case « Nom ». Par exemple, vous pouvez nommer la tâche comme Supprimer les anciens fichiers dans le dossier Téléchargements.
De là, faites défiler vers le bas et sélectionnez le Exécuter que l’utilisateur soit connecté ou non option. Ensuite, cliquez sur le Configurer pour menu déroulant et sélectionnez l’option appropriée.
De là, faites défiler jusqu’à Déclencheurs onglet et appuyez sur le Nouveau bouton en bas. Cela devrait afficher la fenêtre « Nouveau déclencheur ».
Suivez ces étapes une fois que vous êtes dans la fenêtre « Nouveau déclencheur » :
- Clique le Commencer la tâche menu déroulant et sélectionnez Sur un horaire.
- Sélectionnez si vous souhaitez exécuter la tâche une fois, quotidiennement, hebdomadairement ou mensuellement en sélectionnant l’option appropriée dans le coin supérieur gauche.
- Presse D’ACCORD pour enregistrer ces modifications. Cela devrait vous ramener à l’onglet « Déclencheurs ».
Naviguez vers le Actions onglet et appuyez sur le Nouveau bouton en bas. Cela devrait afficher la fenêtre « Nouvelle action ».
Suivez ces étapes lorsque vous êtes dans la fenêtre « Nouvelle action »:
- Taper ForFiles.exe dans la zone Programme/script.
- Tapez la commande suivante dans la zone Ajouter des arguments :
/p "%userprofile%\Target_Folder" /s /d -Number_of_Days /c "cmd /c del @file"
Remplace le Nombre de jours commande avec le nombre de jours au cours desquels les fichiers ont été modifiés pour la dernière fois. Par exemple, vous pouvez choisir 21 si vous voulez des fichiers dont la dernière modification remonte à trois semaines.
De là, remplacez le Target_Folder commande avec le chemin de dossier correct. Par exemple, si votre chemin de dossier d’origine est C:\Users\tladi\Downloads, vous devez remplacer Target_Folder avec Utilisateurs\tladi\Téléchargements.
A présent, vous avez toutes les informations dont vous avez besoin. Donc, vous devriez avoir ForFiles.exe dans la case « Programme/script » et la commande suivante dans la section « Ajouter des arguments » :
/p "%userprofile%\Users\tladi\Downloads" /s /d -21 /c "cmd /c del @file"
appuyez sur la D’ACCORD bouton après avoir entré les détails.
Maintenant, vos fichiers devraient être supprimés automatiquement à l’aide de la tâche que vous avez créée. Pour vous débarrasser de cette tâche ultérieurement, ouvrez le planificateur de tâches et supprimez le Supprimer les anciens fichiers dossier.
4. Utilisez les paramètres système
Vous souhaitez supprimer automatiquement les anciens fichiers de la corbeille ou du dossier Téléchargements ? Les paramètres du système peuvent aider.
Voici les étapes que vous devez suivre :
- Taper Réglages dans la barre de recherche du menu Démarrer et sélectionnez le Meilleure correspondance.
- Sélectionner Système parmi les options.
- Cliquez sur Stockage à gauche, puis sélectionnez Configurez Storage Sense ou exécutez-le maintenant sur le côté droit.
- Clique le Supprimer les fichiers de mon dossier Téléchargements s’ils n’ont pas été ouverts depuis plus de menu déroulant.
- Sélectionner 1, 14, 30ou 60 jours parmi les options.
Ensuite, cliquez sur le Supprimer les fichiers de ma corbeille s’ils y sont depuis menu déroulant et configurez les paramètres à votre convenance.
Enfin, fermez les fenêtres de paramètres et redémarrez votre appareil pour enregistrer ces modifications.
Supprimez n’importe quel fichier sur votre appareil Windows, sans tracas
La suppression de fichiers sur Windows est assez simple. Mais parfois, vous souhaitez simplement supprimer des fichiers en utilisant une plage de dates spécifique.
Donc, si vous devez supprimer des fichiers plus anciens qu’un certain nombre de jours, essayez les solutions que nous avons couvertes. Et si ces fichiers refusent de quitter votre appareil, il existe également des solutions pour cela.