Zoom est une application de visioconférence et de réunion populaire. Si vous participez à une réunion Zoom, il peut être utile de vous mettre en sourdine afin de ne pas interrompre accidentellement l’orateur, surtout si la réunion est importante, comme un webinaire.
Bien que vous ne puissiez mettre en sourdine les autres participants que si vous êtes l’hôte ou le co-hôte de la réunion, Zoom vous permet toujours de vous mettre en sourdine. Dans cet article, nous expliquerons comment vous pouvez vous mettre en sourdine ou désactiver votre microphone dans Zoom sur votre PC, Mac, iPad ou appareil mobile.
1. Mettez-vous en sourdine avec la barre d’outils Zoom
La barre d’outils Zoom facilite la mise en sourdine, et le processus est essentiellement le même pour le PC et l’application mobile.
Pour vous mettre en sourdine sur Zoom :
- Une fois que vous êtes dans l’appel Zoom, cliquez ou appuyez sur le bouton de sourdine dans le coin inférieur gauche. Le bouton de sourdine doit se transformer en une icône de microphone barré et indiquer « Activer le son ». Ce bouton de désactivation du son indique que votre microphone a été désactivé.
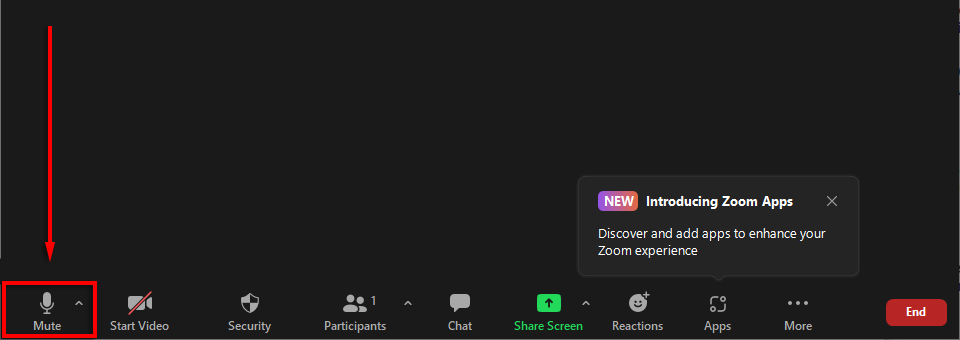
Si la barre d’outils n’est pas visible et que vous utilisez Windows ou un Mac, il vous suffit de passer votre souris sur la fenêtre Zoom. Si vous utilisez un Android ou un iPhone, appuyez simplement sur l’écran et il apparaîtra.
Noter: L’icône du haut-parleur en haut à gauche de l’écran réduit simplement votre son afin que vous ne puissiez rien entendre. Il n’active pas la sourdine.
2. Mettez-vous en sourdine à l’aide des raccourcis clavier Zoom
Il existe plusieurs raccourcis clavier Zoom utiles sur Mac et PC. Pour vous mettre en sourdine sous Windows 10, appuyez sur Alt + A. Pour couper le son sur un Mac, appuyez sur Maj + Commande + A.

Il existe de nombreux autres raccourcis et astuces utiles à utiliser dans Zoom, y compris des raccourcis qui coupent le son des participants (plutôt que de cliquer sur Couper tout ou Rétablir tout dans la fenêtre des participants).
3. Activer la mise en sourdine automatique lors de la participation à des réunions Zoom
Certaines personnes préfèrent rejoindre une réunion en mode silencieux afin de ne pas causer d’interruptions inutiles lorsqu’elles rejoignent. Heureusement, Zoom dispose d’un paramètre dédié pour permettre aux utilisateurs de faire exactement cela.
Pour vous assurer que vous êtes en mode silencieux chaque fois que vous rejoignez une réunion Zoom sur un PC ou un Mac :
- Ouvrez le Zoom application de bureau.
- Sélectionnez le Réglages icône de rouage en haut à droite de la fenêtre Zoom.
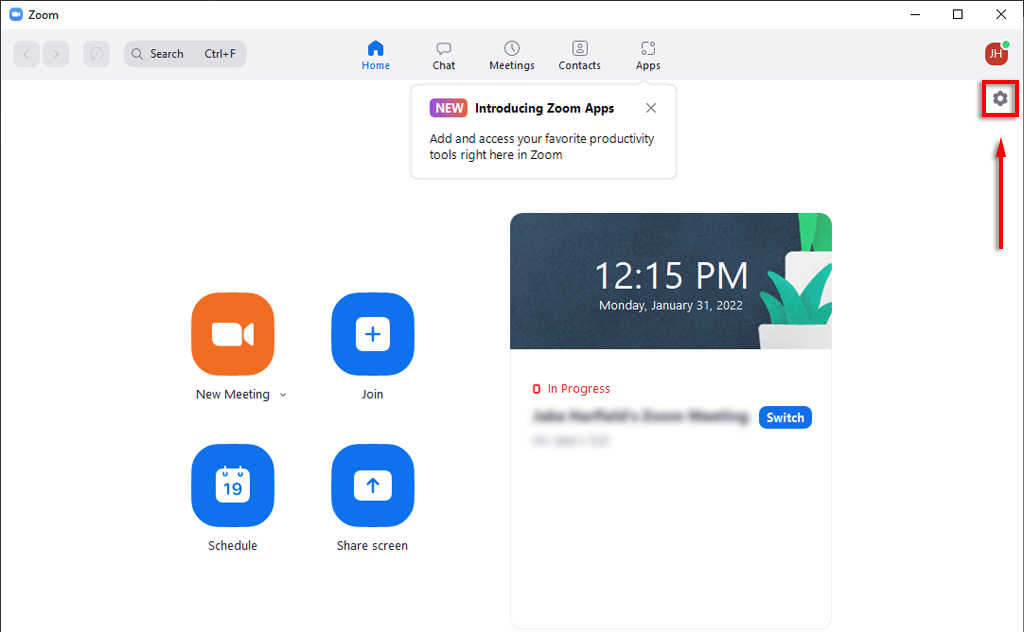
- Cliquez sur l’audio dans le panneau de gauche.
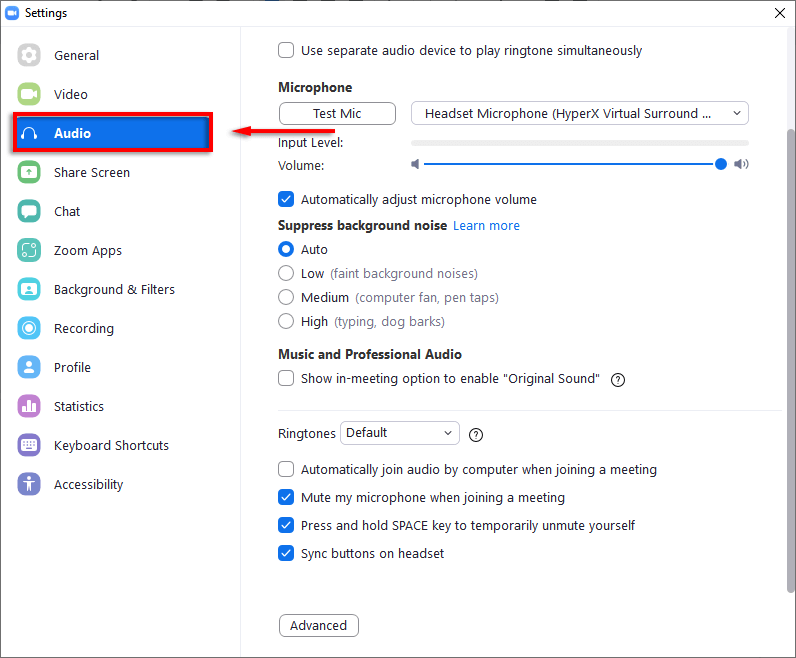
- Faites défiler vers le bas et cochez la case à côté de Couper mon microphone lorsque je rejoins une réunion.
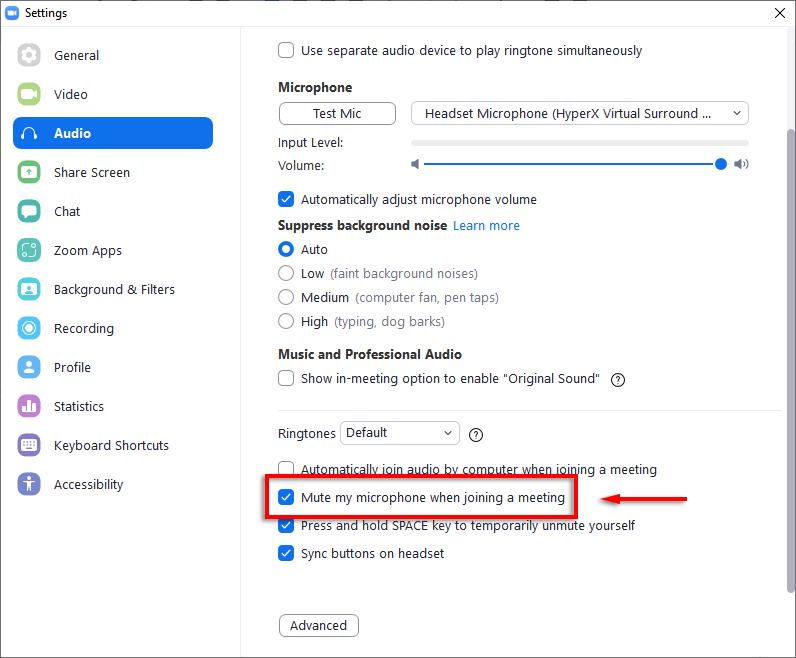
Pour vous assurer que vous êtes en mode silencieux lorsque vous rejoignez une réunion sur votre téléphone :
- Ouvrez le Zoom application.
- Robinet Réglages en bas de l’écran.
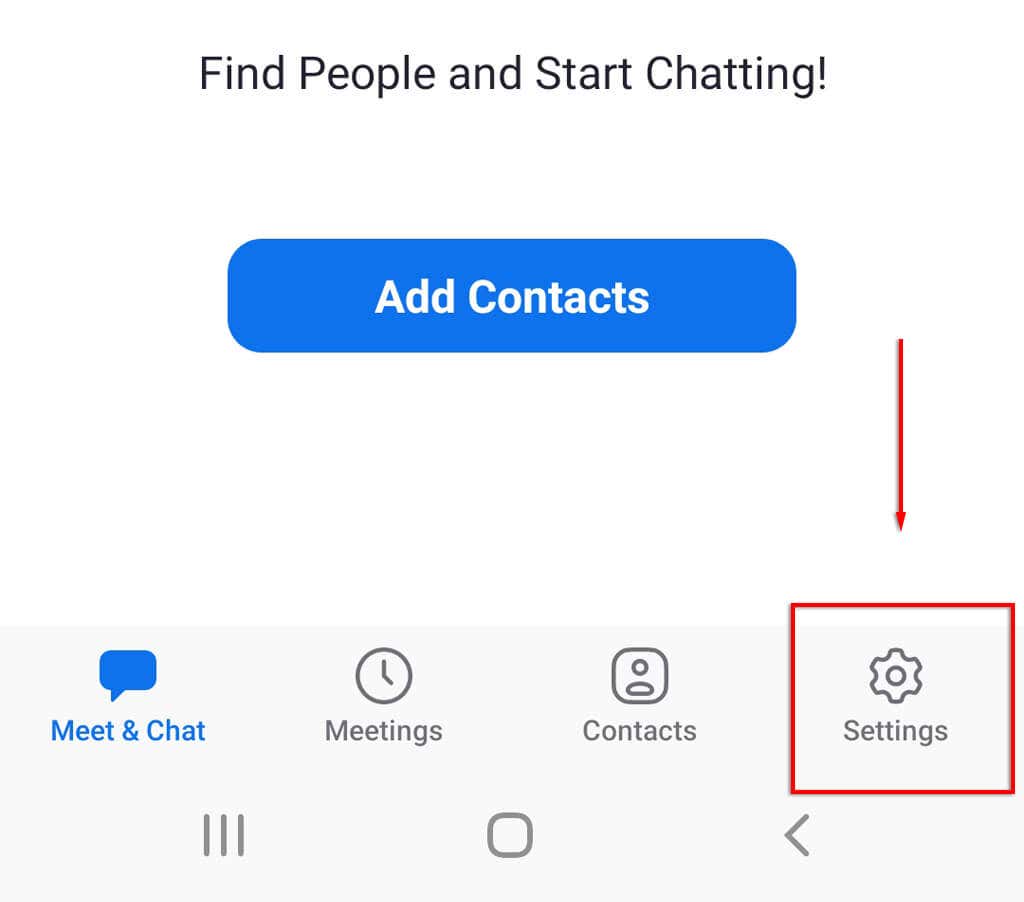
- Robinet Réunion.
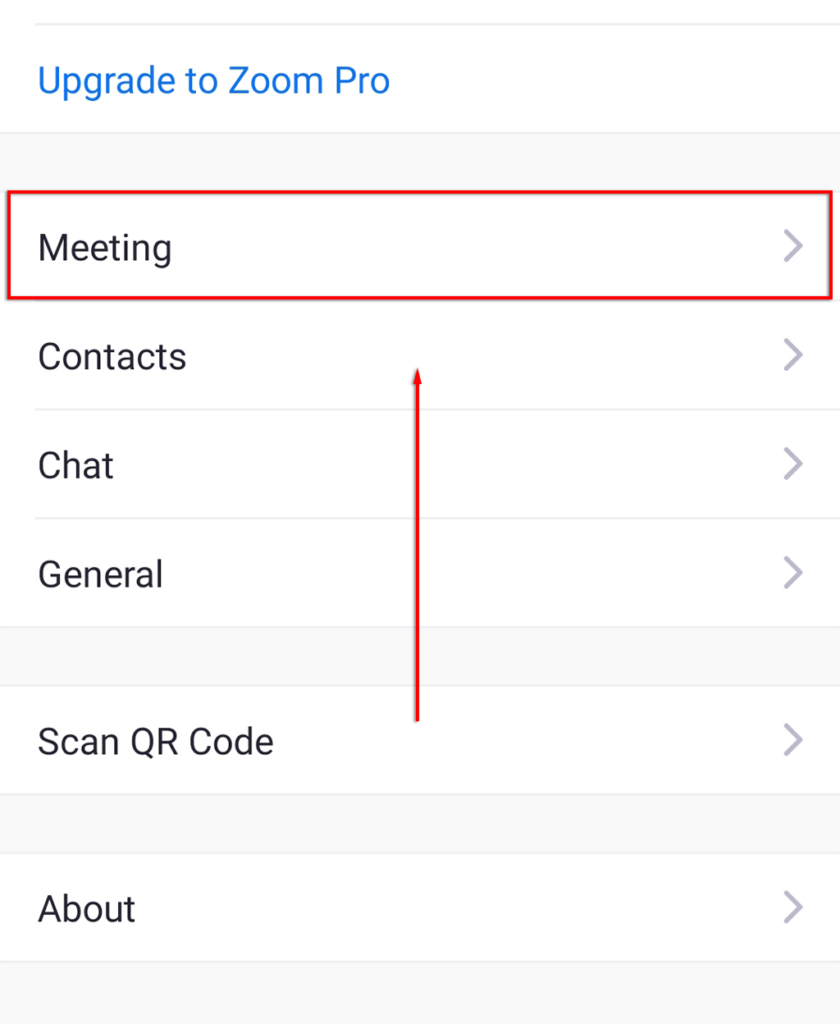
- Activer Désactiver mon microphone.
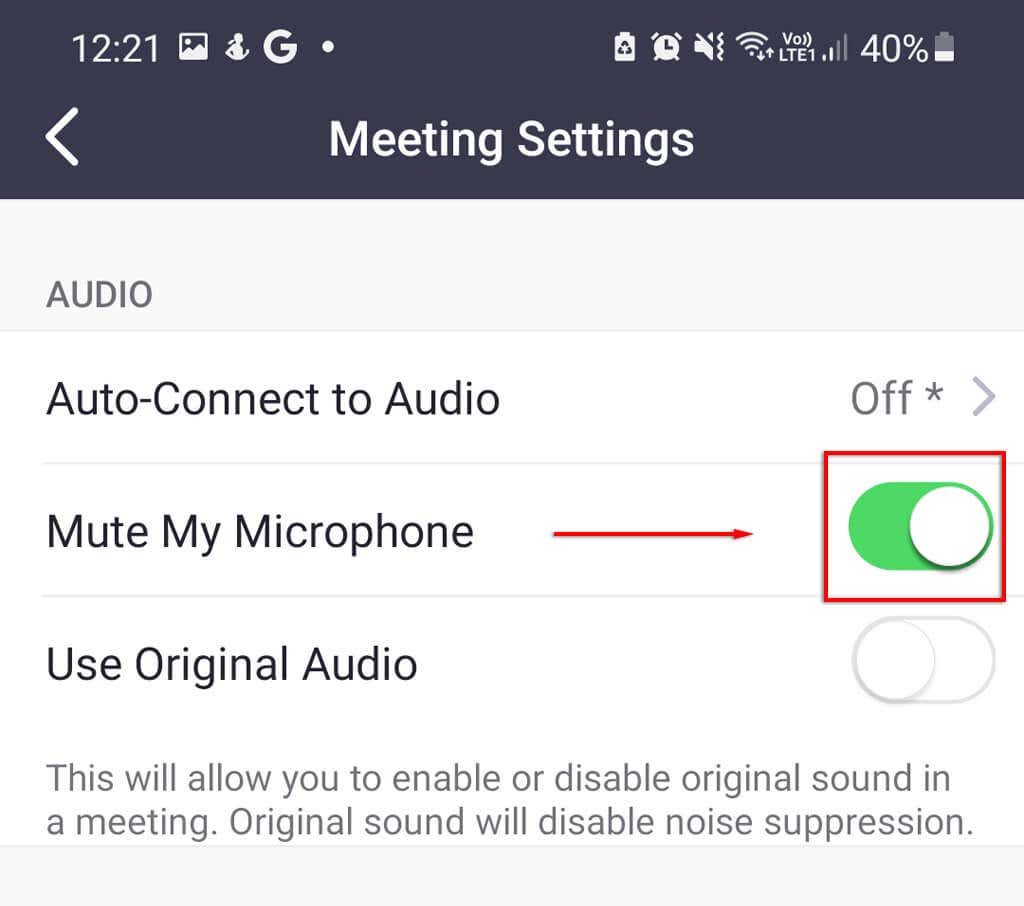
4. Désactivez votre microphone
Une autre option qui garantira que vous êtes en sourdine dans Zoom consiste à désactiver votre microphone directement via les paramètres système. Cette option n’est disponible que sur PC ou Mac. Si vous utilisez Android ou iOS, vous pouvez envisager de ne pas autoriser les autorisations de microphone de votre application Zoom lorsque la fenêtre contextuelle apparaît.
Pour désactiver votre microphone sous Windows :
- appuie sur le Touche Windows + I pour ouvrir Paramètres.
- Cliquez sur Système.
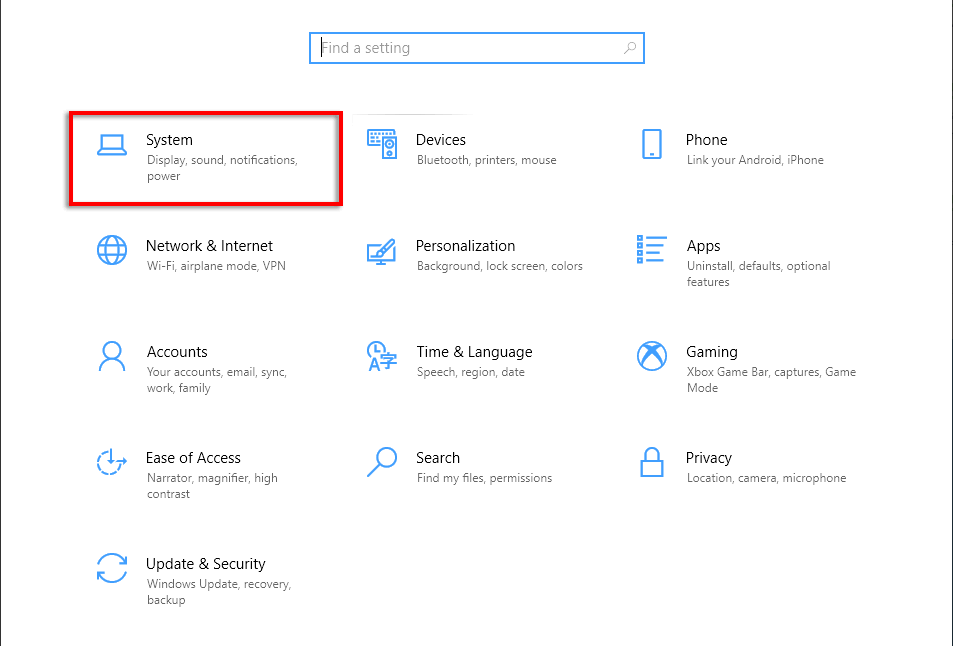
- Sélectionner Sonner dans le menu de gauche.
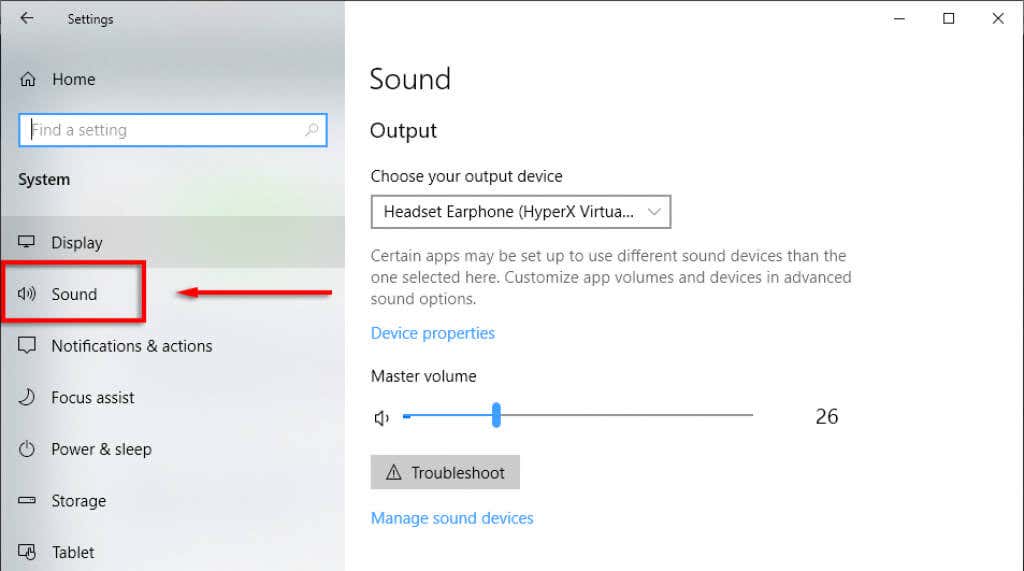
- Faites défiler jusqu’à Contribution et sous le menu déroulant du périphérique d’entrée, sélectionnez Propriétés de l’appareil (le périphérique d’entrée sera votre webcam si vous n’avez pas de microphone dédié).
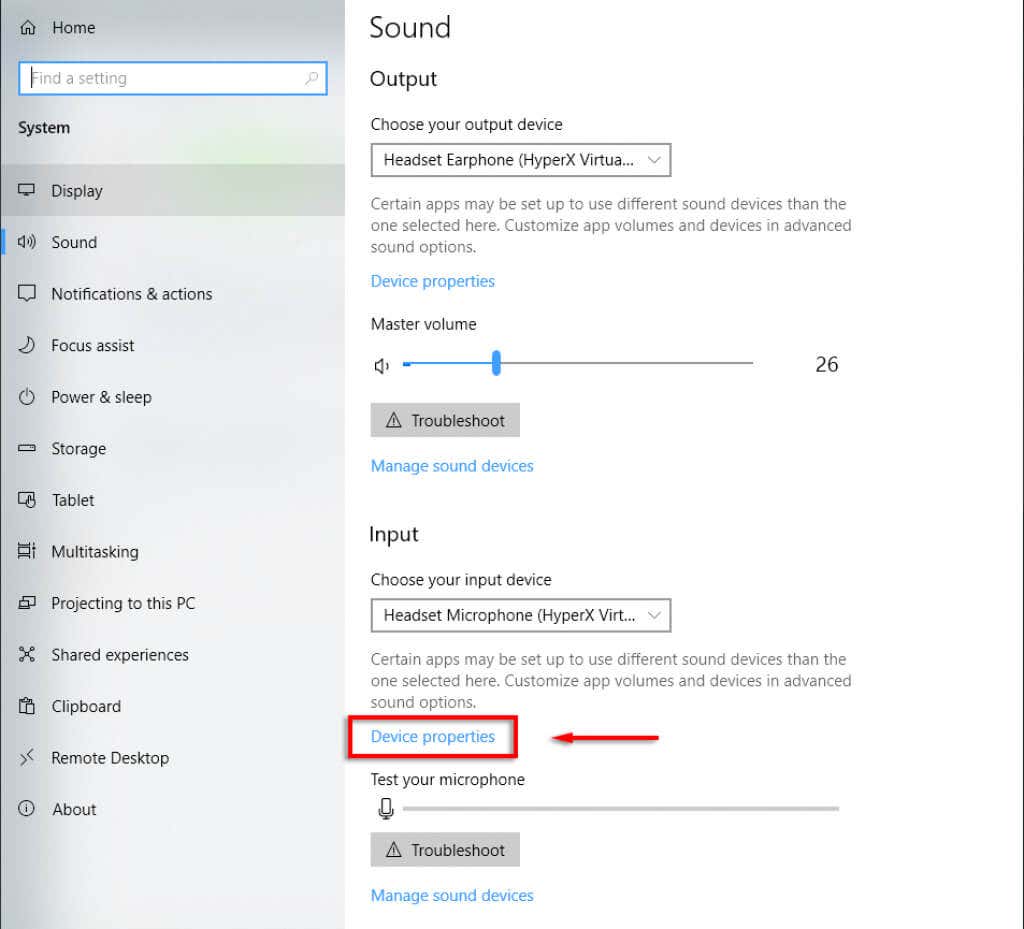
- En haut de la fenêtre, cochez la case à côté de Désactiver.
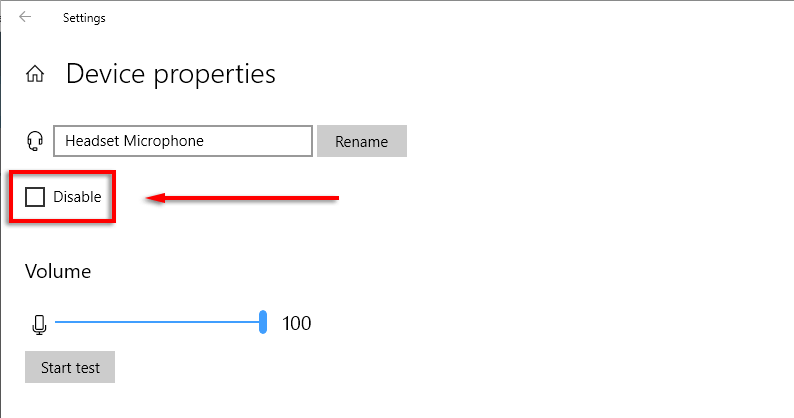
Pour désactiver votre microphone sur un Mac :
- Clique le Icône pomme dans la barre de menu et sélectionnez Préférences de système.
- Cliquez sur Sonner.
- Sélectionnez le Contribution languette.
- En dessous de Volume d’entrée faites glisser le curseur complètement vers la gauche pour désactiver votre microphone.
5. Supprimez les bruits de fond
Si vous désactivez votre microphone parce que vous êtes dans un environnement occupé ou bruyant, Zoom dispose d’une fonction de suppression du bruit de fond qui pourrait vous aider. Combiner cela avec un arrière-plan virtuel est un excellent moyen de paraître plus professionnel malgré des circonstances moins qu’idéales.
Pour activer ce paramètre :
- Ouvrir Zoom.
- Cliquez sur Réglages > l’audio.
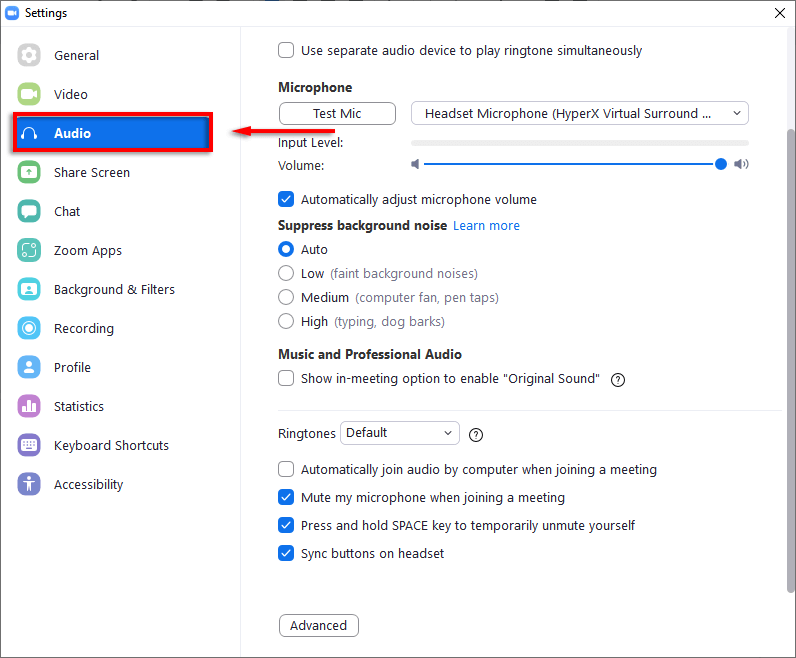
- Faites défiler jusqu’à Supprimer le bruit de fond et vérifiez chaque niveau pour voir s’il améliore la qualité de votre microphone. Il existe trois niveaux : faible, moyen et élevé.
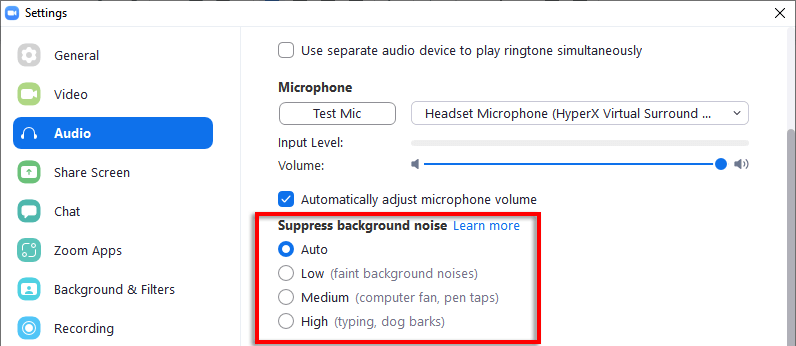
Noter: Certaines personnes rapportent que cela cause leur le microphone ne fonctionne pas. Si tel est le cas, remettez simplement le réglage sur Auto.
Silence radio
Vous pouvez vous désactiver dans l’application Zoom, mais il est facile de double-cliquer et de vous réactiver par accident. Si vous êtes paranoïaque à l’idée que votre microphone transmette du son alors que vous êtes censé être mis en sourdine, vous pouvez utiliser ce guide pour désactiver votre microphone dans les paramètres audio de l’ordinateur. De cette façon, vous pouvez être sûr qu’aucun son ne passe !




