Windows 10 offre une option pour afficher les fichiers et dossiers cachés que vous ne voyez pas par défaut. Une fois que vous avez activé cette option, l'Explorateur de fichiers commence à afficher tous vos éléments cachés.
Vous pouvez afficher les fichiers et dossiers cachés dans l'Explorateur de fichiers ainsi que dans les outils de ligne de commande tels que PowerShell et l'invite de commande.

Afficher les fichiers et dossiers cachés dans l'Explorateur de fichiers
Suivez les étapes ci-dessous pour configurer l'Explorateur de fichiers afin d'afficher tous les contenus cachés dans vos répertoires.
- Ouvrez le Commencer menu, recherchez Ce PCet sélectionnez Ce PC dans les résultats de recherche.
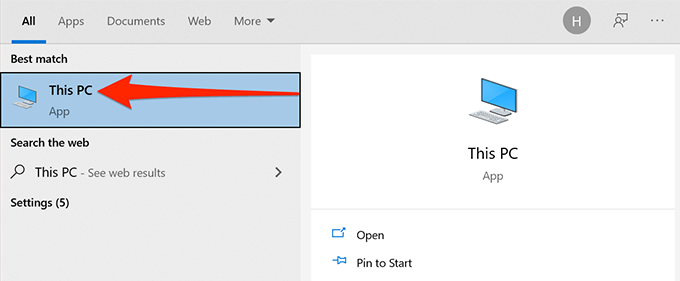
- Sélectionnez le Voir en haut de la fenêtre Ce PC.
- Sur la droite de votre écran, activez l'option Objets cachés case à cocher.
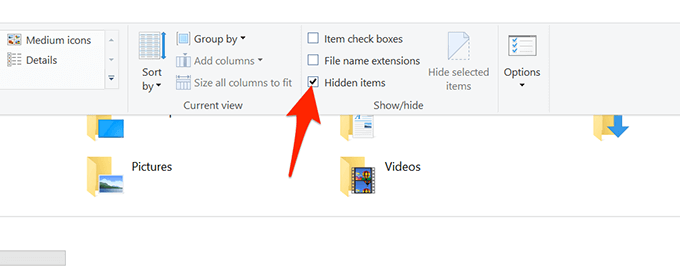
- L'Explorateur de fichiers commencera à afficher les fichiers et dossiers cachés sur votre ordinateur.
- Pour masquer à nouveau vos éléments, désélectionnez l'option Objets cachés boîte dans l’Explorateur de fichiers.
Afficher les fichiers et dossiers cachés depuis le panneau de configuration
Si vous préférez le Panneau de configuration, vous pouvez utiliser une option de cet utilitaire pour que Windows 10 affiche les fichiers et dossiers cachés.
- Accéder au Commencer menu, recherchez Panneau de contrôlepuis sélectionnez l'utilitaire dans les résultats.
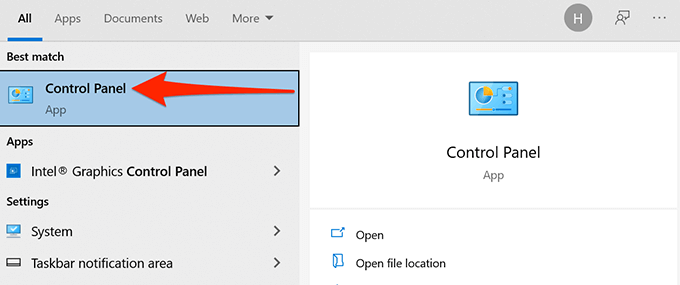
- Dans le panneau de configuration, sélectionnez le menu à côté de Vu par et choisissez Catégorie.
- Sélectionnez le Apparence et personnalisation option.
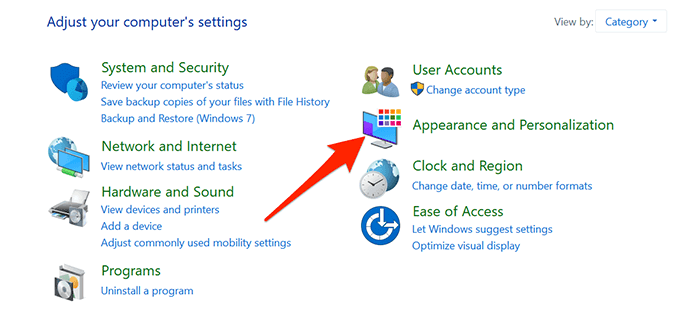
- Choisir Afficher les fichiers et dossiers cachés sous le Options de l'explorateur de fichiers.
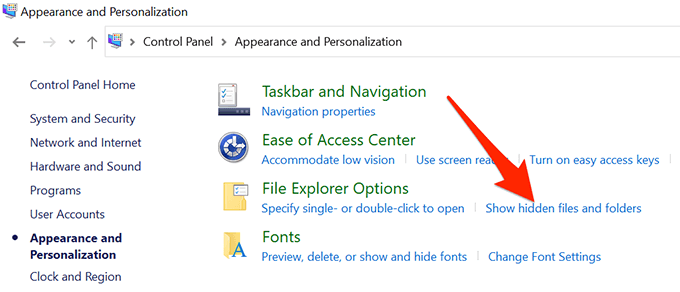
- Vous êtes maintenant dans le Voir de la fenêtre Options de l'explorateur de fichiers. Ici, sélectionnez le Afficher les fichiers, dossiers et lecteurs cachés option. Sélectionner Appliquer suivi de D'ACCORD.
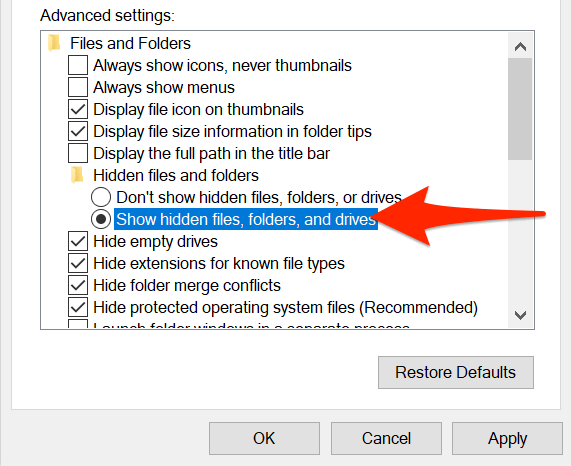
- L'Explorateur de fichiers Windows affichera désormais tous vos fichiers et dossiers cachés.
- Pour masquer les éléments masqués, sélectionnez l'icône Ne pas afficher les fichiers, dossiers ou lecteurs cachés option. Ensuite, sélectionnez Appliquer suivi de D'ACCORD.
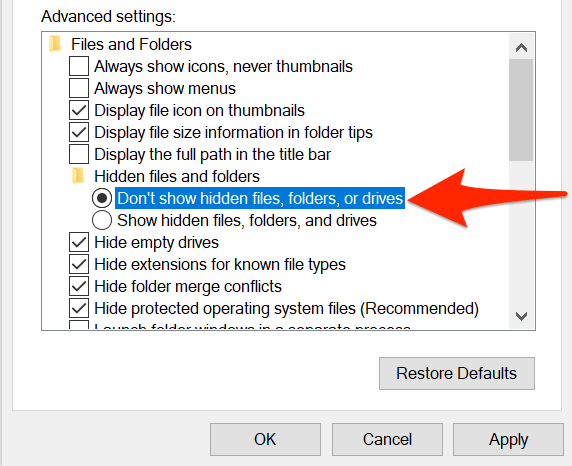
Afficher les fichiers et dossiers cachés dans les paramètres
L'application Paramètres de Windows 10 inclut également la possibilité d'afficher le contenu caché sur votre PC.
Pour utiliser cette méthode :
- Presse les fenêtres + je touches pour lancer le Application Paramètres ou recherchez et sélectionnez Paramètres dans le Commencer menu.
- Sélectionnez le bouton Accueil si vous n'êtes pas sur la page des paramètres principaux affichée à l'étape 3.
- Sélectionner Mise à jour et sécurité.
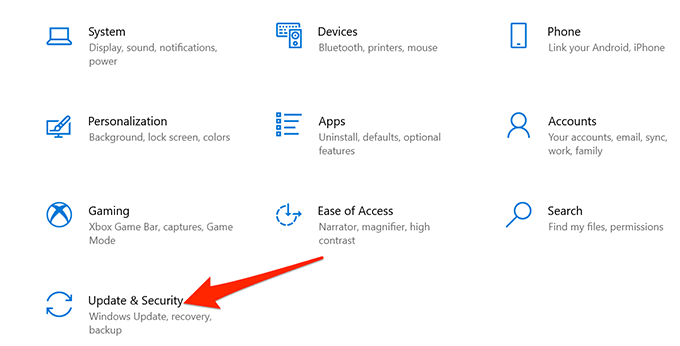
- Sélectionner Pour les développeurs dans la barre latérale gauche.
- Faites défiler le volet de droite jusqu'à Modifiez les paramètres pour afficher les fichiers cachés et système. Choisir Afficher les paramètres.
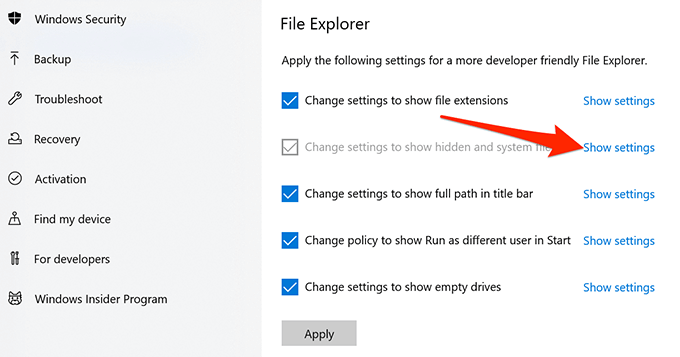
- Activer le Afficher les fichiers, dossiers et lecteurs cachés option. Ensuite, sélectionnez Appliquer et sélectionnez D'ACCORD pour enregistrer vos paramètres.
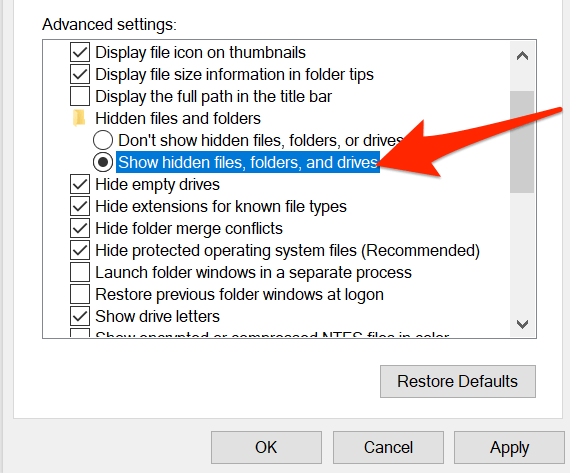
Afficher les fichiers et dossiers cachés dans PowerShell
Si vous préférez les méthodes de ligne de commande, vous pouvez utiliser une commande dans Windows PowerShell pour récupérer une liste de tous vos fichiers et dossiers cachés.
- Cliquez sur Démarrer ou sur l'icône Windows en bas à gauche et tapez PowerShell. Sélectionner Windows PowerShell à partir des résultats.
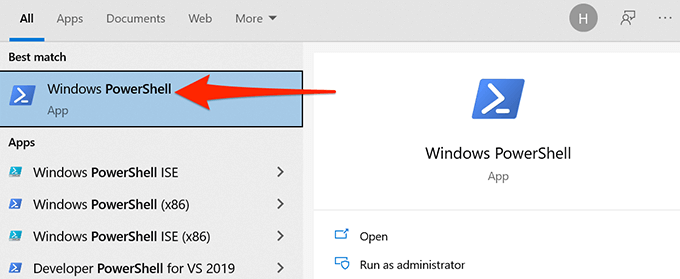
- Dans la fenêtre PowerShell, tapez CD, tapez un espace, puis entrez le chemin complet du dossier où se trouvent vos fichiers cachés. Par exemple, si vos fichiers cachés se trouvent dans un dossier appelé Mes documents Sur ton ordinateur de bureauvous utiliseriez la commande suivante en remplaçant UTILISATEUR avec votre nom d'utilisateur. Puis appuyez Entrer.
cd C:\Utilisateurs\USER\Desktop\MyDocuments
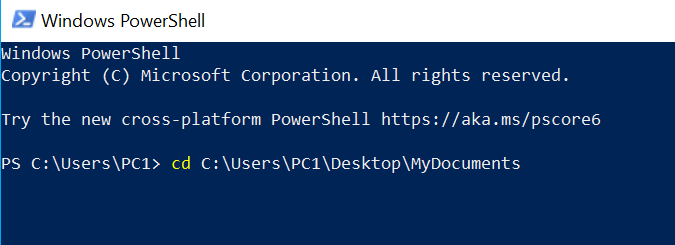
- Taper direction -force et appuyez sur Entrer. Cela révèle vos fichiers et dossiers cachés.
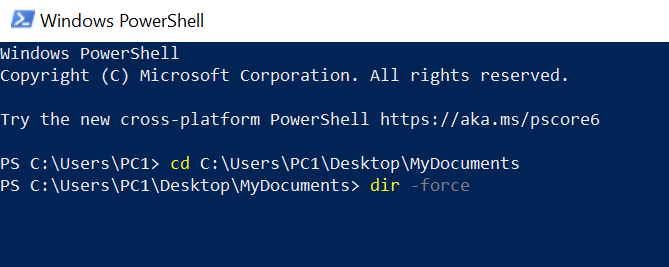
- Si vous n'êtes pas sûr du dossier contenant les fichiers cachés, tapez CDtapez un espace, entrez le chemin complet du dossier dont les sous-dossiers pourraient contenir les fichiers cachés et appuyez sur Entrer. Ensuite, exécutez cette commande :
dir -recurse -force

- Les éléments masqués dans le dossier et les sous-dossiers sélectionnés doivent apparaître dans la fenêtre PowerShell.
Gardez à l’esprit que cette méthode affiche uniquement les fichiers cachés dans une fenêtre PowerShell ; il ne rend pas les éléments cachés visibles dans l'Explorateur de fichiers.
Afficher les fichiers cachés dans l'invite de commande Windows
Une autre façon d’afficher une liste de fichiers et de dossiers cachés consiste à utiliser l’invite de commande. Suivez les étapes ci-dessous :
- appuie sur le les fenêtres clé pour ouvrir le Commencer menu, recherchez Invite de commandepuis sélectionnez l'utilitaire dans les résultats de la recherche.
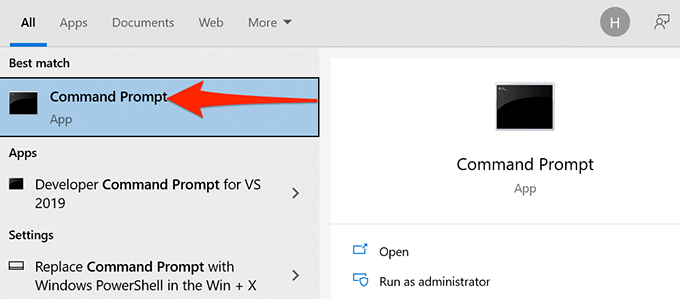
- Taper CD, tapez un espace, puis entrez le chemin complet du dossier dans lequel vos fichiers cachés sont stockés. Puis appuyez Entrer.
- Taper dir /ah pour afficher une liste des fichiers et dossiers cachés.
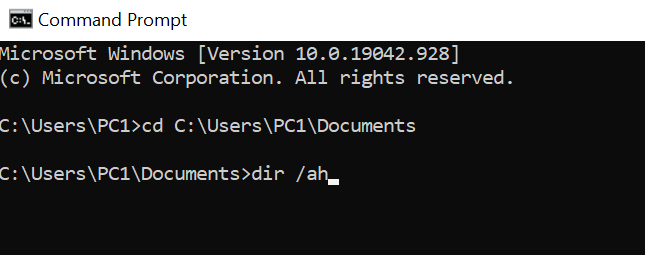
- Si vous ne savez pas quel dossier contient les fichiers cachés, vous pouvez exécuter une analyse des fichiers cachés sur un dossier parent. Cela analysera tous les sous-dossiers de ce dossier principal. Pour ce faire, tapez CDtapez un espace, entrez le chemin complet du dossier et appuyez sur Entrer. Ensuite, exécutez la commande suivante :
dir /ah /s
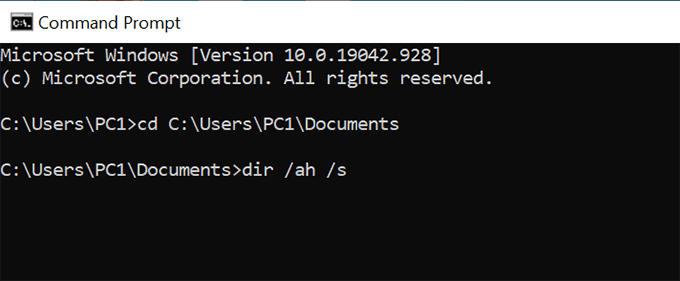
- La fenêtre d'invite de commande répertorie désormais les éléments masqués du dossier et des sous-dossiers spécifiés.
La méthode ci-dessus n'apporte aucune modification aux options de l'Explorateur de fichiers et répertorie uniquement les fichiers cachés.
Afficher les fichiers cachés du système d'exploitation
Certains fichiers du système d'exploitation n'apparaîtront pas même si vous activez l'option de fichiers cachés dans l'Explorateur de fichiers. Suivez les étapes ci-dessous pour activer une option distincte permettant d'afficher ces fichiers cachés du système d'exploitation :
- appuie sur le les fenêtres clé pour ouvrir le Commencer menu, tapez Montrer les fichiers cachéspuis sélectionnez cette option dans les résultats de la recherche.
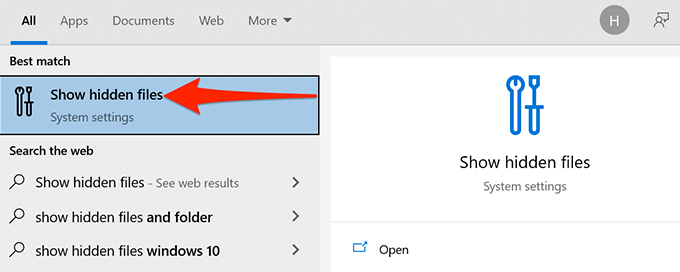
- Faites défiler jusqu'à Modifier les paramètres pour afficher les fichiers cachés et système et sélectionnez Afficher les paramètres.
- Faites défiler jusqu'à Masquer les fichiers protégés du système d'exploitation (recommandé). Décochez la case de cette option.
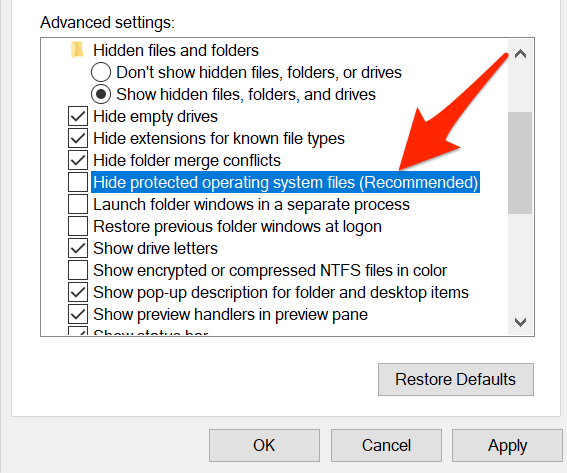
- Sélectionner Oui si un avertissement apparaît. Ensuite, sélectionnez Appliquer suivi de D'ACCORD.
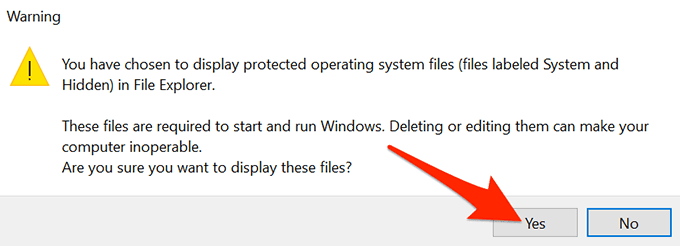
Un mot d'avertissement
Sur Internet, de nombreuses ressources peuvent vous demander d'utiliser le attribut commande à partir de l’invite de commande ou de PowerShell pour afficher vos éléments masqués. Il n'est généralement pas prudent de modifier l'attribut d'un fichier système car cela peut avoir des conséquences inattendues.
Faites-nous savoir, dans les commentaires ci-dessous, quelle méthode a fonctionné pour vous.





