Si votre PC arrête soudainement d’afficher l’un de vos lecteurs internes dans l’explorateur de fichiers ou ne répertorie pas votre lecteur externe, cela peut être dû au fait que le système d’exploitation est confondu avec les lettres de lecteur. Changer simplement les lettres de lecteur qui vous sont attribuées peut vous aider à contourner ce conflit. Voici six façons de changer la lettre de lecteur.
Est-il sûr de changer une lettre de lecteur sous Windows ?
La modification de la lettre de lecteur n’est pas totalement inoffensive et peut entraîner des problèmes importants en fonction du contenu de votre lecteur. Si des applications et des logiciels sont installés sur votre disque, ces applications peuvent cesser de fonctionner.
Par exemple, si vous changez le nom de votre lecteur D: en lecteur F:, le logiciel installé sur le lecteur D recherchera toujours le code dans le fichier D:. Bien que vous puissiez toujours accéder aux données à l’intérieur, il peut y avoir des erreurs qui causeront une nuisance dans votre utilisation quotidienne.
Cependant, vous pouvez modifier en toute sécurité la lettre de certains lecteurs. Si une partition comprend simplement des fichiers de données que vous utilisez rarement, la modification de la lettre de lecteur peut entraîner des inconvénients mineurs, mais rien de grave. Les lettres des disques externes peuvent presque toujours être modifiées sans aucun problème.
1. Modifier la lettre de lecteur à l’aide des paramètres
- presse Gagner + je pour ouvrir l’application Paramètres, puis sélectionnez l’onglet « Système ». Faites défiler vers le bas et cliquez sur « Stockage ».
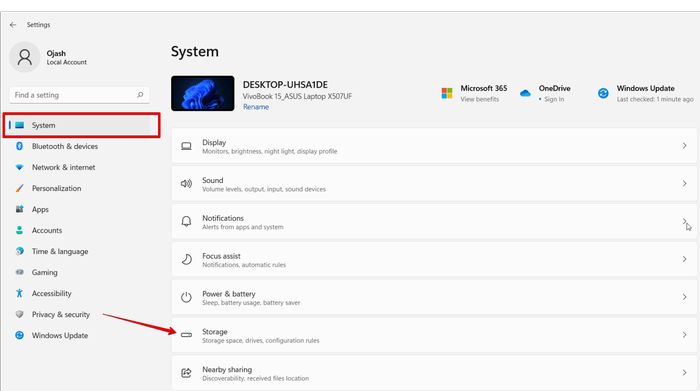
- Faites défiler vers le bas sur le côté droit et cliquez sur « Paramètres de stockage avancés ».
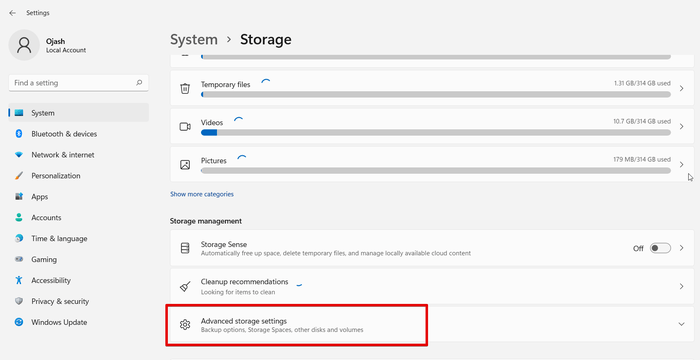
- Sous Paramètres de stockage avancés, cliquez sur « Disques et volumes ».
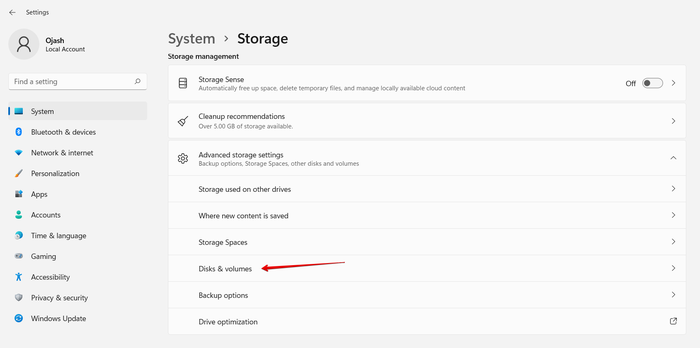
- Sélectionnez le lecteur dont vous souhaitez modifier la lettre, puis cliquez sur le bouton « Propriétés » de ce lecteur.
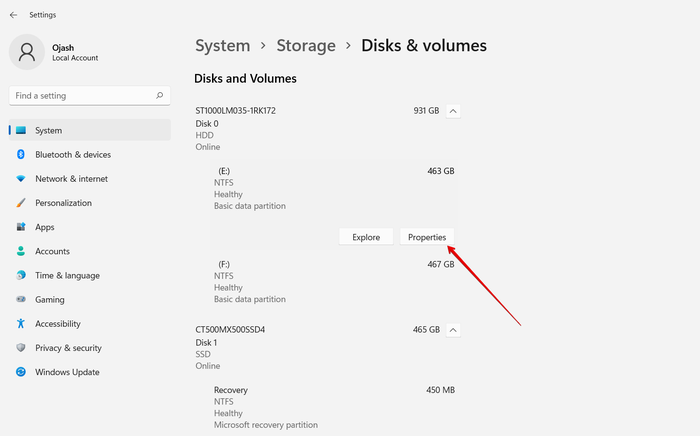
- Dans les propriétés du lecteur, vous trouverez la possibilité de modifier la lettre de lecteur du lecteur sélectionné.
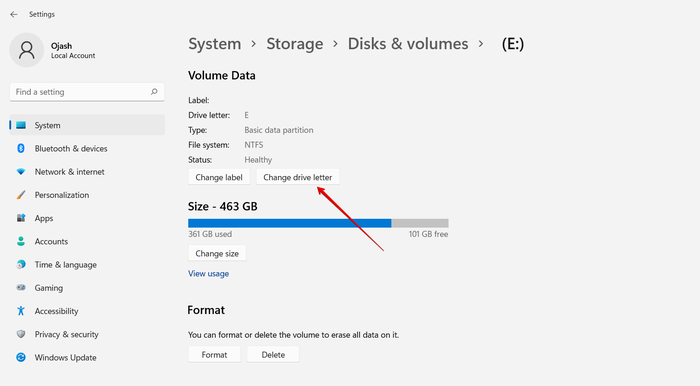
- Une fois que vous avez cliqué sur l’option pour changer la lettre du lecteur, vous trouverez un menu déroulant qui vous permettra de changer la lettre du lecteur.
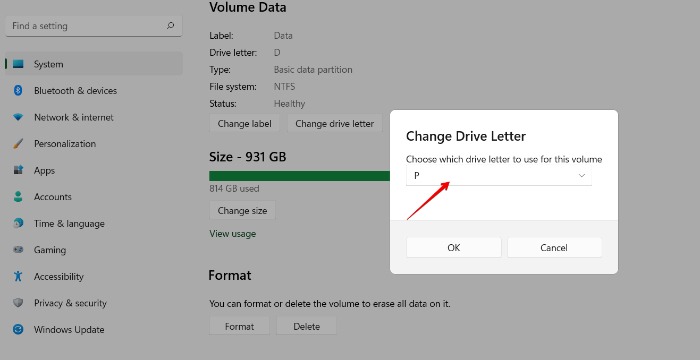
- Cliquez sur la lettre que vous souhaitez attribuer.
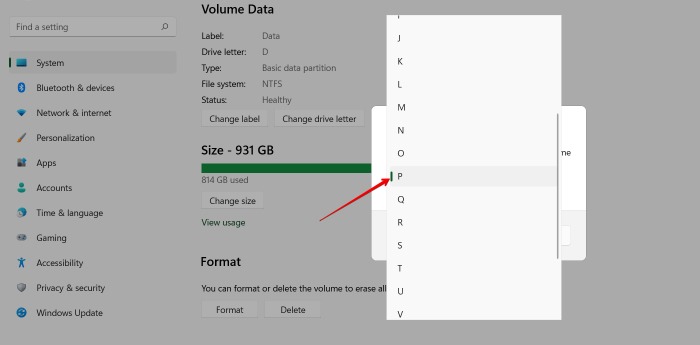
- Une fois que vous avez sélectionné votre lettre préférée, cliquez sur « OK » pour confirmer votre choix.
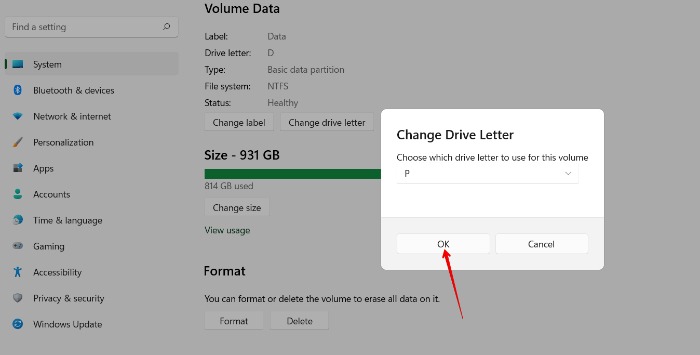
2. Utilisation de l’invite de commande
- Recherchez l’invite de commande dans le menu Démarrer en tapant
cmdfaites un clic droit dessus et sélectionnez « Exécuter en tant qu’administrateur ».
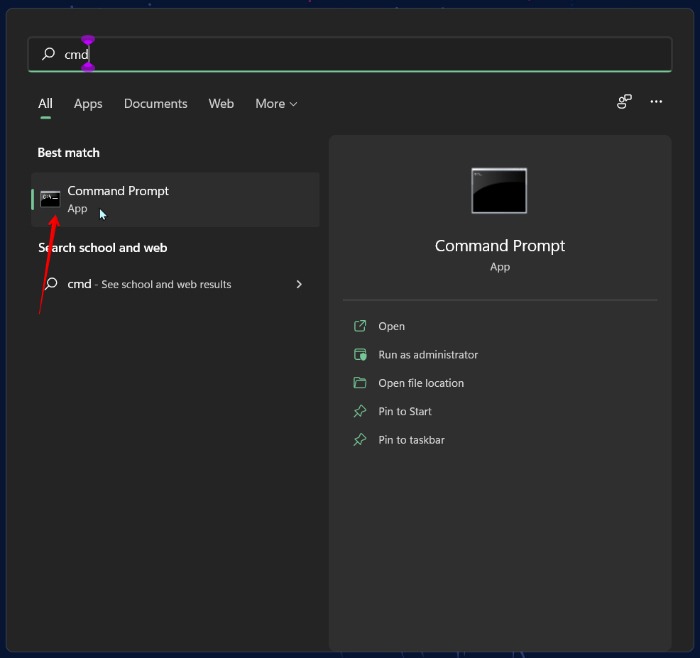
- Sur l’écran d’accueil de l’invite de commande, tapez :
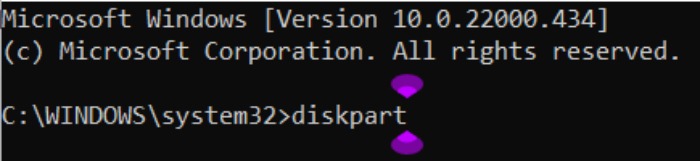
- presse Entrerpuis tapez :
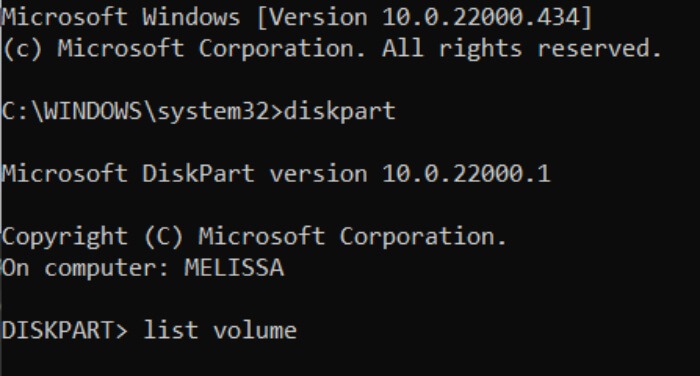
- presse Entrer. Vous verrez une liste des lecteurs de votre système. Notez le numéro de volume du lecteur. Dans l’exemple illustré, il s’agit du « Volume 3 ».
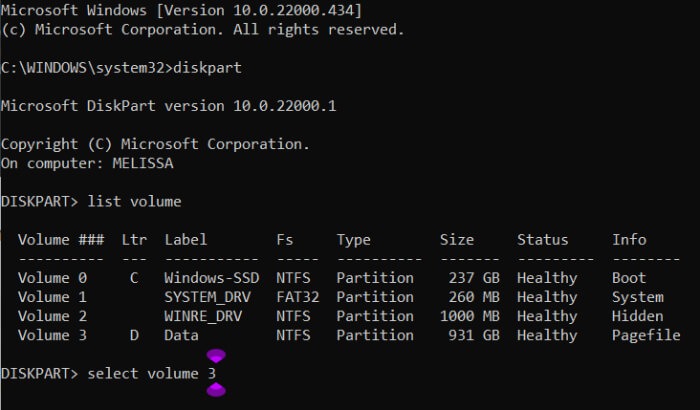
- Tapez le code suivant :
select volume <volume number>
- Tapez le code suivant pour attribuer la nouvelle lettre :
assign letter="new drive letter"
Au lieu de « nouvelle lettre de lecteur », tapez la lettre souhaitée. Par exemple: assign letter=S

La lettre de lecteur sera remplacée par votre lettre préférée.
3. Gestion des disques
- Faites un clic droit sur le bouton Windows et ouvrez « Gestion des disques ».
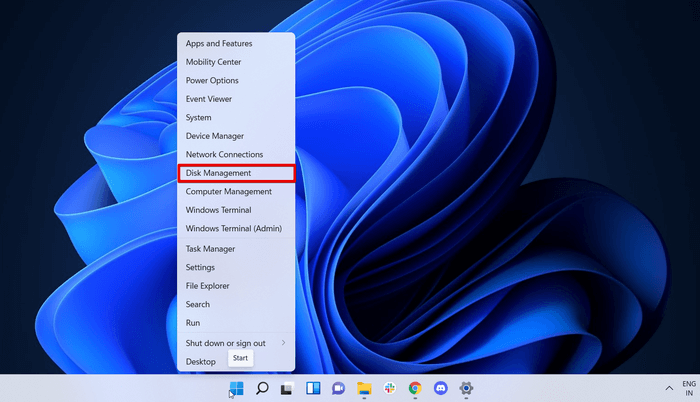
- Sous la colonne « Volume », vous trouverez les différentes partitions de votre stockage. Vous devez trouver le lecteur dont vous allez changer la lettre et faire un clic droit dessus.
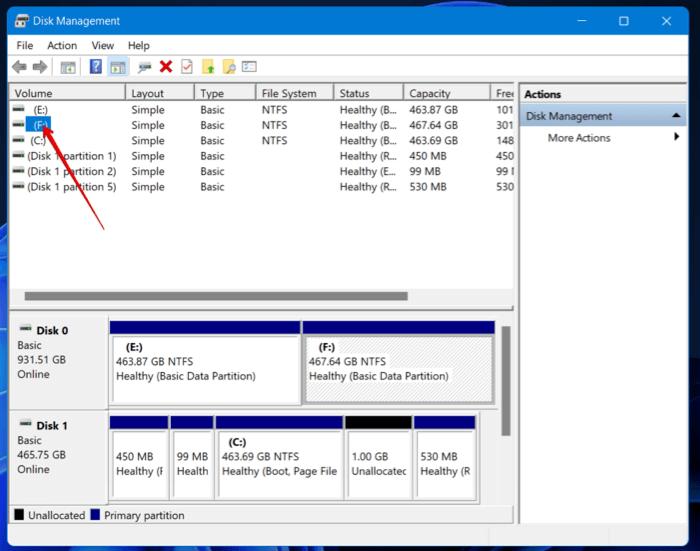
- Dans la boîte de dialogue qui apparaît, cliquez sur « Modifier ».
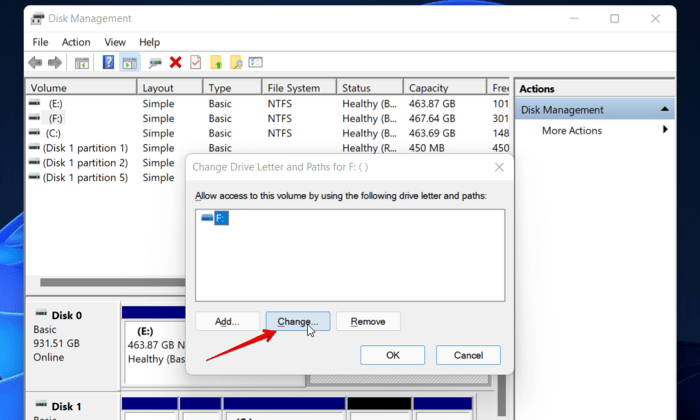
- Cliquez sur le menu déroulant à côté de « Attribuer la lettre de lecteur suivante », puis sélectionnez votre lettre et appuyez sur « OK ».
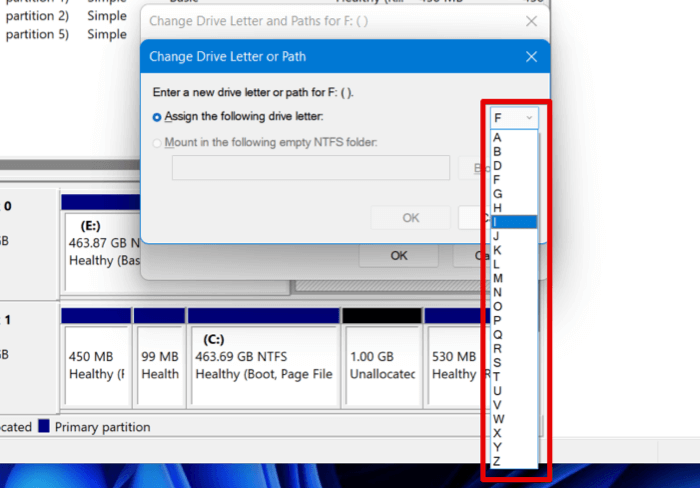
- Un message d’avertissement apparaîtra. Cliquez sur « Oui » si vous êtes sûr de votre décision de changer la lettre du lecteur.
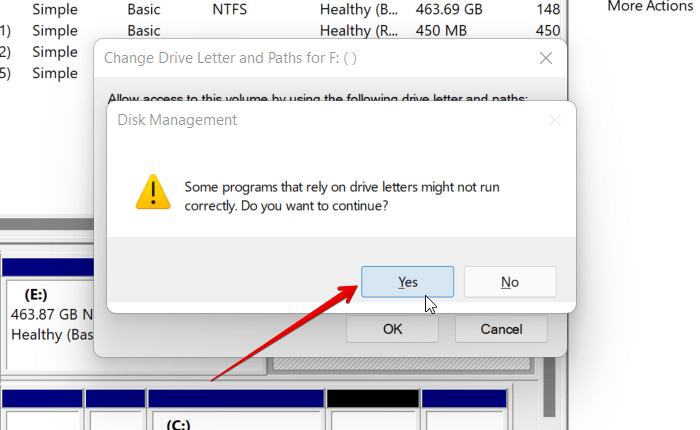
4. Éditeur du registre
- Pour modifier la lettre du lecteur via l’éditeur de registre, appuyez d’abord sur Gagner + R pour ouvrir la boîte de dialogue Exécuter et tapez
regedit.
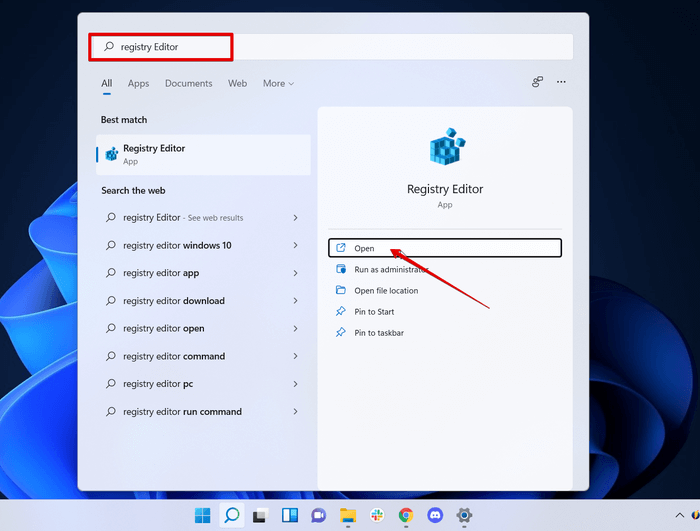
- Tapez l’adresse suivante en haut de l’application :
Computer\HKEY_LOCAL_MACHINE\SYSTEM\MountedDevices
et appuyez sur Entrer.
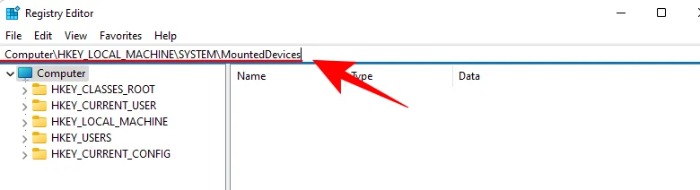
- Accédez à la liste des clés binaires. Sélectionnez la clé qui correspond à la lettre de lecteur que vous souhaitez modifier. Par exemple, si nous voulons changer la lettre du lecteur D:, nous chercherons « \DosDevices\D: »
- Cliquez avec le bouton droit sur le registre sélectionné et renommez la lettre du lecteur comme vous le souhaitez, comme vous le feriez pour n’importe quel autre fichier. Vous devrez redémarrer votre ordinateur pour que les effets se produisent.
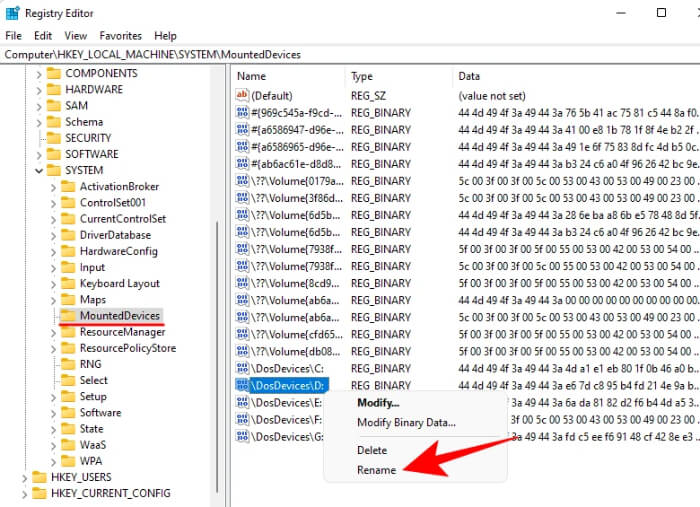
5. WindowsPowerShell
- À l’aide du bouton de recherche de la barre des tâches, recherchez « Powershell » et exécutez-le en tant qu’administrateur.
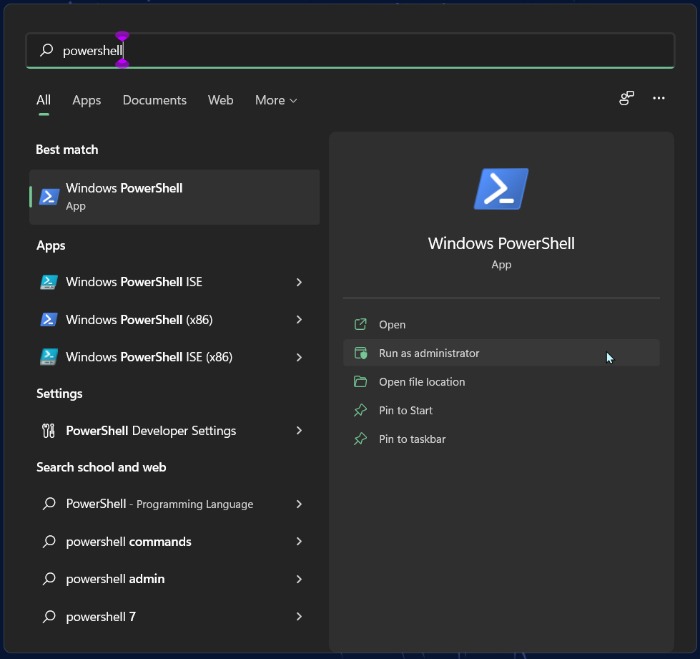
- Tapez la commande suivante :
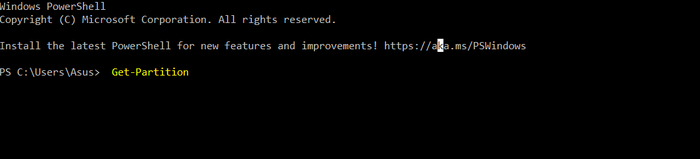
- Un écran vous montrera vos partitions de disque. Notez la lettre de lecteur que vous souhaitez modifier.
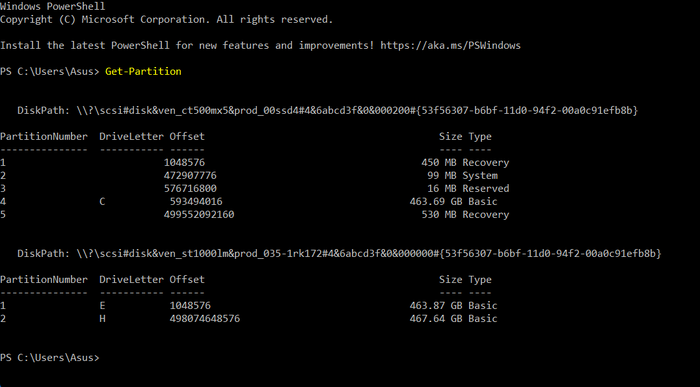
- Pour changer la lettre du lecteur, tapez la commande suivante :
Get-Partition -DriveLetter 'current drive letter' | Set-Partition -NewDriveLetter' new drive letter'
Assurez-vous de remplacer « lettre de lecteur actuelle » et « nouvelle lettre de lecteur » par les lettres de lecteur réelles, puis appuyez sur Entrer.
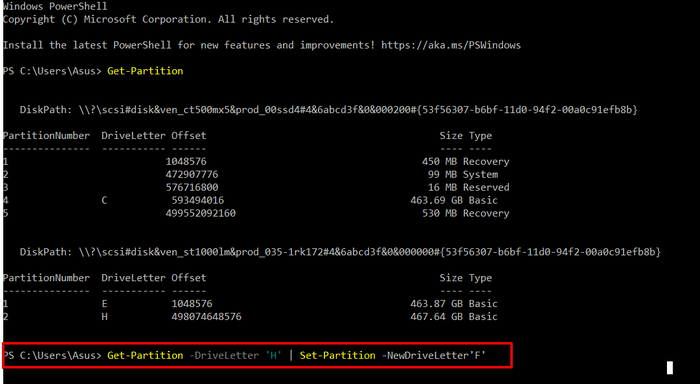
6. Logiciel de changement de lettre de lecteur
Si vous recherchez un outil qui peut vous aider à gérer votre partition et vos lecteurs, ces logiciels vous aideront à changer la lettre de votre lecteur.
Ces outils sont faciles à utiliser et disposent d’interfaces graphiques qui les rendent simples à utiliser et constituent également une destination unique pour gérer vos périphériques de stockage. Pour les besoins de la démonstration, nous utilisons MiniTool Partition Wizard pour changer la lettre de lecteur.
- Télécharger Assistant de partition MiniTool. (Il s’agit d’un lien de téléchargement direct.)
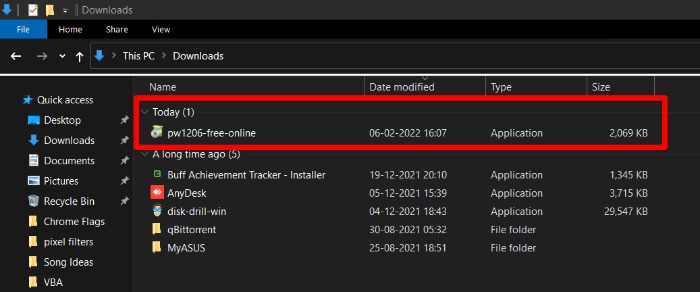
- Exécutez le programme d’installation et lancez l’application. Vous obtiendrez une liste de toutes vos partitions de disque mentionnées ci-dessous.
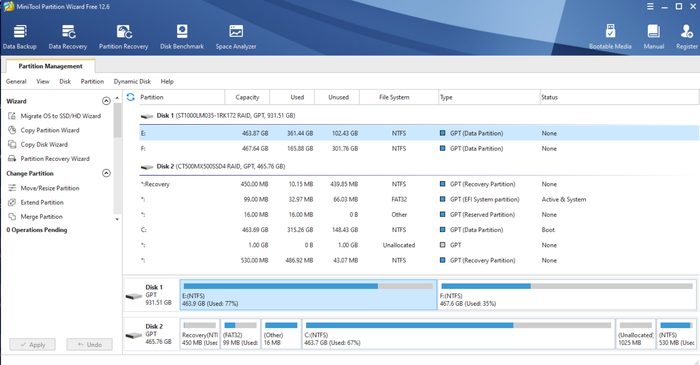
- Faites un clic droit sur la partition du lecteur cible et sélectionnez « Changer la lettre ».
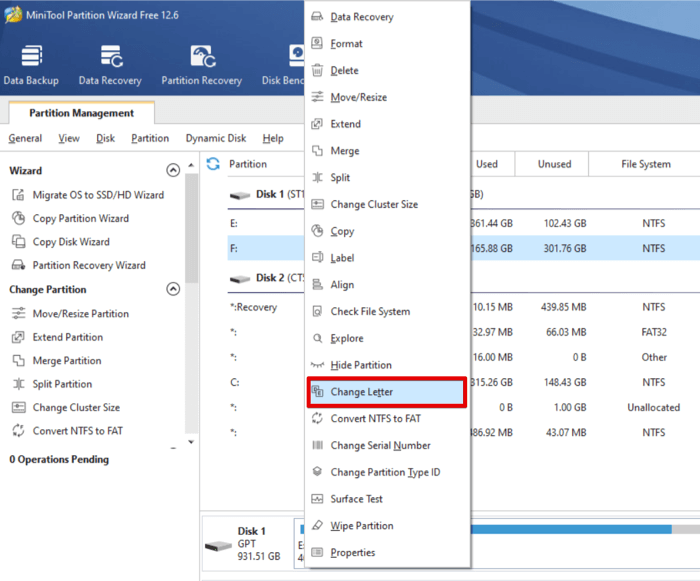
- Ouvrez la liste déroulante et sélectionnez une nouvelle lettre de lecteur pour votre lecteur cible.
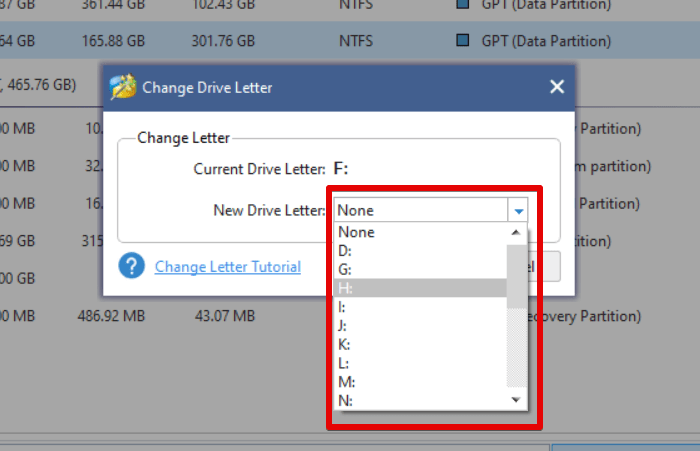
- Cliquez sur « Appliquer » pour enregistrer les modifications.
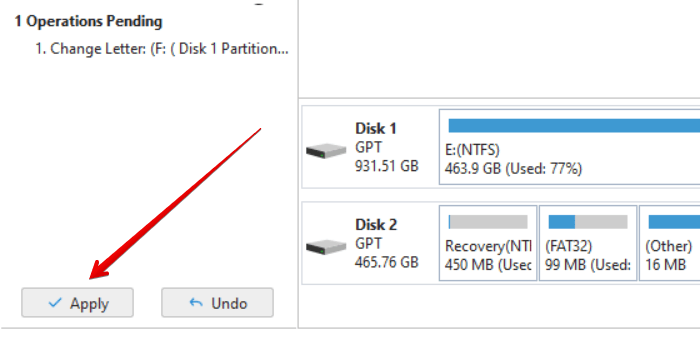
- Vous recevrez une fenêtre d’avertissement vous demandant de fermer toutes les applications d’arrière-plan. Cliquez sur « Oui ».
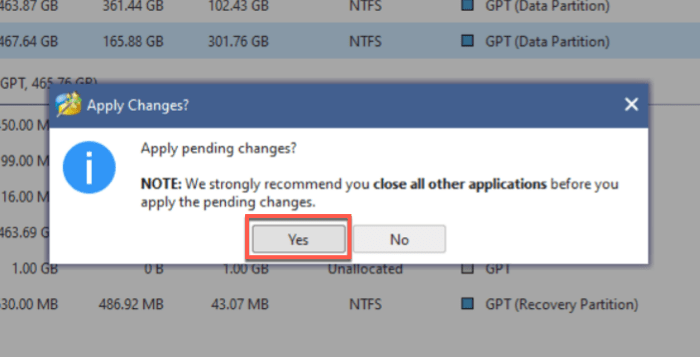
- Vous recevrez maintenant un message de confirmation vous indiquant que les nouvelles modifications ont été appliquées. Cliquez sur « OK ».
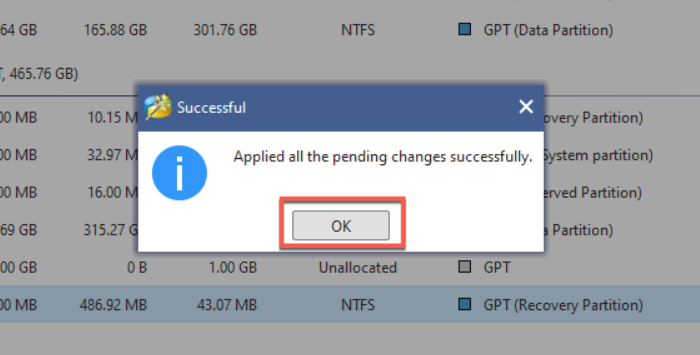
Questions fréquemment posées
1. Comment les lettres de lecteur sont-elles attribuées dans Windows ?
Des lettres de lecteur sont attribuées à chaque nouveau lecteur par ordre alphabétique. Traditionnellement, les lecteurs A : et B : étaient utilisés pour les disquettes, et le lecteur système sur lequel Windows est installé est nommé C : par défaut.
2. Puis-je changer la lettre de lecteur pour le lecteur système ?
Non, il n’est pas possible de modifier la lettre de lecteur sur le lecteur système, car Windows est installé sur le lecteur système. Si cela était changé, le lecteur système ne serait pas trouvé et l’ordinateur cesserait de fonctionner.
3. Puis-je changer les lettres de lecteur entre deux lecteurs ?
Non, il n’y a aucune fonctionnalité dans Windows pour basculer les lettres de lecteur directement entre deux lecteurs. Si vous souhaitez basculer les lettres de lecteur entre le lecteur D: et le lecteur E:, vous devrez d’abord changer le lecteur D: en une autre lettre (afin de libérer le D:), changer le E: en D:, puis changez le premier en E:.






