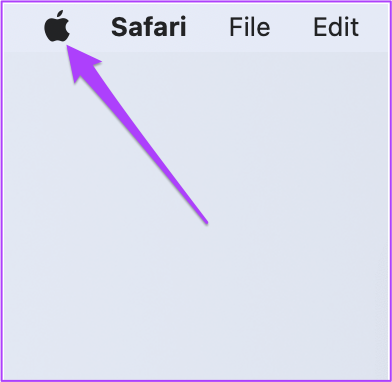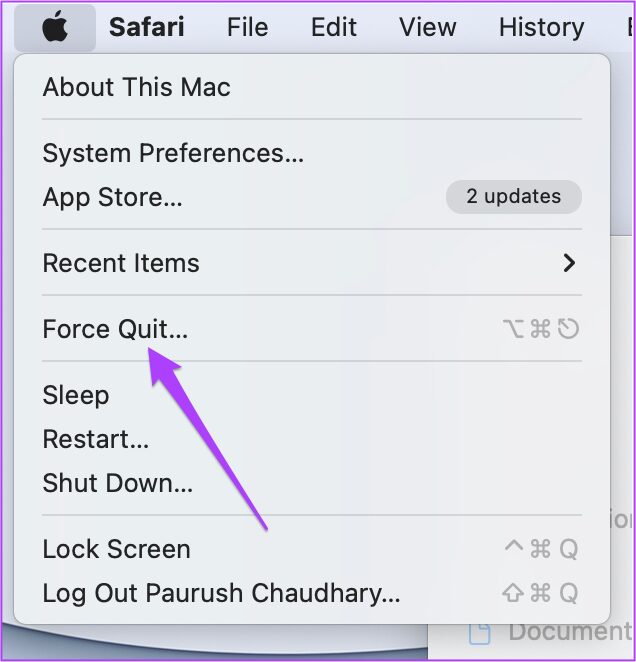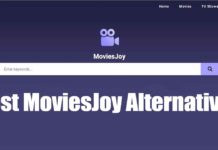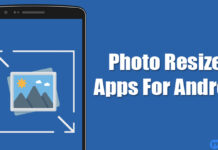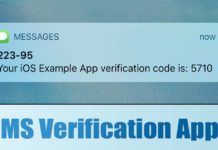Microsoft Outlook est une alternative valable à l’application Apple Mail et offre presque toutes les fonctionnalités que vous attendez d’une application de messagerie. Vous devrez donc vous connecter avec votre compte Microsoft et utiliser l’application pour accéder et gérer vos e-mails.
Mais parfois, l’application cesse de fonctionner correctement pour certains utilisateurs de Mac, ce qui perturbe davantage leur flux de travail. Si vous êtes également confronté au même problème, voici une liste de solutions pour réparer l’application Outlook qui ne fonctionne pas sur Mac.
1. Forcer à quitter et redémarrer l’application Outlook
Pour commencer le dépannage, vous devrez forcer la fermeture et redémarrer l’application Outlook. Cela réinitialisera simplement l’application pour lui donner un nouveau départ. Voici comment vous pouvez forcer la fermeture de l’application.
Étape 1. Cliquez sur l’icône Apple dans le coin supérieur gauche.
Étape 2. Sélectionnez Forcer à quitter dans la liste des options.
Étape 3. Dans la fenêtre Forcer à quitter, sélectionnez Microsoft Outlook.
Étape 4. Cliquez sur Forcer à quitter.
Essayez de relancer l’application Outlook sur votre Mac.
2. Mettez à jour l’application Outlook
Passant à la solution suivante, vous devez rechercher une mise à jour de l’application Outlook. L’installation d’une nouvelle version éliminera les bogues qui empêchent l’application de fonctionner correctement. Suivez ces étapes.
Étape 1. Appuyez sur Commande + Barre d’espace pour afficher Spotlight Search, tapez Magasin d’applications, et appuyez sur Retour.
Étape 2. Une fois la fenêtre App Store ouverte, cliquez sur Mises à jour dans le menu de gauche.
Étape 3. Si une mise à jour est disponible pour Outlook, téléchargez-la et installez-la.
Étape 4. Essayez de lancer Outlook et voyez s’il fonctionne correctement ou non.
3. Exécutez First Aid dans l’utilitaire de disque
L’application Utilitaire de disque sur votre Mac vous permet d’examiner les périphériques de stockage internes et externes connectés à votre Mac. Vous pouvez également formater le lecteur de stockage et créer des partitions du stockage à l’aide de l’utilitaire de disque. Dans le cas où l’application Outlook ne fonctionne pas sur Mac, nous vous suggérons d’utiliser la fonction First Aid pour vérifier et réparer les éventuelles erreurs de stockage. Suivez ces étapes.
Étape 1. Appuyez sur Commande + Barre d’espace pour ouvrir Spotlight Search, tapez Utilitaire de disque, et appuyez sur Retour.
Étape 2. Dans la fenêtre Utilitaire de disque, cliquez sur Premiers secours.
Étape 3. Cliquez sur Exécuter pour lancer First Aid.
Étape 4. Cliquez sur Continuer pour confirmer votre choix.
Étape 5. Une fois que l’Utilitaire de disque a réparé votre disque, fermez la fenêtre et essayez de lancer l’application Outlook.
4. Désactiver l’aperçu des e-mails cryptés
Outlook offre la fonctionnalité de cryptage qui vous permet de protéger toutes les informations confidentielles que vous partagez dans votre message électronique. Cette fonctionnalité est utile lorsque vous ne faites pas confiance au fournisseur de messagerie du destinataire pour être sécurisé. Si l’application Outlook ne fonctionne toujours pas sur votre Mac, vous devez essayer de désactiver la fonctionnalité d’aperçu pour les e-mails cryptés, ce qui pourrait bloquer l’application. Suivez ces étapes.
Étape 1. Forcez à quitter l’application Outlook en suivant les étapes mentionnées ci-dessus.
Étape 2. Appuyez sur Commande + Barre d’espace pour ouvrir Spotlight Search, tapez Terminal, et appuyez sur Retour.
Étape 3. Dans l’application Terminal, tapez la commande suivante et appuyez sur Retour.
defaults write com.microsoft.Outlook DisablePreviewForSMIME 1
Étape 4. Après cela, entrez la commande suivante et appuyez sur Retour.
killall cfprefsd
Étape 5. Fermez l’application Terminal, cliquez sur l’icône Apple dans le coin supérieur gauche et sélectionnez Redémarrer.
Étape 6. Après le redémarrage de votre Mac, essayez de lancer l’application Outlook.
5. Créez un nouveau profil Outlook
Si l’application Outlook ne fonctionne toujours pas, votre profil Outlook actuel est peut-être corrompu. Le profil Outlook Mail enregistre tous les paramètres et configurations liés à votre compte. Vous pouvez créer un nouveau profil Outlook en utilisant Outlook Profile Manager et vérifier si votre profil d’origine est corrompu ou non. Suivez ces étapes.
Étape 1. Appuyez sur Commande + Barre d’espace pour afficher Spotlight Search, tapez Chercheur, et appuyez sur Retour.
Étape 2. Cliquez sur Applications dans le menu de gauche.
Étape 3. Recherchez Microsoft Outlook et cliquez dessus avec le bouton droit pour afficher les options.
Étape 4. Sélectionnez « Afficher le contenu du paquet » dans la liste des options.
Étape 5. Double-cliquez sur Contenu.
Étape 6. Double-cliquez sur Support partagé.
Étape 7. Dans la fenêtre Shared Support, double-cliquez sur Outlook Profile Manager.
Étape 8. Une fois le gestionnaire de profils Outlook ouvert, cliquez sur l’icône Plus en bas pour ajouter un nouveau profil.
Étape 9. Attribuez un nom au profil et appuyez sur Retour.
Étape 10. Sélectionnez le profil nouvellement créé et cliquez sur les trois points en bas.
Étape 11. Sélectionnez Définir par défaut.
Étape 12. Forcez à quitter et essayez de relancer Outlook.
Si l’application Outlook commence à fonctionner correctement, cela signifie que votre profil d’origine a été corrompu.
Cependant, vous devrez réparer l’application Outlook afin qu’elle ne perturbe pas votre flux de travail. Suivez ces étapes pour réparer le même.
Étape 1. Dans la fenêtre Outlook Profile Manager, sélectionnez le profil nouvellement créé.
Étape 2. Cliquez sur l’icône Moins en bas pour le supprimer.
Étape 3. Cliquez sur Supprimer pour confirmer votre choix.
Étape 4. Fermez le gestionnaire de profils Outlook et ouvrez le Finder.
Étape 5. Sélectionnez l’option Aller dans la barre de menus supérieure.
Étape 6. Cliquez sur Aller au dossier dans la liste des options.
Étape 7. Tapez le chemin suivant dans le champ de recherche et cliquez sur le premier résultat:
~/Library/Group Containers/UBF8T346G9.Office/Outlook/Outlook 15 Profiles/Main Profile/Data
Étape 8. Dans la fenêtre Données, sélectionnez et faites glisser le fichier Outlook.sqlite sur le Bureau.
Étape 9. Ouvrez l’application Outlook et cliquez sur Réparer lorsque vous voyez la notification.
Une fois votre profil Outlook réparé, il devrait commencer à fonctionner correctement sur votre Mac.
6. Désinstallez et réinstallez l’application Outlook
Si vous ne parvenez toujours pas à utiliser correctement l’application Outlook sur votre Mac, votre dernier recours consiste à désinstaller et à réinstaller l’application. Vous pouvez vous reconnecter avec votre compte et tout devrait bien se passer. Suivez ces étapes.
Étape 1. Cliquez sur Launchpad sur votre Mac.
Étape 2. Recherchez l’icône de l’application Outlook et appuyez longuement jusqu’à ce que l’icône commence à trembler.
Étape 3. Cliquez sur l’icône X pour supprimer l’application.
Étape 4. Cliquez à nouveau sur Supprimer pour confirmer votre choix.
Étape 5. Une fois l’application supprimée, ouvrez l’App Store et téléchargez à nouveau Outlook.
Utiliser l’application Outlook sur votre Mac
L’application Outlook pour Mac peut souffrir de hoquets et de problèmes. Essayez les solutions mentionnées ci-dessus pour corriger chaque fois qu’Outlook ne fonctionne pas sur votre Mac. Si vous souhaitez améliorer la productivité de votre messagerie, consultez notre liste des meilleurs raccourcis clavier Outlook.