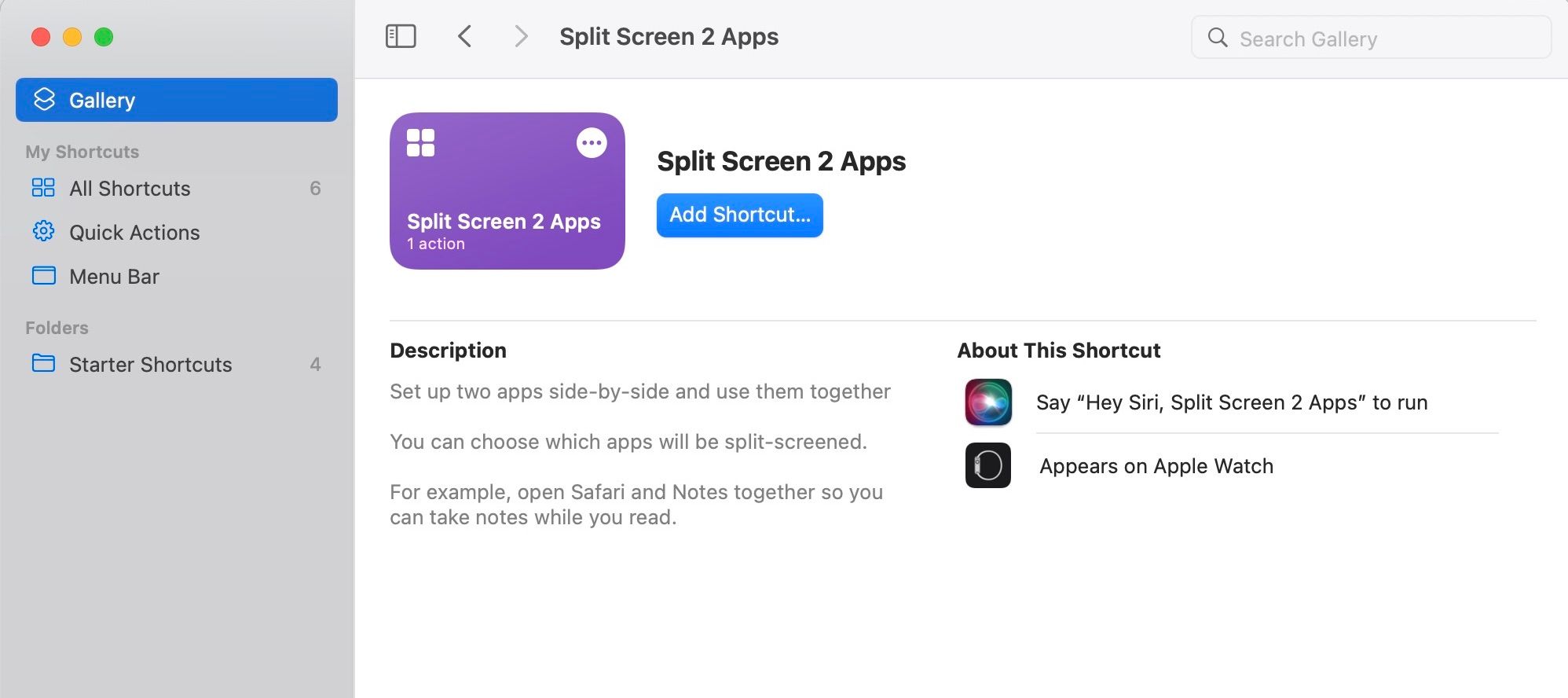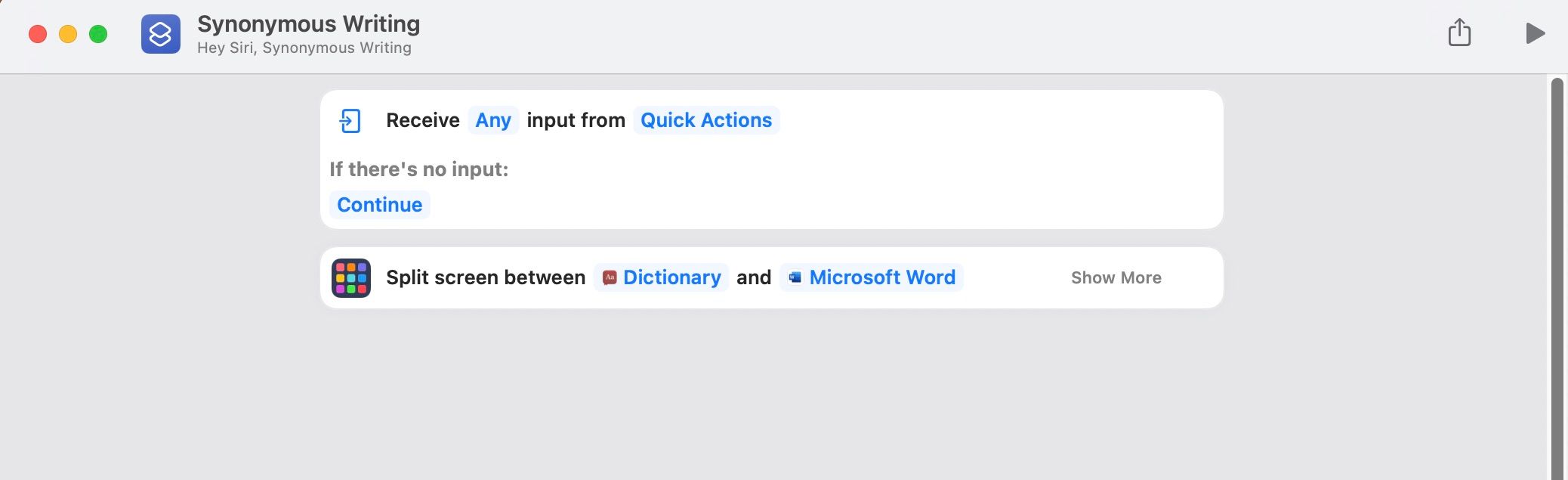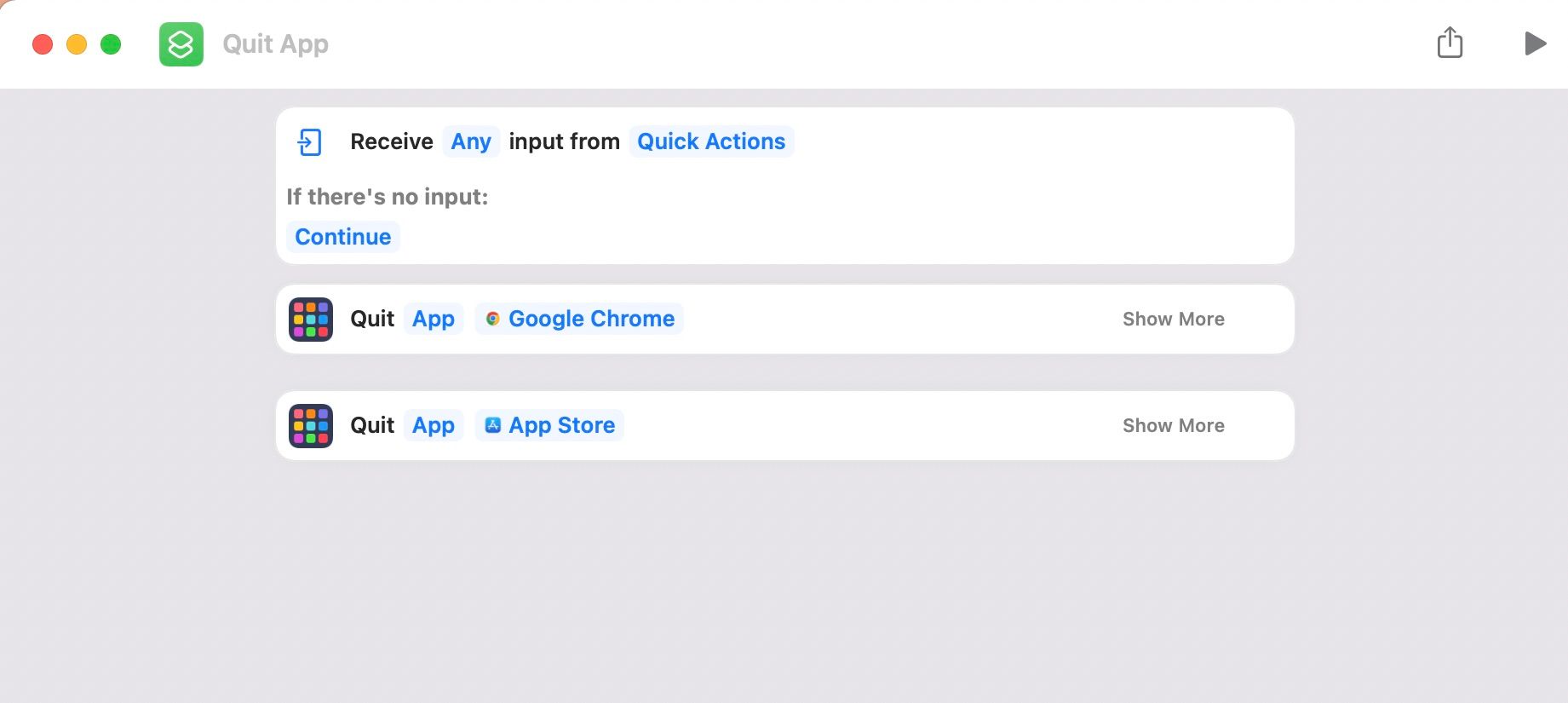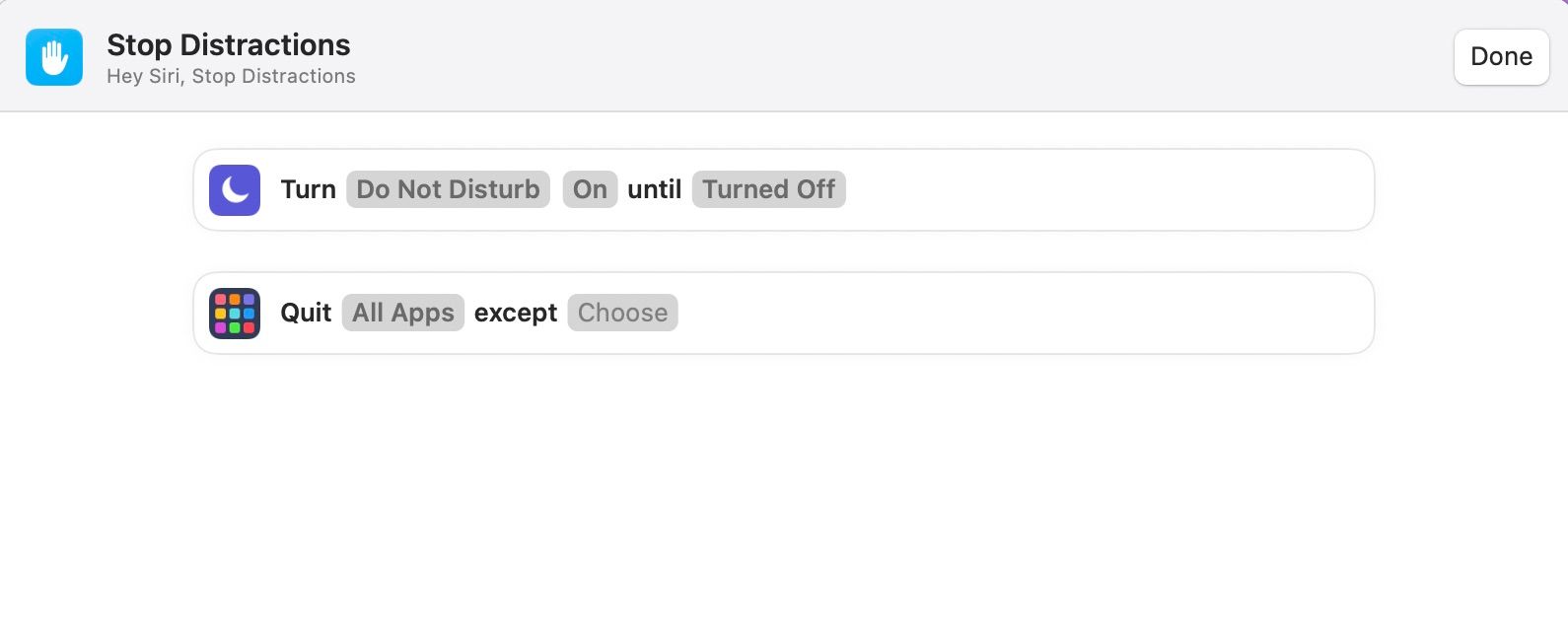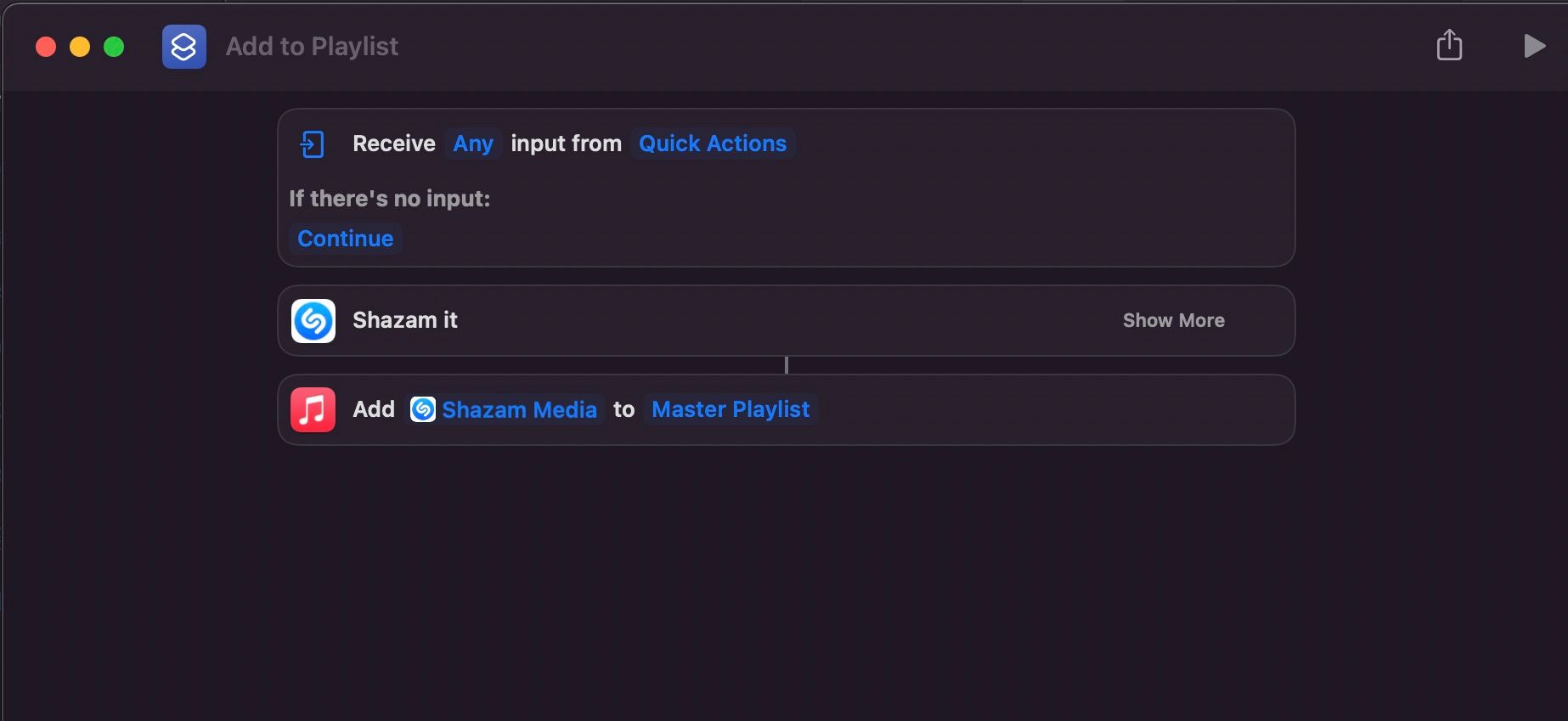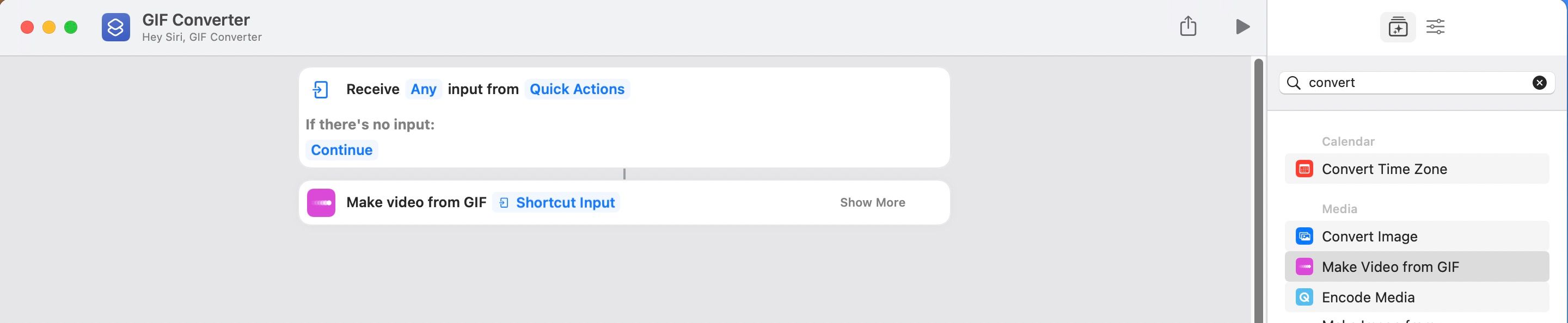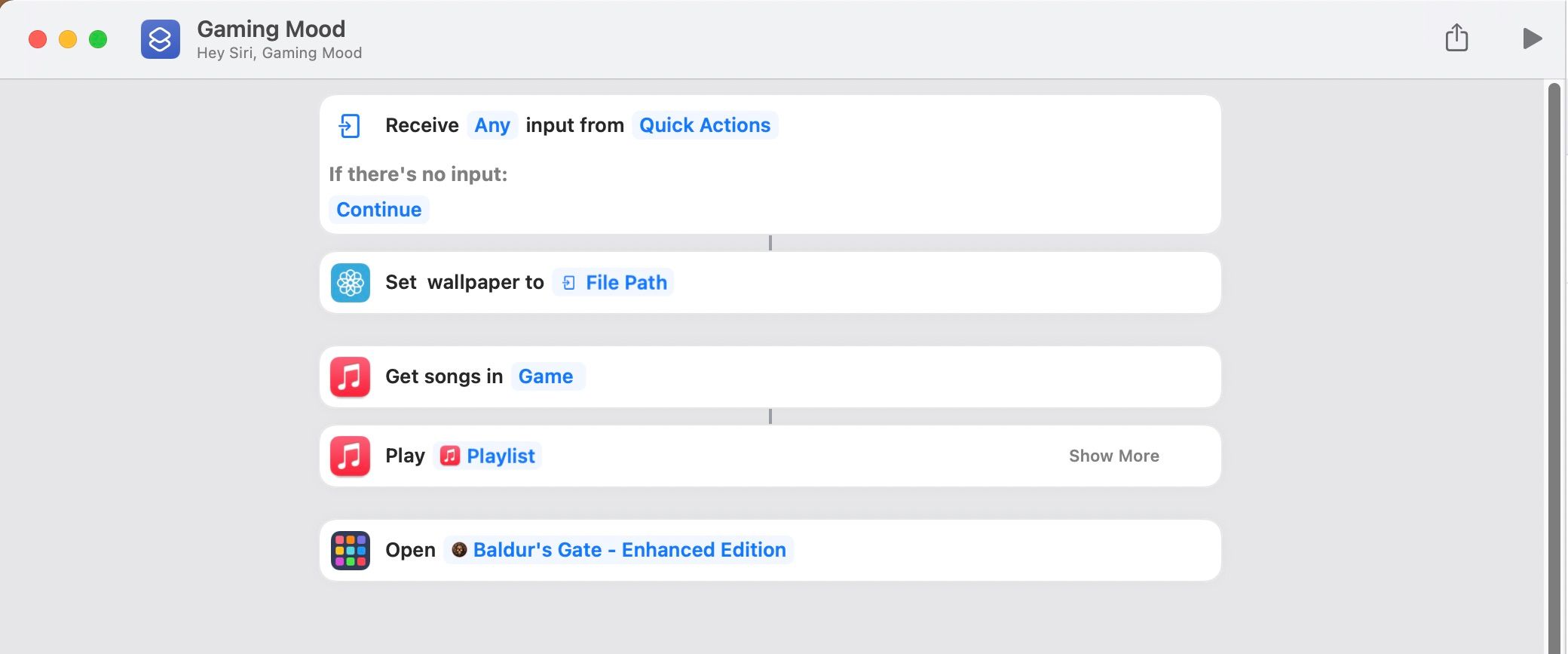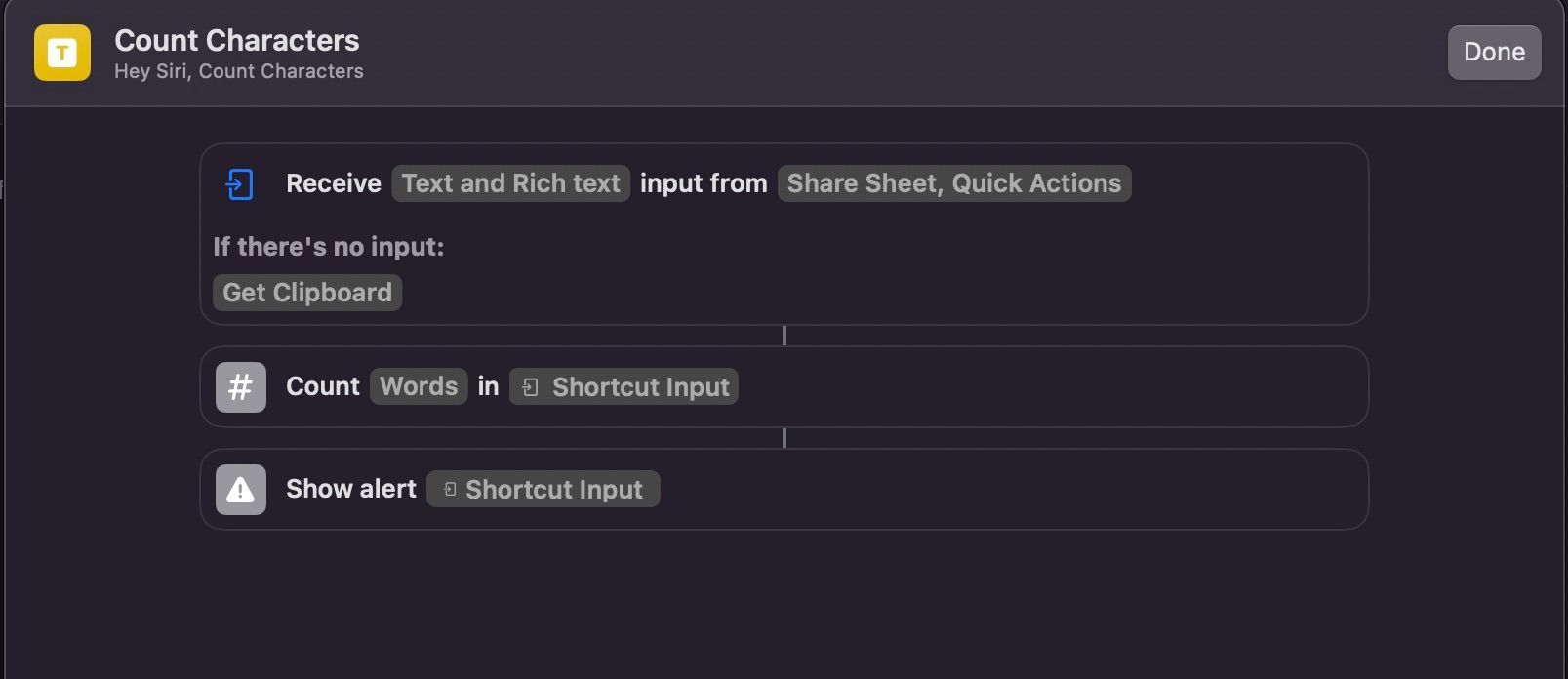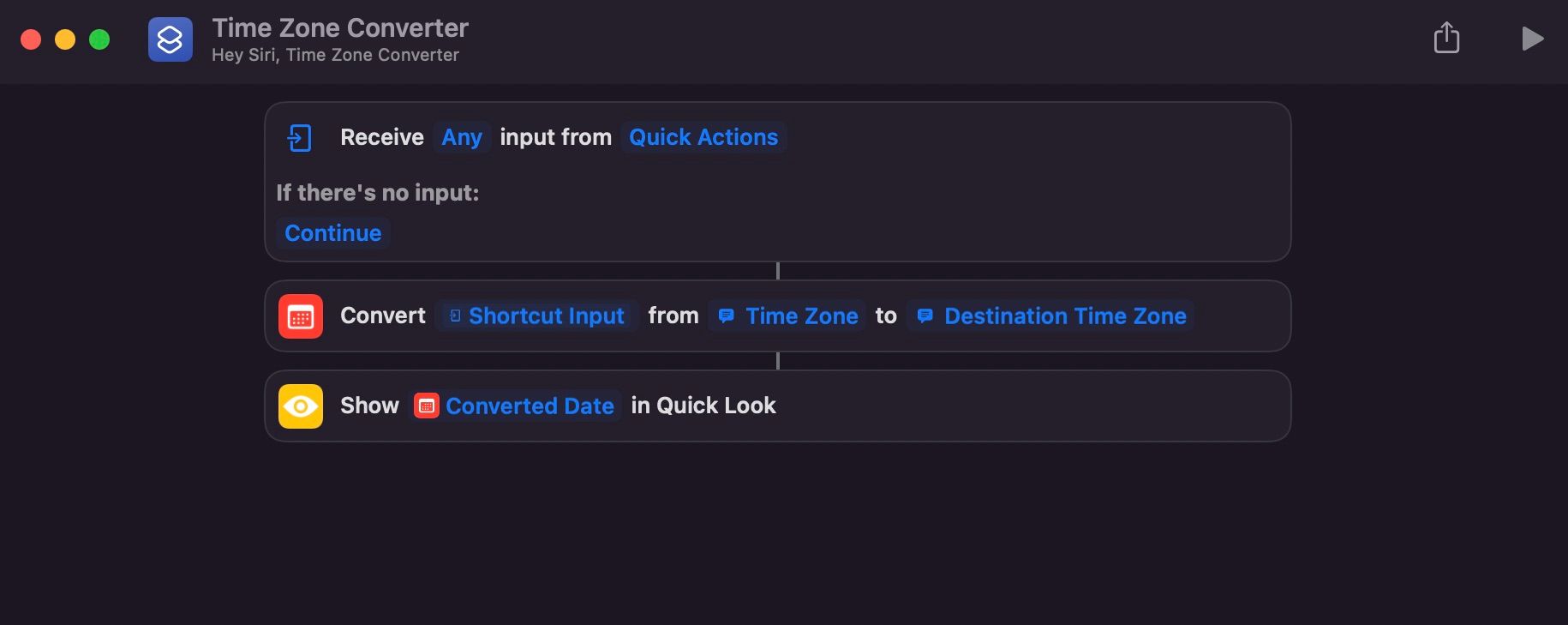Si vous êtes un utilisateur Mac relativement ancien, vous n’avez peut-être pas remarqué que l’application Raccourcis qui est devenue populaire parmi les utilisateurs iOS est désormais également disponible sur macOS. Apple l’a introduit aux côtés de macOS Monterey en 2021 en tant que fonctionnalité que vous pouvez utiliser conjointement avec Automator pour simplifier les tâches et automatiser de longues chaînes de commandes d’un simple clic.
Vous pouvez devenir vraiment créatif avec l’application Raccourcis et l’utiliser pour effectuer des tâches qui, autrement, vous feraient perdre beaucoup de temps. Ici, nous couvrirons quelques moyens utiles d’utiliser les raccourcis dans macOS.
Fonctionnement de l’application Raccourcis
L’application Raccourcis utilise des blocs de code visuels pour enchaîner plusieurs actions afin d’effectuer une tâche. Si vous savez comment créer un raccourci sur votre iPhone ou iPad, c’est à peu près la même chose sur votre Mac. Grâce au système visuel de l’application, vous pouvez facilement apprendre à commencer à utiliser des raccourcis sur votre Mac.
Apple vous permet de combiner des applications tierces avec des raccourcis, vous offrant des possibilités infinies pour créer un raccourci qui vous facilite quelque chose. Mais si vous n’avez pas le temps, vous pouvez également installer rapidement de nombreux raccourcis prédéfinis à partir d’Internet ou de la galerie de raccourcis.
7 façons pratiques d’utiliser des raccourcis dans macOS
Avant de créer des raccourcis, vous devriez essayer de déterminer exactement ce que vous visez à réaliser avec eux. Vous cherchez à améliorer votre qualité de vie numérique ? Ou cherchez-vous simplement à gagner du temps ? Envisagez d’automatiser les choses qui nécessitent une série d’actions que vous effectuez régulièrement. Voici sept idées qui peuvent vous aider à inspirer vos raccourcis.
1. Séparer les écrans
Si vous avez utilisé Windows, vous connaissez peut-être le raccourci clavier simple qui vous permet de diviser les écrans pour une meilleure productivité. Bien que votre Mac n’ait pas le même raccourci clavier, vous pouvez créer un raccourci qui vous permet de diviser vos écrans plus facilement et d’utiliser deux applications côte à côte.
Vous pouvez utiliser le raccourci Split Screen 2 Apps de la section Galerie de l’application Raccourcis pour rendre cela rapide et facile, mais vous pouvez également créer le vôtre en utilisant l’action d’écran partagé pour plus de personnalisation. Ici, nous avons créé un raccourci appelé « Écriture synonyme » (choisissez votre propre nom) pour diviser l’écran entre l’application Dictionnaire et Microsoft Word. Espérons que ce raccourci nous aidera à utiliser de meilleurs synonymes.
Télécharger: Écran partagé 2 applications (Libre)
2. Actions d’économie d’énergie et arrêt forcé
Lorsque vous êtes à court d’énergie ou que vous souhaitez prolonger la durée de vie de votre batterie, vous prenez souvent plusieurs mesures pour économiser l’énergie. Bien sûr, vous pouvez utiliser le mode faible consommation sur votre Mac pour minimiser l’activité en arrière-plan.
Cependant, l’application Raccourcis vous donne plus de contrôle sur les tâches que vous souhaitez empêcher de s’exécuter en arrière-plan. Par exemple, vous pouvez fermer certaines applications qui déchargent la batterie et ne laisser que celles qui sont essentielles.
Bien qu’il existe de nombreuses façons de quitter toutes vos applications Mac en quelques secondes, l’application Raccourcis s’avère être l’un des moyens les plus efficaces. Par exemple, vous pouvez fermer Google Chrome et l’App Store mais laisser Photoshop activé si vous souhaitez économiser de la batterie et vous concentrer uniquement sur votre retouche d’image.
Si vous cherchez simplement à mettre un peu moins de pression sur votre batterie et à vous concentrer sur la tâche à accomplir, vous pouvez utiliser un raccourci de fermeture forcée pour vous éviter de fermer les applications une par une. Le raccourci Arrêter les distractions vous permet de forcer la fermeture de toutes les applications sauf celle que vous avez sélectionnée.
Télécharger: Arrêtez les distractions (Libre)
3. Shazam et ajouter à la liste de lecture
Apple Music peut être un peu restrictif avec ce que vous pouvez faire avec vos listes de lecture prêtes à l’emploi, mais c’est là que vous pouvez utiliser des raccourcis (et votre créativité) pour combler le vide.
Pour cet exemple, nous avons créé un raccourci que vous pouvez utiliser pour Shazamer rapidement une chanson et l’ajouter à votre liste de lecture Apple Music. Une seconde, vous ne connaissez même pas le nom de la chanson et la seconde suivante, elle est dans votre bibliothèque. Plutôt chouette, n’est-ce pas ?
Comme vous pouvez probablement le constater maintenant, les raccourcis peuvent servir de moyen plus rapide d’utiliser les listes de lecture Apple Music sur votre Mac.
Télécharger: Shazam et ajouter à la liste de lecture (Libre)
4. Convertissez vos médias
Une autre idée intéressante et productive consiste à utiliser des raccourcis pour convertir rapidement les médias, surtout si vous recherchez constamment en ligne des convertisseurs de médias. Vous pouvez utiliser l’application Raccourcis pour convertir toutes sortes de médias. Ici, nous avons créé un raccourci qui convertit un GIF en vidéo.
Si vous voulez pimenter les choses, vous pouvez créer des raccourcis qui convertissent les fichiers PDF en images, les JPEG en d’autres formats d’image, encodent les médias et même changent les fichiers texte en d’autres types de fichiers.
Pour voir les résultats de votre raccourci, n’oubliez pas d’ajouter une action pour afficher votre résultat. Vous pouvez utiliser l’action « Quick Look » ou « Show Result ».
Télécharger: Convertisseur GIF en vidéo (Libre)
5. Réglez l’humeur de votre Mac
Si vous aimez les ambiances et l’esthétique sur votre Mac, vous pouvez utiliser des raccourcis pour créer un « environnement ». Vous pouvez enchaîner un ensemble d’actions pour que votre ordinateur se sente plus naturel de faire quelque chose. Par exemple, vous pouvez avoir une « humeur d’étude » qui lit votre liste de lecture hip-hop LoFi, désactive toutes les distractions, divise votre écran entre les notes et Google Chrome et active n’importe quel mode Apple prédéfini.
Voici un exemple de notre humeur de jeu : nous avons enchaîné le changement de fond d’écran, la lecture de notre liste de lecture de jeu et l’exécution d’un jeu appelé Baldur’s Gate.
Vous pouvez devenir vraiment créatif avec cela et essayer toutes sortes d’ambiances. Peut-être faites-vous partie de ceux qui préfèrent un environnement particulier lorsqu’ils regardent un film ou naviguent sur le Web.
Télécharger: Ambiance de jeu (Libre)
6. Compteur de caractères et de mots
Ensuite sur la liste, nous avons quelque chose de si simple et si pratique en même temps. Vous pouvez utiliser Raccourcis pour créer un raccourci qui compte les caractères en appuyant sur un bouton.
Même si cela peut ne pas être utile pour tout le monde, ceux qui envoient souvent des e-mails et d’autres documents peuvent garder un œil sur le nombre de caractères et gagner une minute supplémentaire.
Télécharger: Compter les caractères (Libre)
7. Créer un convertisseur de fuseau horaire
Pendant que vous réfléchissez à des idées de raccourcis, n’oubliez pas que le but est de minimiser les étapes vers des objectifs compliqués. Avec de plus en plus de personnes travaillant à distance dans le monde entier, le suivi des heures de réunion n’a jamais été aussi problématique.
Heureusement, vous pouvez résoudre ce problème en convertissant rapidement les heures avec un simple convertisseur de fuseau horaire fait maison. Nous en avons créé un pour vous au cas où vous manqueriez de temps ou de patience. Tout ce que vous avez à faire est de copier l’heure dans votre presse-papiers avant d’exécuter le raccourci et de sélectionner les fuseaux horaires d’origine et de destination.
Télécharger: Convertisseur de fuseau horaire (Libre)
Soyez plus efficace et productif avec les raccourcis Siri
Avec les bons scripts et quelques minutes de votre temps, les tâches banales qui consomment beaucoup de temps peuvent devenir plus faciles ou même complètement automatiques. Et le fait que tous ces raccourcis se synchronisent sur tous vos appareils Apple, y compris votre Apple Watch, rend cette fonctionnalité encore plus puissante.
L’un des meilleurs avantages des raccourcis est à quel point Siri peut s’améliorer. Grâce à Siri, tous vos raccourcis peuvent être activés avec une simple commande vocale, ce qui vous permet d’effectuer sans effort des tâches complexes sur votre Mac.