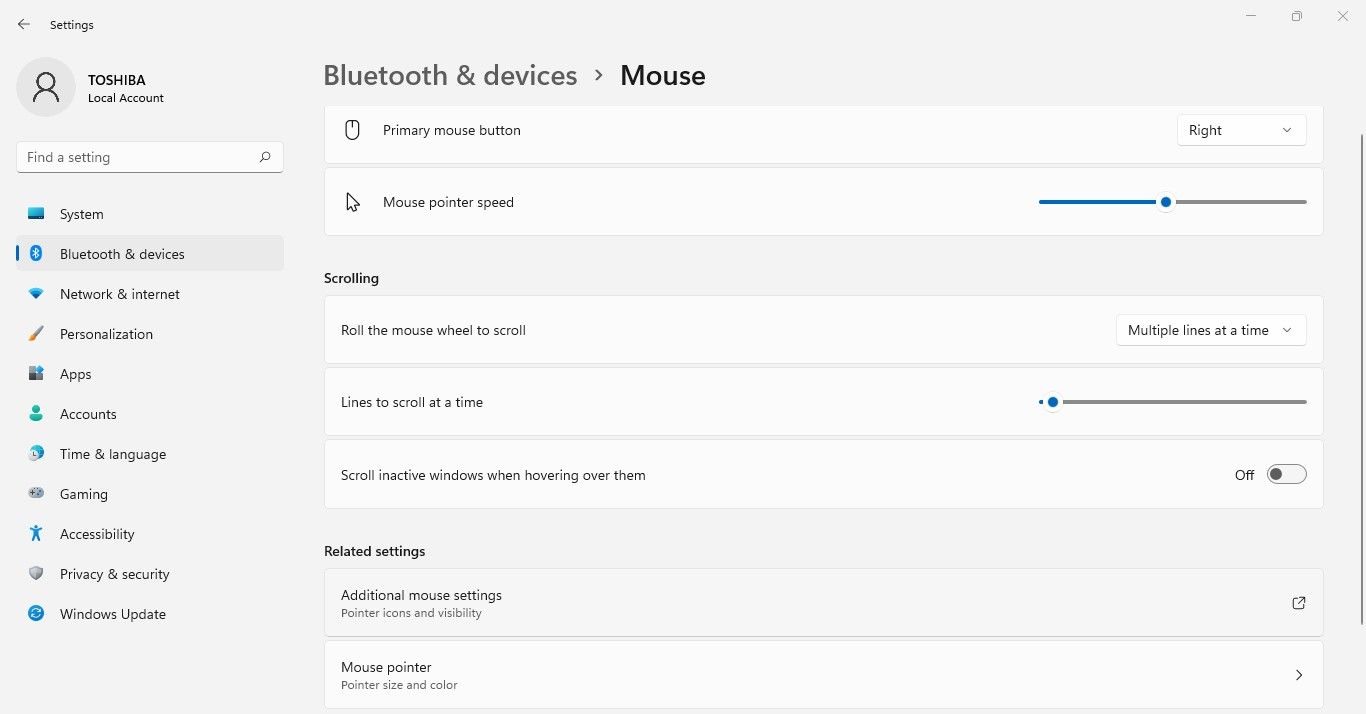Les utilisateurs de Windows rencontrent parfois des problèmes avec leur souris. Un problème courant est lorsque leur curseur se promène sur l’écran sans bouger un peu la souris. Il s’agit souvent d’un simple grain de poussière sur la table ou d’une mauvaise connexion de la souris, mais parfois le problème réside dans le système d’exploitation.
Si votre souris a également cessé d’obéir à vos ordres et se déplace toute seule, vous trouverez différentes solutions dans cet article pour reprendre le contrôle.
1. Nettoyez la surface du bureau ou le tapis de souris
Commencez le dépannage en nettoyant la surface sur laquelle vous utilisez la souris. Essuyez le bureau et frottez le tapis de souris pour enlever la poussière et les débris. Si le problème persiste après le nettoyage de la surface du bureau ou du tapis de souris, nettoyez soigneusement la surface inférieure de la souris elle-même.
Si le nettoyage du bureau et de la surface de la souris ne fonctionne pas, tenez la souris dans votre main et observez ses mouvements. L’observation du même comportement suggère que la poussière sur la table ou les bosses sur la surface n’ont rien à voir avec le problème. Dans ce cas, continuez à implémenter les correctifs mentionnés ci-dessous.
2. Vérifiez physiquement la souris et sa connexion
Une fois que vous vous êtes assuré que la surface sale ne rend pas le curseur de la souris fou, inspectez physiquement la souris. Assurez-vous qu’il n’y a aucun dommage physique à la souris ou à son câble. Assurez-vous que la connexion n’est pas lâche et que le port auquel vous connectez votre souris n’est pas défectueux.
Lorsque la souris commence à fonctionner correctement après un changement de port, le problème vient du port lui-même. Ainsi, abandonnez l’ancien port et passez au nouveau. Cependant, si le changement de port ne résout pas le problème, le problème vient peut-être du système d’exploitation.
Mais avant de commencer à réparer les choses, essayez de connecter la même souris, surtout si elle est alimentée par Bluetooth, à un autre ordinateur ou ordinateur portable pour vous assurer que le problème n’est pas lié au matériel. Après avoir vérifié que le matériel fonctionne correctement, vous pouvez passer à l’étape suivante.
3. Éteignez le pavé tactile lorsque vous utilisez une souris externe
Les utilisateurs d’ordinateurs portables rencontrent généralement le problème en discussion en raison des interférences du pavé tactile. Suivez les étapes ci-dessous pour exclure cette possibilité :
- Faites un clic droit sur le Commencer bouton et sélectionnez Réglages.
- Dans la barre latérale gauche, sélectionnez Bluetooth et appareils.
- Dans le volet de droite, cliquez sur Pavé tactile.
- Pour désactiver le pavé tactile, tournez la bascule à côté vers la gauche.
Après avoir désactivé le pavé tactile, vérifiez si le problème a été résolu. Si ce n’est pas le cas, passez au correctif suivant.
4. Mettez à jour le pilote de la souris
Un pilote corrompu ou obsolète peut rendre fou le curseur de votre souris. Il est donc impératif de mettre à jour le pilote pour s’assurer que ce n’est pas le cas avant d’avancer. Pour ce faire, suivez les étapes ci-dessous :
- Cliquez avec le bouton droit sur Windows Commencer bouton et sélectionnez Gestionnaire de périphériques.
- Développer la catégorie pour Souris et autres dispositifs de pointage.
- Cliquez avec le bouton droit sur le pilote concerné et sélectionnez le Mettre à jour le pilote.
Lorsque le défilement inactif est activé, les utilisateurs Windows peuvent faire défiler la fenêtre inactive de haut en bas en la survolant au lieu de la rendre active. Bien qu’il soit pratique pour le multitâche, il peut parfois causer des problèmes inhabituels, notamment lorsque de nombreuses fenêtres sont ouvertes simultanément. Pour cette raison, il est préférable de désactiver cette fonctionnalité.
Pour ce faire, suivez ces étapes :
- Cliquez avec le bouton droit sur Windows Commencer bouton et sélectionnez Réglages.
- Dans la barre latérale gauche, sélectionnez Bluetooth et appareils.
- Dans le volet de droite, sélectionnez Souris.
- Tournez la bascule à côté de Faites défiler les fenêtres inactives lorsque vous les survolez off pour désactiver le défilement inactif.
6. Désactiver l’accélération de la souris
L’accélération de la souris est une fonctionnalité qui permet à l’utilisateur de contrôler le mouvement du pointeur en fonction de la vitesse à laquelle il déplace la souris, et non de la distance parcourue par la souris. Dans la plupart des cas, cela donne aux joueurs un meilleur contrôle sur leur objectif, mais parfois cela fait le contraire. Vous devriez désactiver l’accélération de la souris pour voir si c’est le problème :
- Cliquez avec le bouton droit sur Windows Commencer bouton et sélectionnez Réglages.
- Dans la barre latérale gauche, accédez à Bluetooth et appareils.
- Dans le volet de droite, cliquez sur Souris.
- Aller à Paramètres de souris supplémentaires.
- Naviguez vers le Options du pointeur onglet dans Propriétés de la souris.
- Décochez la case pour Précision du pointeur améliorée.
Le désactiver devrait détendre le pointeur de votre souris. Si la souris continue à se déplacer d’elle-même, assurez-vous qu’aucun autre périphérique connecté à votre ordinateur ne pourrait interférer avec elle.
7. Déconnectez les périphériques interférents
Si aucun des correctifs n’a fonctionné, assurez-vous qu’il ne s’agit pas d’interférences provenant d’un autre périphérique de pointage connecté à votre ordinateur. Si vous avez un joystick, un trackpoint ou tout autre périphérique d’entrée actuellement connecté à votre ordinateur, vous devez les désactiver.
De plus, si vous utilisez un appareil tactile ou une tablette, envisagez d’éteindre l’écran tactile et de déconnecter la tablette pour le moment afin d’exclure toute interférence de leur part.
Pour filtrer facilement le coupable, vous devez débrancher un appareil à la fois et vérifier le curseur de la souris avant de débrancher le suivant. Si la déconnexion des autres périphériques ne fonctionne pas, exécutez une analyse des logiciels malveillants pour exclure les dommages potentiels dus aux logiciels malveillants.
8. Exécutez une analyse des logiciels malveillants
Les utilisateurs de Windows commettent d’innombrables erreurs d’inattention qui conduisent à l’entrée de virus dans leurs ordinateurs. Si vous ne parvenez pas à exécuter périodiquement des analyses de logiciels malveillants, ces logiciels malveillants feront des ravages sur votre ordinateur. Cela peut expliquer pourquoi le curseur de la souris se déplace de manière aléatoire. Par conséquent, il est crucial d’exclure cela.
Suivez ces étapes pour exécuter une analyse des logiciels malveillants :
- Cliquez avec le bouton droit sur Windows Commencer bouton et sélectionnez Réglages.
- Dans la barre latérale gauche, sélectionnez Confidentialité et sécurité.
- Dans le volet de droite, cliquez sur Sécurité Windows.
- Cliquez ensuite sur Ouvrez la sécurité Windows.
- Dans la fenêtre Sécurité de Windows, sélectionnez Protection contre les virus et les menaces.
- Sous le Scan rapide Cliquez sur Options de numérisation.
- Choisissez votre analyse préférée et cliquez sur Scanne maintenant.
C’est ça. En analysant votre système, Windows trouvera tout logiciel malveillant caché dans votre système et l’éliminera. Lorsque la suppression des logiciels malveillants ne parvient pas à immobiliser le pointeur de votre souris, vous pouvez envisager de réinitialiser votre PC Windows en dernier recours.
Disciplinez votre souris pour rester statique
En suivant les correctifs ci-dessus, vous devriez pouvoir réparer la souris qui se déplace inconsciemment sur l’écran. Sinon, il s’agit probablement d’un problème matériel, qui est plus susceptible de se produire si vous utilisez une souris bon marché et de mauvaise qualité.
Si vous découvrez que le problème était lié au matériel, essayez d’acheter un appareil de bonne réputation. Découvrez les souris de Microsoft, Logitech et Seenda, trois des marques les plus populaires.