Pour garantir le bon fonctionnement de votre PC Windows 10 ou 11, vous devez nettoyer votre PC régulièrement. Nettoyer un PC implique essentiellement de se débarrasser des fichiers indésirables, d’ajuster la liste des programmes de démarrage et de défragmenter les lecteurs.
Dans les systèmes d’exploitation Windows 10 et 11, vous disposez d’outils intégrés pour nettoyer votre système. Vous pouvez également supprimer manuellement vos dossiers et fichiers indésirables si vous le souhaitez.
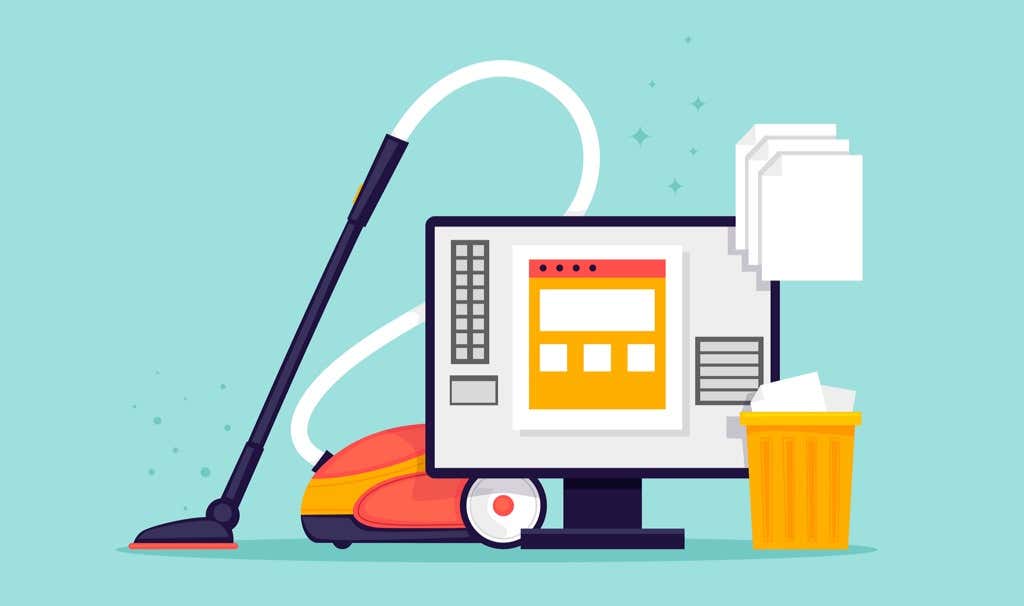
Supprimez les applications indésirables pour nettoyer votre PC
Si vous avez des applications inutilisées sur votre PC, il est préférable de les supprimer pour libérer votre espace de stockage. Vous pouvez le faire à l’aide de l’application Paramètres sous Windows 10 et 11.
- Ouvrez le Paramètres application sur votre PC en appuyant sur les fenêtres + je clés en même temps.
- Sélectionner applications sur l’écran Paramètres.

- Recherchez l’application que vous souhaitez supprimer et sélectionnez-la.
- Sélectionner Désinstaller dans la section qui s’ouvre pour votre application.
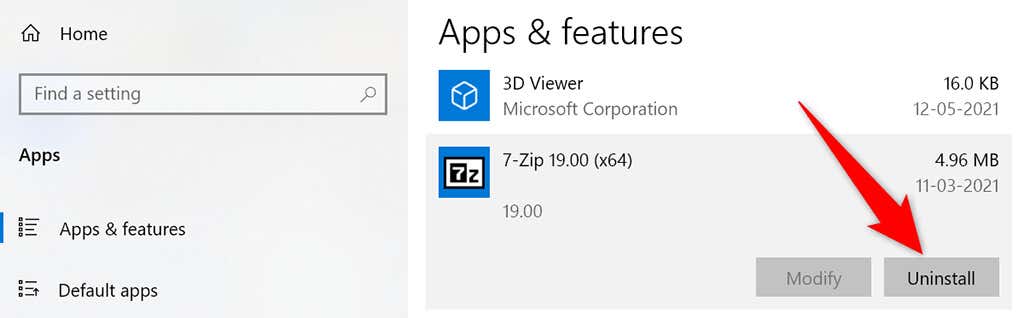
- Choisir Désinstaller dans l’invite qui s’ouvre pour supprimer l’application sélectionnée.
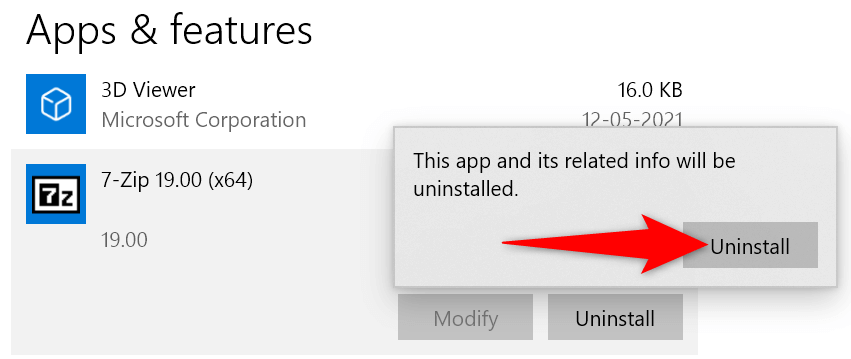
- Votre application devrait maintenant être supprimée.
Suivez le processus ci-dessus pour chaque application que vous souhaitez désinstaller sur votre ordinateur.
Utilisez le nettoyage de disque pour nettoyer votre PC Windows 10/11
Disk Cleanup est un outil intégré à Windows que vous pouvez utiliser pour rechercher et supprimer les fichiers indésirables de votre système. Cet outil recherche automatiquement les fichiers indésirables et vous aide à vous en débarrasser.
- Ouvrez le Commencer menu, recherchez Nettoyage de disqueet sélectionnez Nettoyage de disque dans les résultats de recherche.
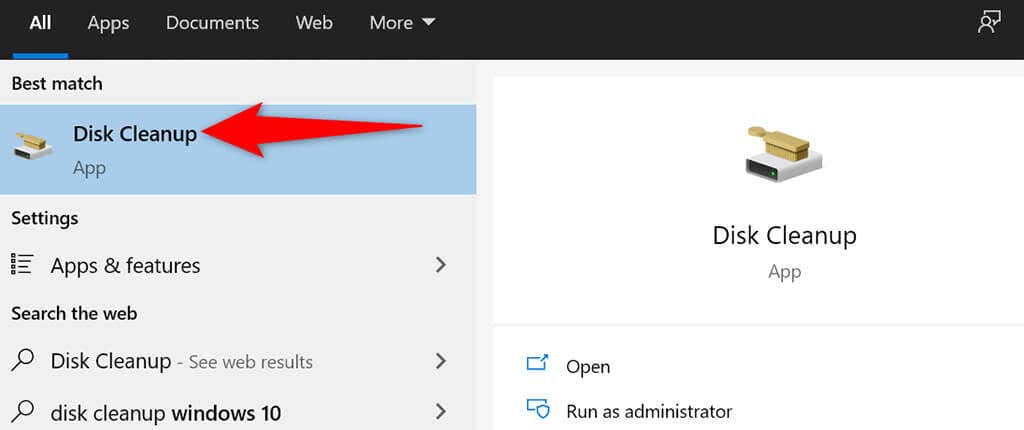
- Choisissez le lecteur que vous souhaitez nettoyer et sélectionnez D’ACCORD.
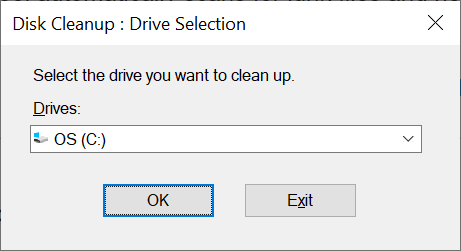
- Attendez que le nettoyage de disque analyse le lecteur sélectionné.
- Dans la fenêtre Nettoyage de disque, choisissez les fichiers que vous souhaitez supprimer de votre ordinateur. Ensuite, sélectionnez D’ACCORD au fond.

- Sélectionner Supprimer les fichiers dans l’invite qui apparaît pour supprimer les fichiers sélectionnés de votre ordinateur.
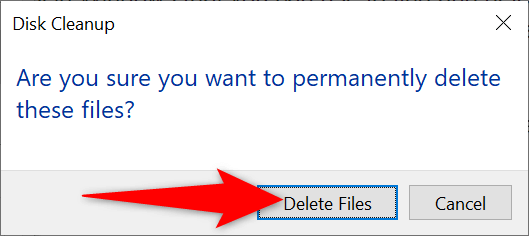
Supprimez les dossiers volumineux pour libérer de l’espace sur votre PC Windows
Rien n’occupe plus d’espace sur votre disque dur que ces grands dossiers anciens et inutilisés. Heureusement, Windows dispose d’un outil intégré pour trouver rapidement ces dossiers gourmands en mémoire sur votre ordinateur. Vous pouvez ensuite supprimer manuellement ces dossiers si vous le souhaitez.
- appuie sur le les fenêtres + je touches simultanément pour ouvrir le Paramètres application.
- Sélectionner Système dans la fenêtre Paramètres.
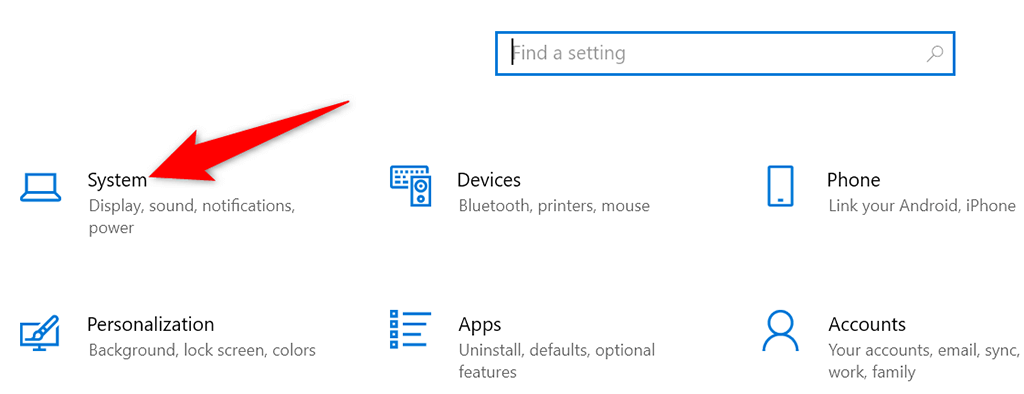
- Choisir Stockage dans la barre latérale de gauche.
- Sélectionner Autre dans le volet de droite.
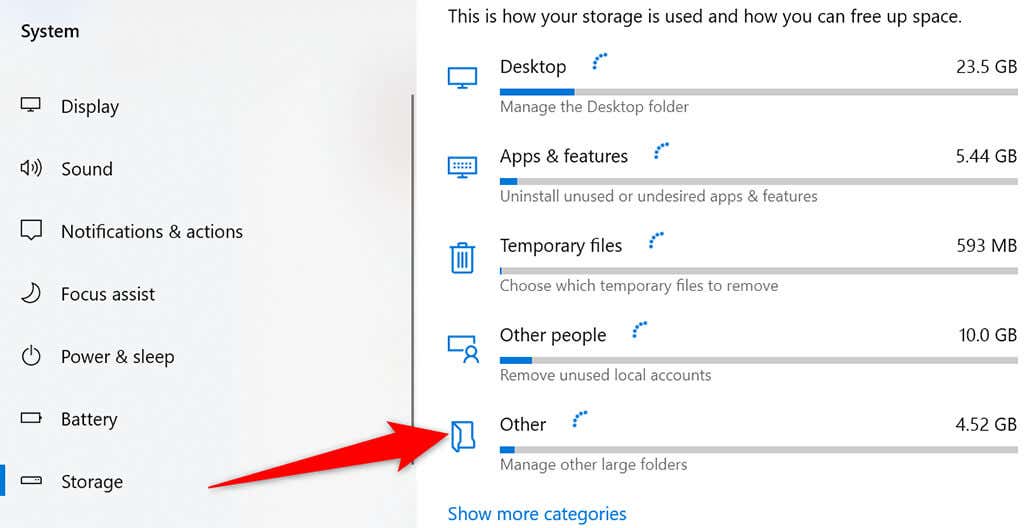
- Vous verrez une liste de dossiers qui occupent une partie importante de votre espace de stockage.
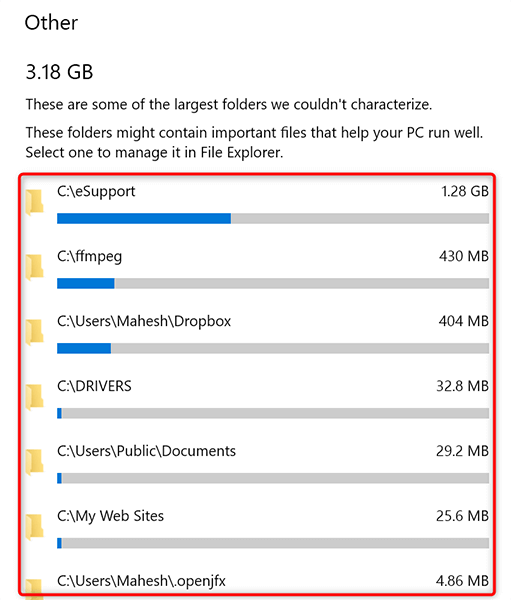
- Sélectionnez un dossier pour l’ouvrir dans l’Explorateur de fichiers. Vous pouvez ensuite supprimer manuellement le dossier dans l’Explorateur de fichiers.
Désinstallez les applications intégrées et libérez votre PC des bloatwares
Windows 10 et 11 sont préchargés avec certaines applications. Si vous n’utilisez pas ces applications, vous pouvez supprimer ces applications et nettoyer votre PC.
- Accéder au Commencer et recherchez l’application intégrée que vous souhaitez supprimer.
- Faites un clic droit sur l’application et sélectionnez Désinstaller du menu.
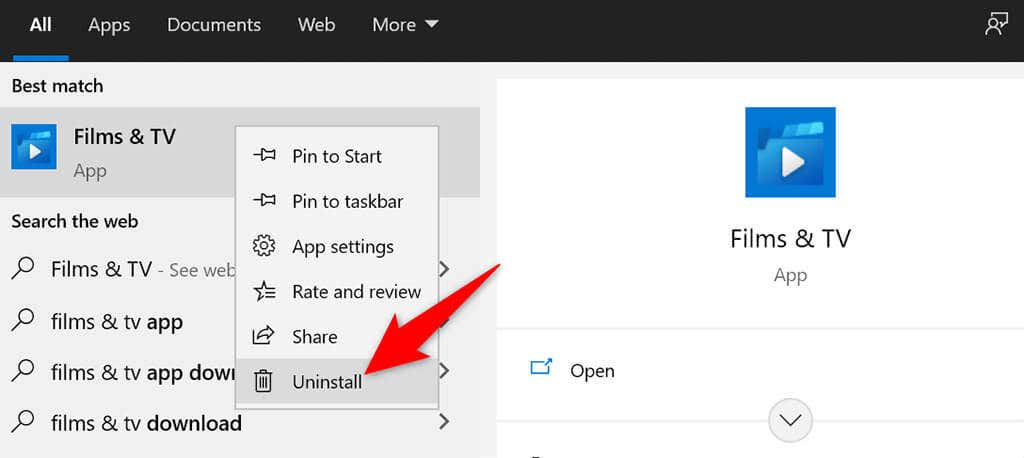
- Sélectionner Désinstaller dans l’invite qui s’ouvre pour supprimer l’application de votre PC.
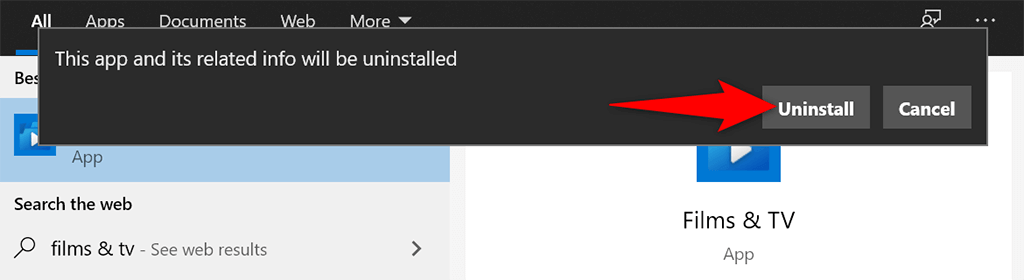
Suivez ces étapes pour supprimer toute autre application intégrée de votre ordinateur.
Vide la poubelle de recyclage
Lorsque vous supprimez un fichier de votre PC, ce fichier va directement dans la corbeille. Cela signifie que si vous ne videz pas régulièrement le contenu de la corbeille, celle-ci grossira.
Heureusement, il existe une seule option que vous pouvez utiliser pour vider toute la corbeille en même temps :
- Localisez le Corbeille raccourci sur votre bureau.
- Cliquez avec le bouton droit sur Corbeille raccourci et choisissez Poubelle de recyclage vide du menu.
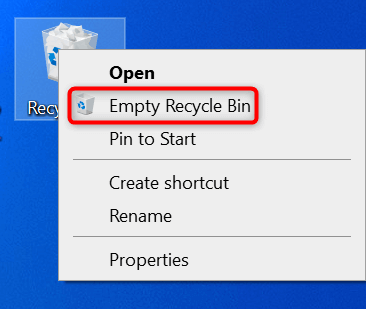
- Sélectionner Oui dans l’invite qui apparaît.
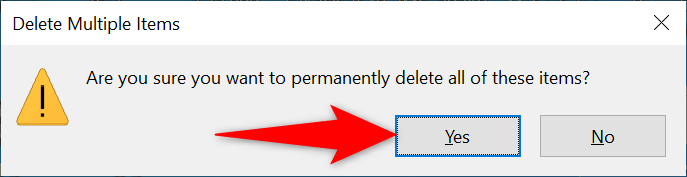
Défragmentez vos disques
En défragmentant vos disques, vous rassemblez les données pertinentes sur vos disques. Cela ne change pas la façon dont les fichiers apparaissent sur votre PC car ces modifications sont uniquement internes.
- Ouvrez le Commencer menu, recherchez Défragmenter et optimiser les lecteurspuis sélectionnez cette option dans les résultats de la recherche.
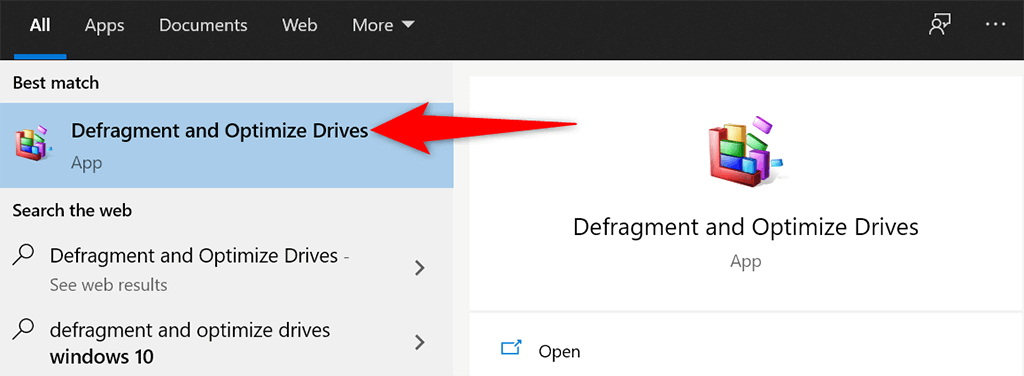
- Sélectionnez votre disque dur principal sur le Optimiser les lecteurs fenêtre et choisissez le Optimiser bouton.
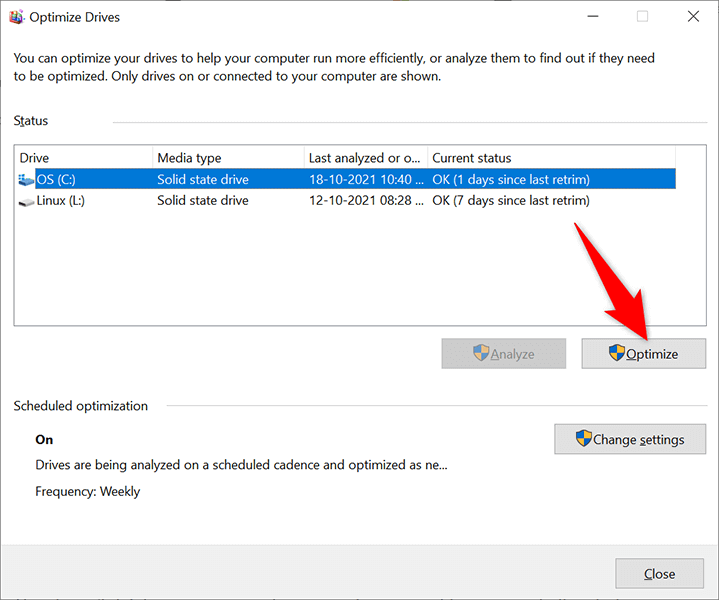
- Attendez que Windows défragmente votre disque.
Désactivez les applications de démarrage pour accélérer le démarrage de votre PC
Votre PC dispose de certaines applications, appelées applications de démarrage, qui se lancent automatiquement lorsque vous allumez votre ordinateur. Si votre ordinateur met trop de temps à démarrer, vous devez supprimer les applications non essentielles de cette liste d’applications de démarrage.
Cela ne supprime pas vos applications et vous pouvez toujours rajouter vos applications à la liste des applications de démarrage.
- Lancez le Paramètres application en appuyant sur les fenêtres + je touches simultanément.
- Sélectionner applications dans la fenêtre Paramètres.
- Choisir Démarrer dans la barre latérale de gauche.
- Recherchez l’application que vous souhaitez arrêter de lancer au démarrage de votre PC. Tournez ensuite le bouton de cette application en position d’arrêt. Répétez ce processus pour chaque application que vous ne souhaitez pas lancer lorsque vous allumez votre machine.

Supprimer les extensions et l’historique du navigateur
Lors du nettoyage de votre PC Windows 10 ou 11, le nettoyage de vos navigateurs Web est également important car ils font partie de votre système. Dans la plupart des navigateurs, vous pouvez nettoyer le contenu en supprimant votre historique de navigation et en supprimant les extensions inutilisées.
Dans la plupart des navigateurs Web, vous pouvez supprimer les extensions en cliquant avec le bouton droit sur les extensions et en sélectionnant Retirer.
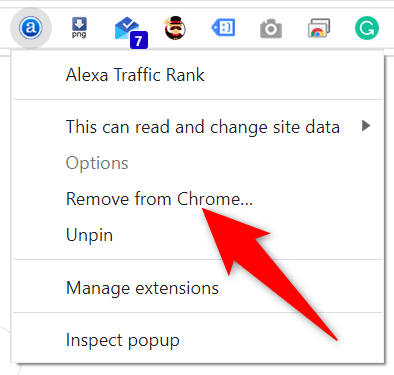
Vous pouvez effacer votre historique de navigation en vous rendant dans la fenêtre de votre navigateur Paramètres menu et en choisissant une option appropriée. Vous pouvez également supprimer les cookies et autres données du site.
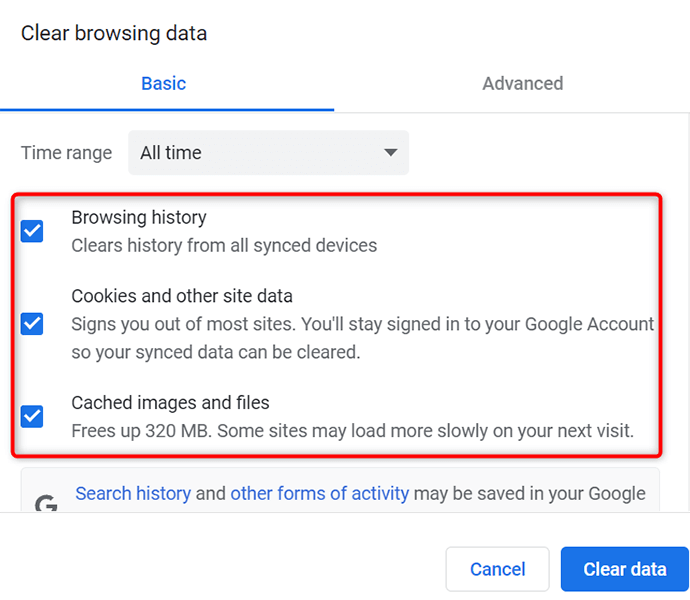
Les outils intégrés facilitent le nettoyage de votre PC Windows 10/11
Que votre PC soit déjà devenu lent ou que vous ne vouliez pas que votre PC y parvienne, les méthodes décrites ci-dessus devraient vous aider à garder votre PC propre et bien rangé. Nous espérons que le guide vous aidera.





