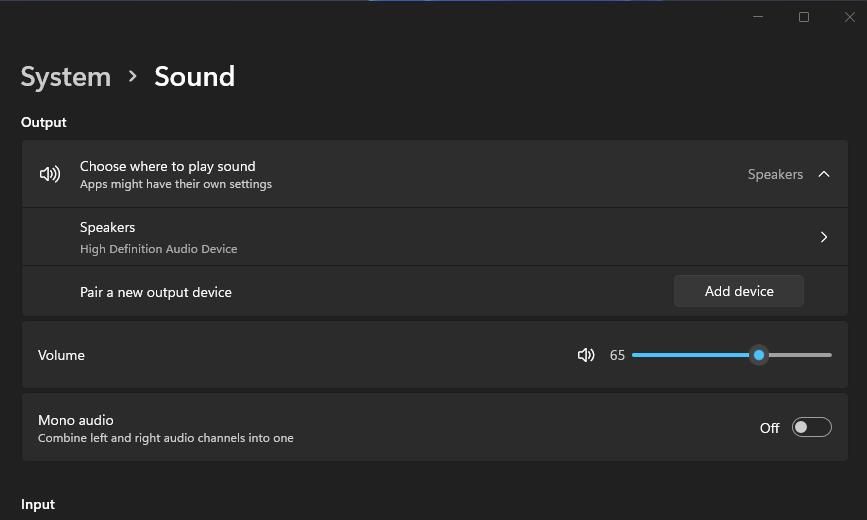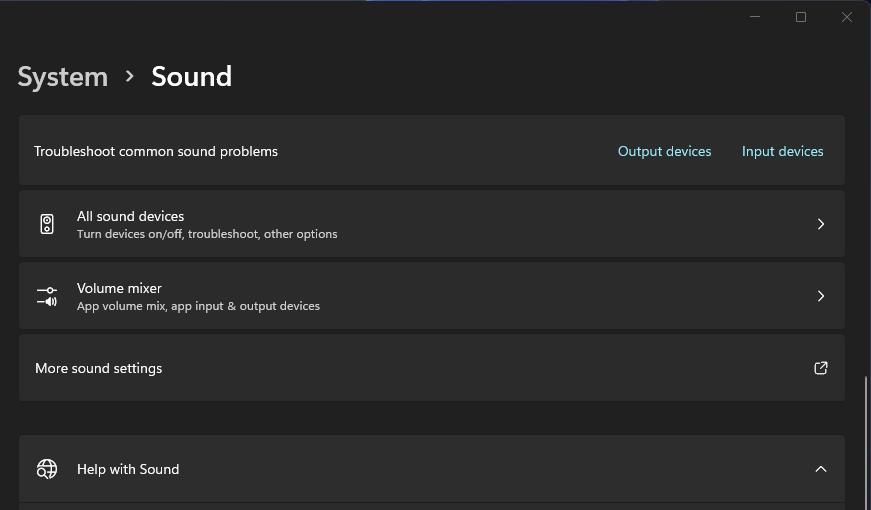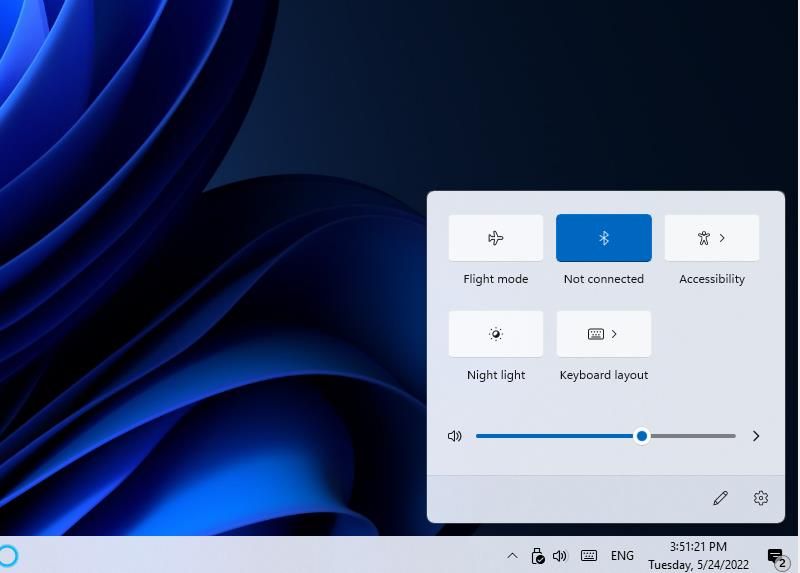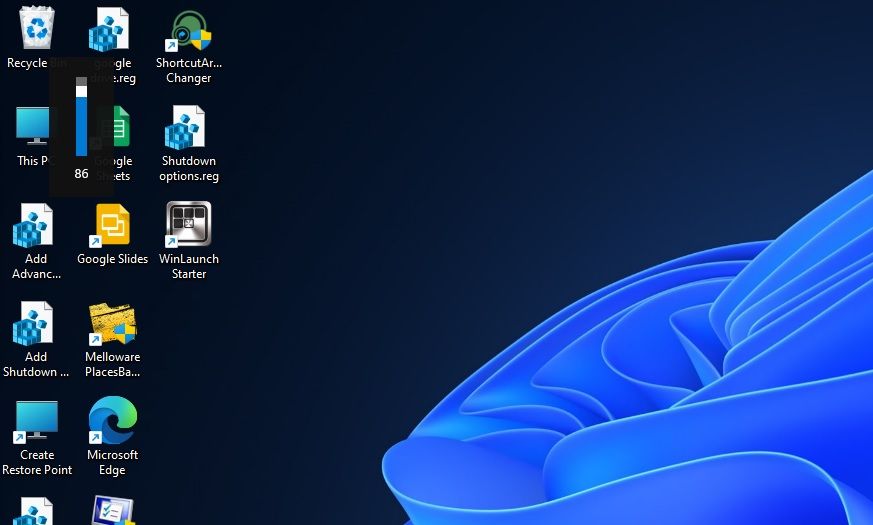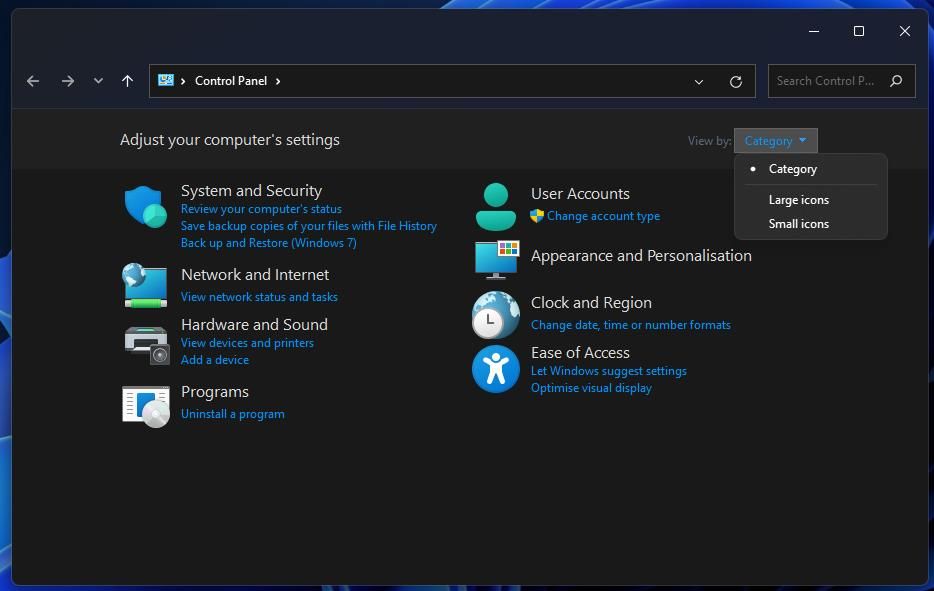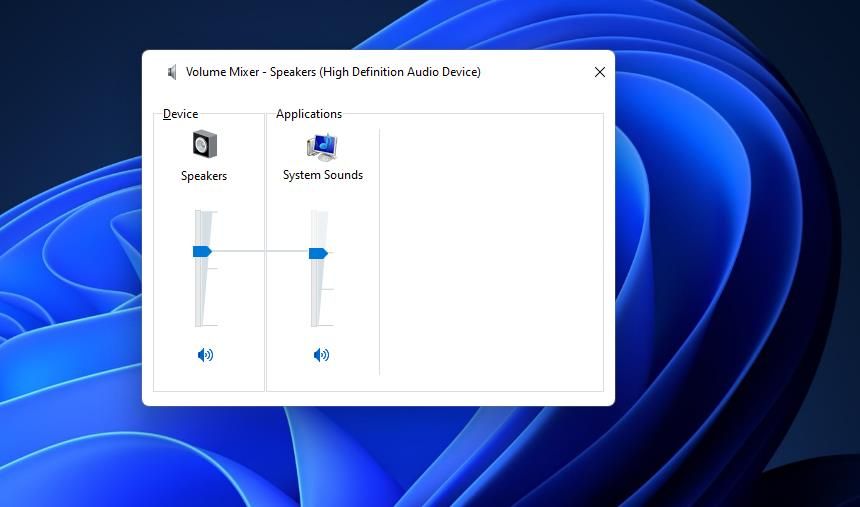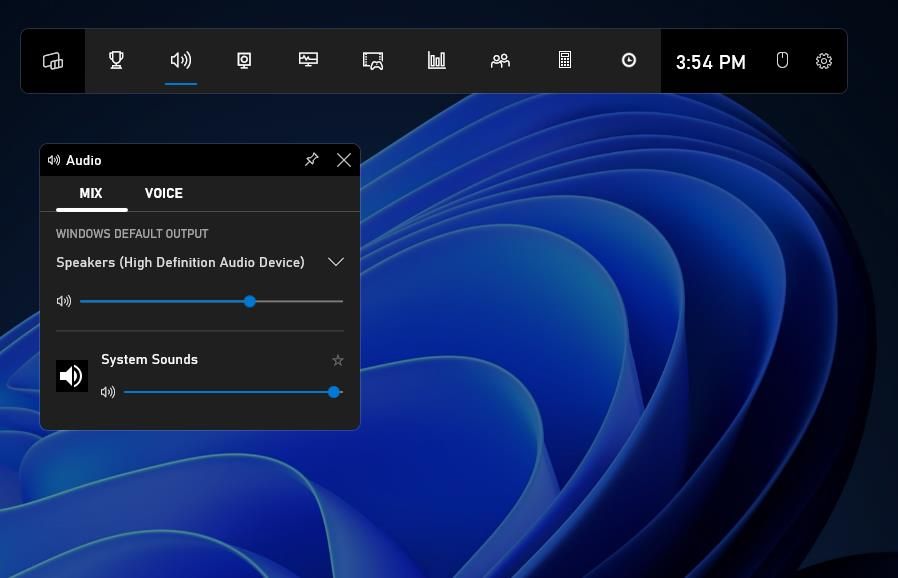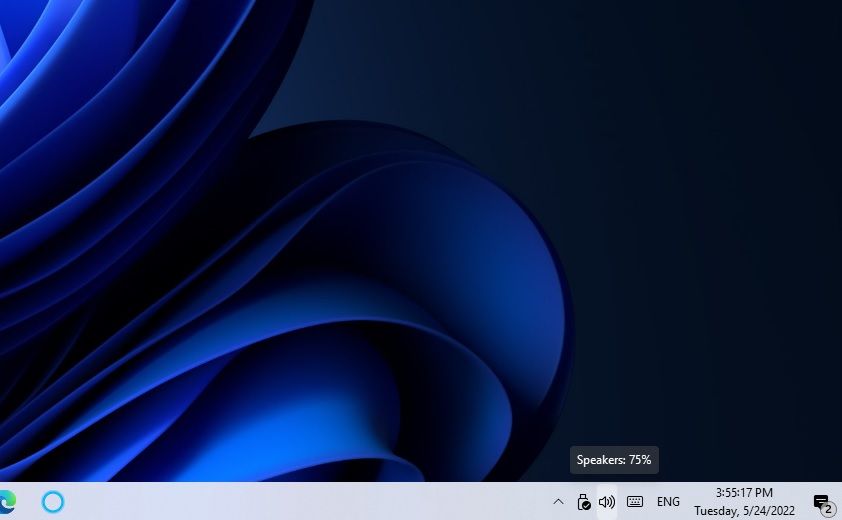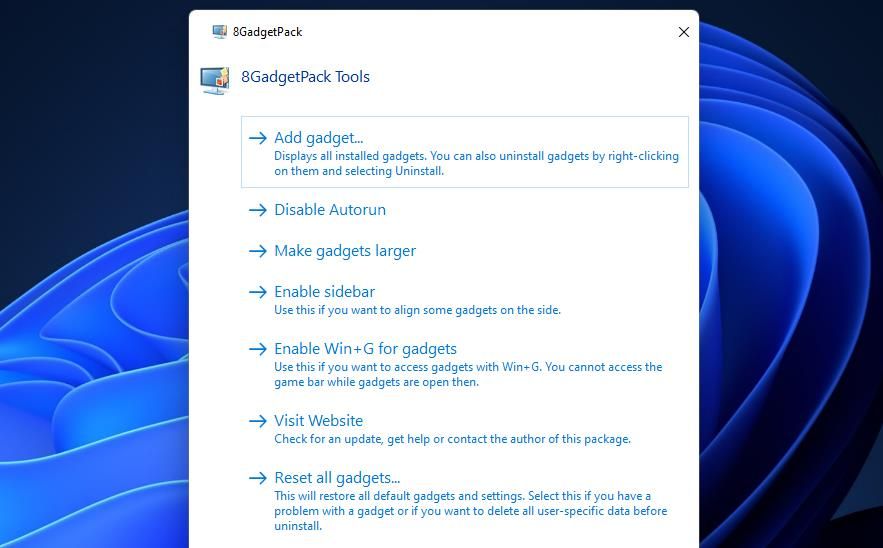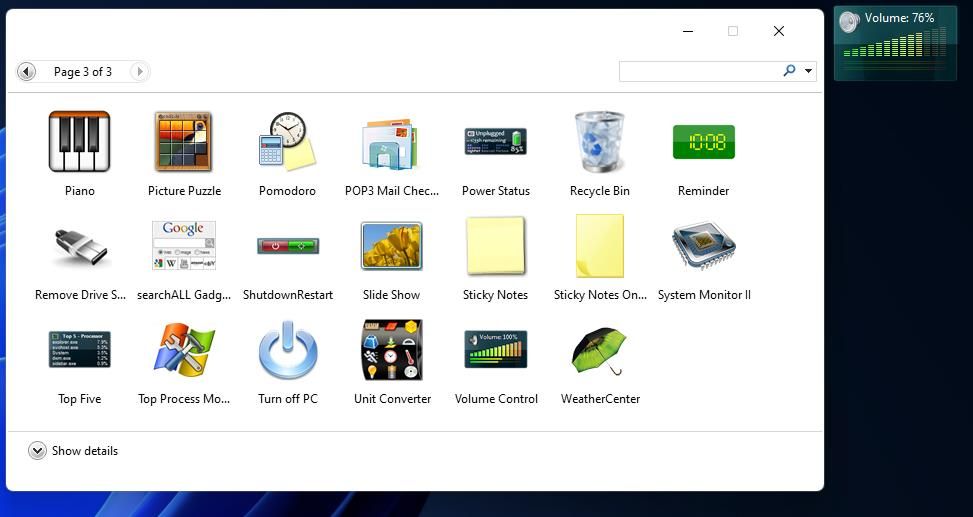Si le son sortant de votre PC Windows 11 est trop élevé ou trop faible, vous devrez régler son niveau de volume. Par exemple, de nombreux joueurs préféreront sans aucun doute augmenter le volume lorsqu’ils jouent à des jeux. Cependant, les utilisateurs d’ordinateurs portables dans les bureaux et les cafés peuvent parfois avoir besoin de réduire le volume lorsqu’ils utilisent des PC.
Windows 11 inclut de nombreuses options de contrôle du volume avec lesquelles vous pouvez augmenter ou diminuer le son exactement selon vos besoins. Les paramètres, les paramètres rapides, le mélangeur de volume et la barre de jeu ont tous des barres de son. Voici neuf façons différentes de modifier le volume dans Windows 11.
1. Comment modifier le volume de Windows 11 dans les paramètres
L’application Paramètres intègre des options de contrôle du volume pour les périphériques audio de sortie et d’entrée. De plus, vous pouvez également augmenter ou diminuer le son des applications individuelles à partir de là. Voici comment vous pouvez modifier le niveau de volume de Windows 11 à partir des paramètres:
- Clic-droit Commencer et sélectionnez le Réglages Option de menu Utilisateur avancé.
- Cliquez sur Du son sur le Système languette.
- Faites glisser le Le volume curseur de la barre pour le périphérique de sortie vers la gauche et la droite.
- Vous pouvez également configurer le niveau sonore pour les logiciels ouverts avec les options de mélangeur de volume dans les paramètres. Clique le Mélangeur de volume option de navigation plus bas dans les paramètres sonores.
- Faites ensuite glisser le curseur de la barre de son d’une application ouverte spécifique pour augmenter ou diminuer son volume.
2. Comment changer le volume de Windows 11 avec les paramètres rapides
Les paramètres rapides sont un menu déroulant qui fournit des commandes de volume plus directement accessibles sur la barre d’état système de Windows 11. Pour l’ouvrir, cliquez sur le Haut-parleurs icône sur votre barre d’état système. Faites ensuite glisser le curseur sur la barre de son dans les paramètres rapides pour régler le volume.
3. Comment changer le volume de Windows 11 avec les touches du clavier
Beaucoup (mais pas tous) de claviers PC incluent des touches de contrôle du son. Ces touches de volume comportent généralement des symboles de haut-parleur. Ces clés peuvent être trouvées en haut F (fonction) rangée de clavier, sur les touches fléchées, ou même dans des zones de boutons multimédia séparées.
Pour régler le son avec les touches de volume, vous devez généralement appuyer sur la touche FN bouton. Appuyez ensuite sur une touche avec une icône de haut-parleur dessus pour augmenter/diminuer le volume. Si vous appuyez sur la touche droite, vous verrez une barre de son apparaître en haut à gauche du bureau indiquant la nouvelle configuration du volume.
4. Comment modifier les niveaux audio de Windows 11 avec le mélangeur de volume du panneau de configuration
N’oubliez pas que le bon vieux panneau de configuration contient également certaines options sonores. Cela inclut une application Volume Mixer avec laquelle vous pouvez régler le haut-parleur de l’appareil, les sons du système et les niveaux sonores de chaque application. Vous pouvez ouvrir et régler le niveau audio avec le mélangeur de volume du panneau de configuration en procédant comme suit :
- Presse Commencer sur la barre des tâches.
- Saisir Panneau de commande dans la zone Tapez ici pour rechercher dans le menu Démarrer de Windows 11.
- Ouvrez le Panneau de configuration en cliquant sur le résultat de la recherche correspondant.
- Sélectionnez le Affichage des catégories par option.
- Clique le Matériel et son Catégorie.
- Sélectionnez ensuite le Ajuster le volume du système options de navigation.
- Faites glisser le Dispositif et Application curseurs des barres vers le haut et vers le bas pour modifier leur volume.
- Clique le Haut-parleurs muets boutons au bas de chaque barre pour les faire taire.
5. Comment changer le volume de Windows 11 avec n’importe quel bouton de périphérique de volume
Certains ordinateurs portables/tablettes Windows 11 2 en 1 ont des boutons de contrôle du volume sur les côtés. Si vous utilisez une tablette Microsoft Surface, par exemple, vous pourrez peut-être trouver un bouton de volume en haut de celle-ci. En appuyant sur les boutons de volume de ces appareils, vous réduisez/augmentez le son de Windows 11.
6. Réglez le niveau audio de Windows 11 avec les commandes de volume de vos haut-parleurs
De nombreux utilisateurs de bureau Windows 11 auront des haut-parleurs externes dotés de commandes de volume. Tourner le bouton de volume sur les haut-parleurs externes diminuera ou augmentera le son de Windows 11. C’est un moyen rapide et facile de modifier l’intensité sonore globale de votre PC, même si vous ne modifiez pas à proprement parler le volume depuis Windows 11.
7. Comment changer le volume de Windows 11 avec la barre de jeu
La barre de jeu sera utile pour modifier le volume lorsque vous jouez à des jeux dans Windows 11. La plupart des jeux incluent des commandes sonores intégrées, mais il n’est pas toujours évident de savoir où vous pouvez y accéder. Vous pouvez toujours baisser ou augmenter le son dans Windows 11 avec la Game Bar comme suit :
- Pour afficher votre barre de jeu, appuyez sur son Gagner + g raccourci clavier.
- Clique le l’audio bouton sur la barre de jeu.
- Faites glisser le curseur de la barre de volume de votre périphérique de sortie audio vers la gauche ou vers la droite.
- Vous pouvez également cliquer sur le Onglet Voix pour régler le volume des entrées microphone.
- Clique le Fermer (X) bouton lorsque vous avez terminé.
- appuyez sur la les fenêtres + g nouveau raccourci clavier pour fermer la barre de jeu.
8. Comment changer le volume de Windows 11 en faisant rouler la molette de la souris
Windows 11 dispose d’une fonctionnalité sonore intéressante qui permet aux utilisateurs de régler le volume en faisant rouler les molettes de la souris. Pour l’activer, déplacez votre curseur sur le Haut-parleurs icône dans la barre d’état système. Ensuite, vous pouvez faire rouler le bouton central de la molette de votre souris vers le haut ou vers le bas pour augmenter ou diminuer le volume. Vous verrez le pourcentage de son augmenter ou diminuer lorsque vous faites rouler la roue.
9. Comment changer le volume de Windows 11 avec un gadget de bureau
Une autre façon de modifier le volume consiste à ajouter un gadget sonore pratique pour augmenter et réduire le son sur le bureau de Windows 11. Pour ce faire, ne cherchez pas plus loin que le logiciel 8GadgetPack. 8GadgetPack vous permet d’ajouter un gadget de contrôle du volume sur le bureau parmi de nombreux autres. Voici comment vous pouvez modifier le volume avec ce gadget:
- Ouvert Page de téléchargement de 8GadgetPack dans un logiciel de navigateur Web.
- Cliquez sur Télécharger à droite de cette page.
- Lancez l’application Explorer pour gérer les fichiers.
- Accédez au dossier contenant l’assistant de configuration de 8GadgetPack.
- Double-cliquez sur le fichier 8GadgetPackSetup.msi pour l’ouvrir.
- Cliquez sur Installer dans la fenêtre de configuration de 8GadgetPack.
- appuyez sur la Finir pour fermer la fenêtre de configuration de 8GadgetPack.
- Ouvrez 8GadgetPack et sélectionnez son Ajouter un gadget option.
- Cliquez sur les boutons fléchés pour afficher la page trois.
- Sélectionnez le Contrôle du volume gadget sur la troisième page.
- Ensuite, vous pouvez régler le niveau audio en faisant glisser le curseur sur la barre de son dans le gadget Contrôle du volume.
Comment préférez-vous changer le volume dans Windows 11 ?
Ainsi, vous n’avez pas à vous limiter à modifier le volume dans Windows 11 d’une seule manière. Il existe différentes façons de configurer le niveau audio sur les PC Windows 11 chaque fois que vous en avez besoin. Choisissez la méthode de changement de volume qui vous convient le mieux.