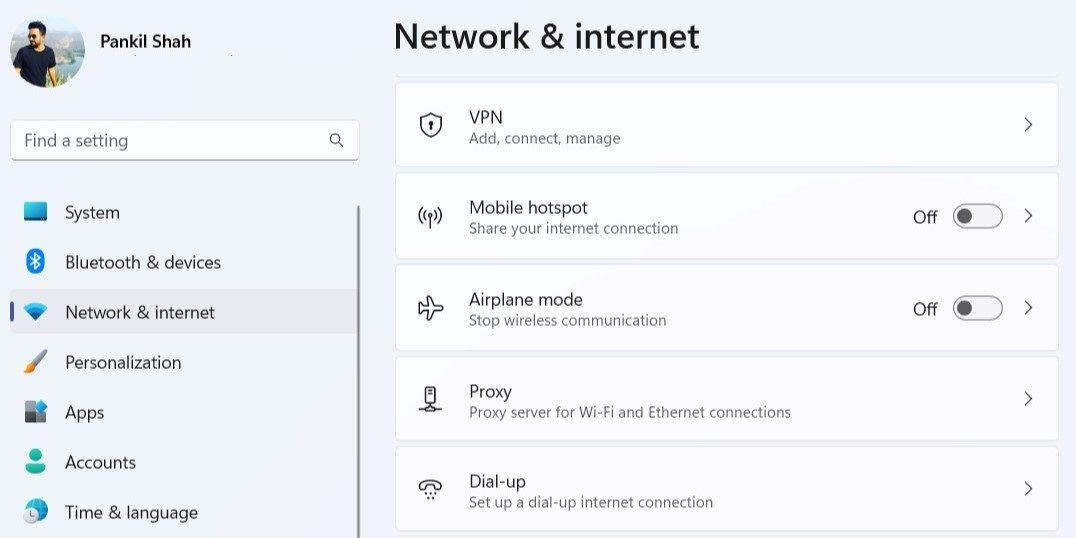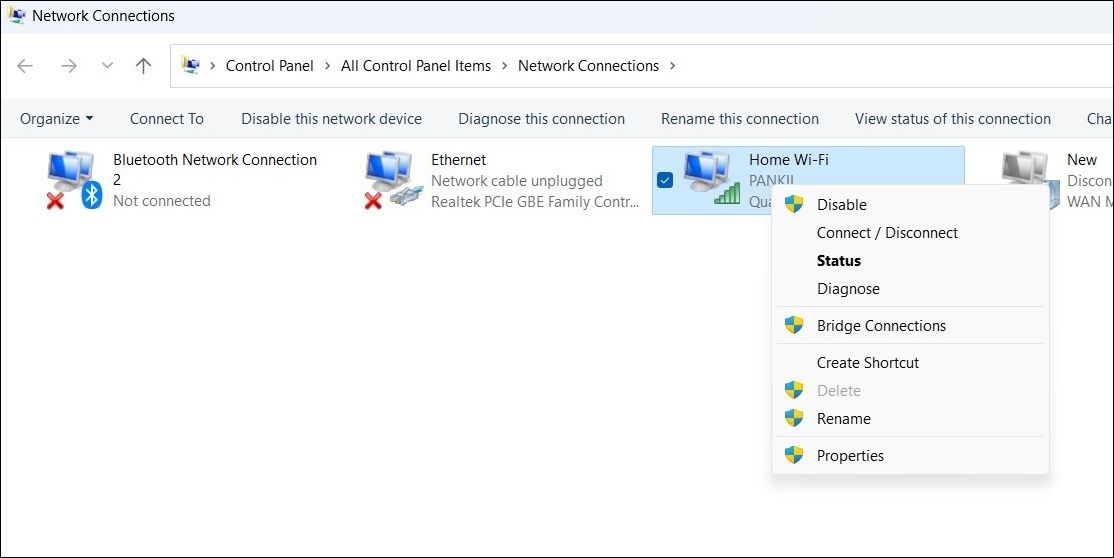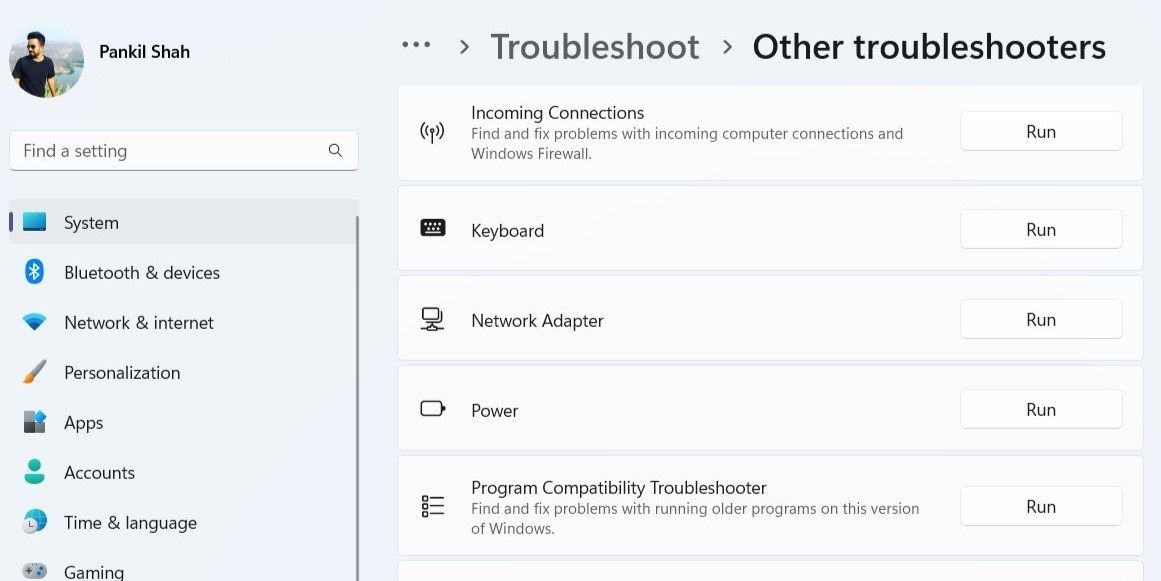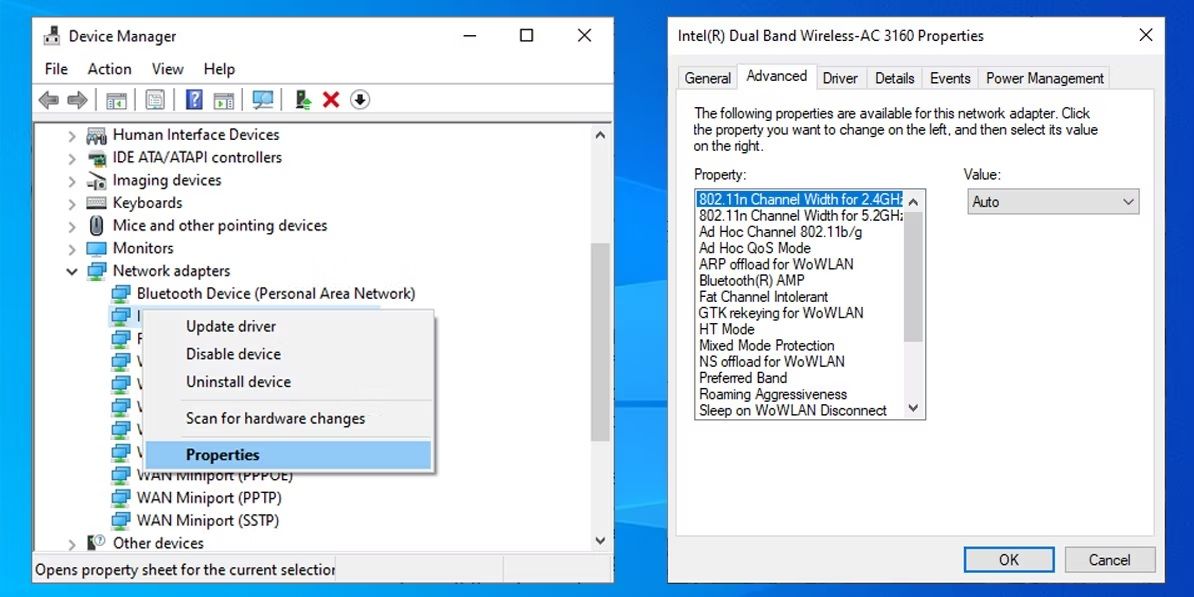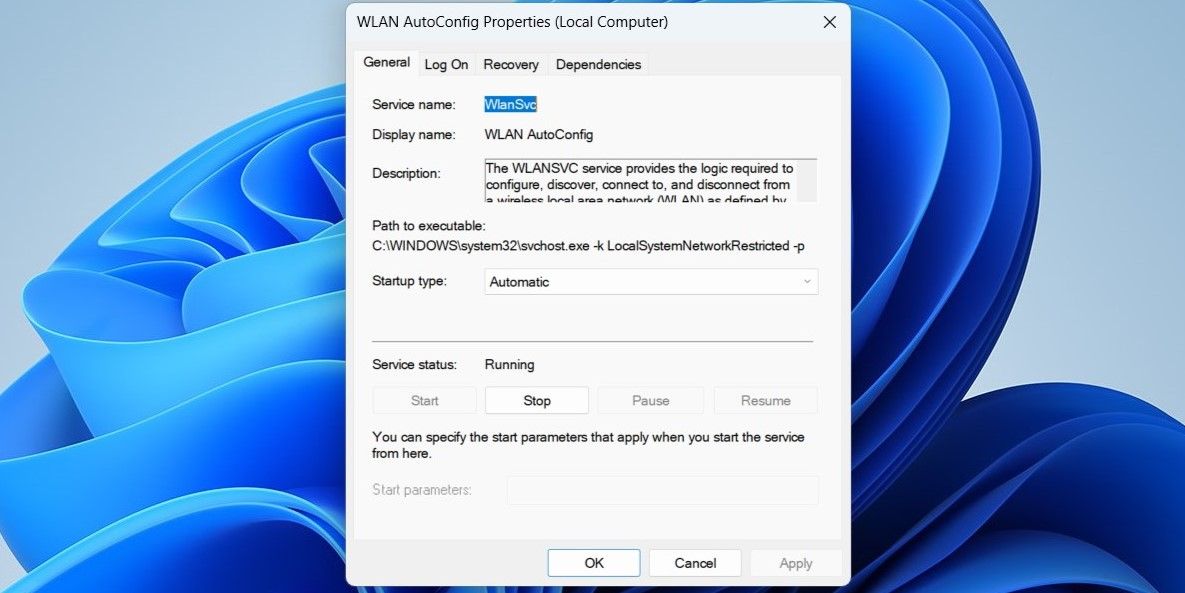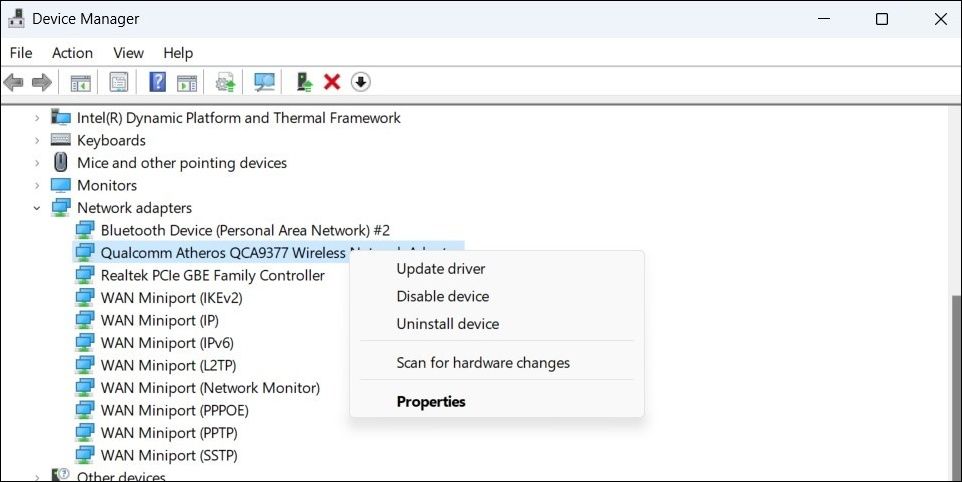Peu de choses sont plus ennuyeuses qu’un ordinateur Windows 11 qui ne parvient pas à détecter les réseaux Wi-Fi à proximité. Malheureusement, il s’agit d’un problème courant et de nombreuses variables influencent ce comportement.
Si vous ne parvenez pas à déterminer la cause du problème, suivez les conseils de dépannage ci-dessous pour le résoudre.
1. Redémarrez votre routeur
Avant d’essayer l’un des conseils de dépannage avancés de cette liste, il est important d’exclure tout problème avec votre routeur. Le redémarrage du routeur est une étape de dépannage simple qui peut vous aider à résoudre un certain nombre de problèmes de réseau, y compris celui-ci. Par conséquent, c’est la première chose que vous devriez essayer.
2. Basculer en mode avion
L’autre solution simple pour ces problèmes liés au réseau consiste à basculer le mode Avion. Lorsque vous activez le mode avion, Windows désactive tous les services radio, y compris le Wi-Fi. Activer et désactiver le mode Avion est un bon moyen de rafraîchir toutes les connexions réseau sur votre PC.
Commencez par appuyer Gagner + A pour ouvrir le panneau Paramètres rapides sous Windows. Clique le Tuile mode avion pour l’activer. Attendez quelques secondes, puis cliquez à nouveau sur la vignette pour désactiver le mode Avion.
Si vous ne trouvez pas la vignette du mode Avion dans le panneau Paramètres rapides, accédez à Paramètres > Réseau et Internet. Activez la bascule pour Mode avion et éteignez-le après quelques secondes.
Vérifiez si Windows 11 peut détecter votre réseau Wi-Fi maintenant.
3. Désactiver et réactiver l’adaptateur Wi-Fi
Un adaptateur Wi-Fi est un composant essentiel qui permet à votre ordinateur de se connecter à un réseau. Parfois, des problèmes temporaires avec l’adaptateur Wi-Fi peuvent empêcher Windows de détecter un réseau à proximité.
Dans la plupart des cas, la désactivation et la réactivation de l’adaptateur Wi-Fi résoudront les problèmes temporaires. Voici comment faire de même.
- Presse Gagner + R pour ouvrir la boîte de dialogue Exécuter.
- Taper contrôler dans le champ Ouvrir et appuyez sur Entrer.
- Dans la fenêtre Panneau de configuration, accédez à Réseau et Internet > Centre Réseau et partage.
- Cliquer sur Changer les paramètres d’adaptation.
- Faites un clic droit sur l’adaptateur Wi-Fi et sélectionnez Désactiver.
Attendez environ une minute, puis cliquez à nouveau avec le bouton droit sur l’adaptateur Wi-Fi et sélectionnez Activer.
4. Exécutez les dépanneurs Windows
Windows 11 est équipé de divers dépanneurs qui peuvent aider à résoudre les problèmes courants au niveau du système. Vous pouvez exécuter l’utilitaire de résolution des problèmes de carte réseau pour permettre à Windows de détecter et de résoudre tout problème de connectivité réseau.
Pour exécuter l’utilitaire de résolution des problèmes de carte réseau sous Windows 11 :
- Presse Gagner + je pour ouvrir l’application Paramètres.
- Aller vers Système > Dépannage > Autres dépanneurs.
- Clique le Courir bouton à côté de Adaptateur de réseau.
Autorisez l’utilitaire de résolution des problèmes à vérifier si votre carte réseau présente des problèmes. S’il découvre des problèmes, suivez les instructions à l’écran pour appliquer les correctifs recommandés.
5. Supprimer le profil sans fil
Si Windows 11 n’affiche pas l’un de vos réseaux enregistrés même lorsqu’il est à portée, il est probable que le profil sans fil de ce réseau soit corrompu. Le moyen le plus simple de résoudre ce problème consiste à supprimer votre profil sans fil.
- Presse Gagner + S pour ouvrir le menu de recherche.
- Taper invite de commande et sélectionnez Exécuter en tant qu’administrateur.
- Sélectionner Oui lorsque l’invite de contrôle de compte d’utilisateur (UAC) apparaît.
- Exécutez la commande suivante pour supprimer un profil sans fil de votre PC.
netsh wlan delete profile name =NetworkName
Remplacer Nom de réseau dans la commande avec le nom réel de votre réseau.
Après avoir exécuté la commande ci-dessus, votre réseau devrait apparaître comme un réseau disponible.
6. Réglez la largeur du canal sur Auto
Une autre chose que vous pouvez faire pour résoudre ce problème est de définir la largeur du canal de la carte réseau sur Auto. Voici les étapes que vous devez suivre.
- Faites un clic droit sur le Icône de démarrage et sélectionnez Gestionnaire de périphériques de la liste.
- Double-cliquez sur la carte réseau pour ouvrir ses propriétés.
- Sous le Avancé onglet, définir Évaluer à Auto.
- Cliquez sur D’ACCORD pour enregistrer les modifications.
7. Configurer le service de configuration automatique WLAN
WLAN AutoConfig est un service essentiel qui aide Windows 11 à découvrir et à se connecter aux réseaux Wi-Fi à proximité. Cependant, si le service rencontre des problèmes, Windows aura du mal à localiser les réseaux à proximité. Voici ce que vous pouvez faire pour y remédier.
- Ouvrez le menu de recherche, tapez prestations de service et sélectionnez le premier résultat qui s’affiche.
- Dans la fenêtre Services, faites défiler vers le bas pour localiser le Configuration automatique WLAN service. Double-cliquez dessus pour ouvrir ses propriétés.
- Met le Type de démarrage à Automatique.
- Cliquez sur Appliquer suivie par D’ACCORD pour enregistrer les modifications.
Redémarrez votre PC après cela et voyez si le problème est résolu.
8. Mettez à jour ou réinstallez les pilotes réseau
Un pilote réseau défectueux peut également causer de tels problèmes dans Windows 11. Si cela semble être le cas, vous pouvez essayer de mettre à jour la carte réseau sur votre PC.
Pour mettre à jour le pilote de la carte réseau sous Windows 11, procédez comme suit.
- Ouvert Gestionnaire de périphériques. Élargir le Adaptateurs réseau section.
- Faites un clic droit sur votre adaptateur réseau et sélectionnez Mettre à jour le pilote.
- Sélectionner Rechercher automatiquement des pilotes. Windows recherchera de nouveaux pilotes et les installera s’ils sont disponibles.
Vous pouvez également utiliser un programme de mise à jour de pilote pour Windows pour faciliter le processus.
Si la mise à jour du pilote ne vous aide pas, vous devrez réinstaller les pilotes de la carte réseau. Pour cela, ouvrez à nouveau le Gestionnaire de périphériques, cliquez avec le bouton droit sur le pilote réseau, puis sélectionnez Désinstaller l’appareil.
Une fois supprimé, redémarrez votre PC et Windows devrait installer le pilote réseau manquant lors du démarrage. Après cela, vérifiez si Windows peut détecter votre réseau Wi-Fi.
9. Réinitialiser TCP/IP et vider le cache DNS
Un problème avec le protocole de contrôle de transmission et le protocole Internet (ou TCP/IP) peut également empêcher Windows de détecter les réseaux Wi-Fi. Ainsi, la réinitialisation de la pile TCP/IP et le vidage du cache DNS devraient être votre prochaine étape.
- Presse Gagner + X pour ouvrir le menu Power User et sélectionnez Terminal (administrateur) de la liste.
- Sélectionner Oui lorsque l’invite de contrôle de compte d’utilisateur (UAC) apparaît.
- Exécutez les commandes suivantes dans la console et appuyez sur Entrer après chacun :
netsh winsock reset netsh int ip reset ipconfig /release ipconfig /flushdns ipconfig /renew
Redémarrez votre PC après avoir exécuté les commandes ci-dessus. Espérons que cela résoudra le problème.
Dépannage des problèmes Wi-Fi sous Windows 11
La résolution de ces problèmes liés au réseau sous Windows peut être délicate, surtout si vous ne savez pas où chercher. À moins qu’il n’y ait un problème matériel, l’une des solutions ci-dessus devrait permettre à Windows 11 de détecter votre réseau Wi-Fi.