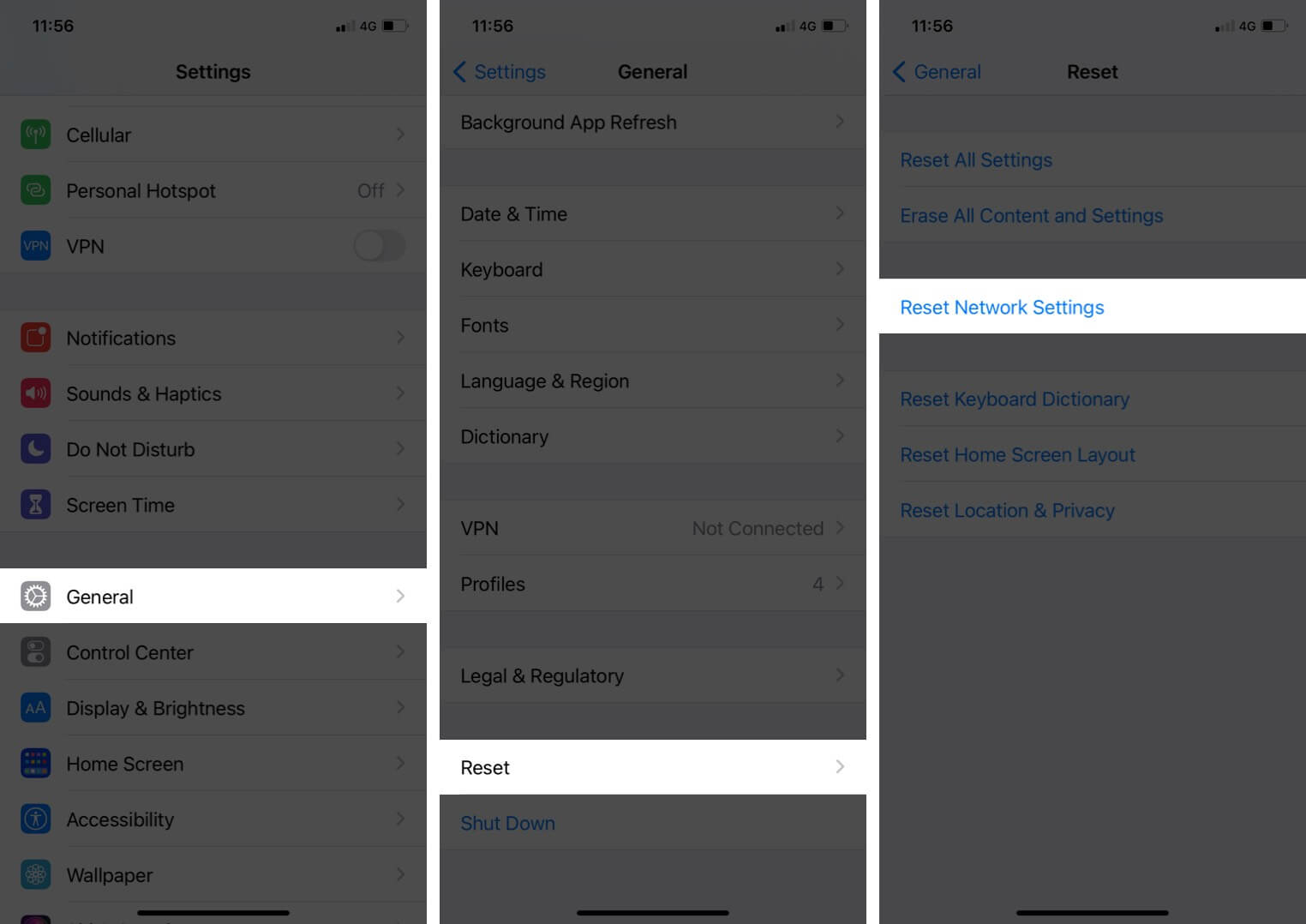Vous êtes ravi d’utiliser votre Apple AirTag. Mais d’une manière ou d’une autre, votre AirTag ne réussit pas le processus de configuration ou ne parvient pas à suivre l’élément sur votre iPhone ou iPad. Dans cet article, j’ai rassemblé les 9 meilleurs correctifs pour vous aider avec l’AirTag ne fonctionnant pas avec le problème de l’iPhone.
Mais avant de passer aux correctifs, assurons-nous que vous remplissez toutes les conditions requises pour utiliser AirTag.
Conditions requises pour configurer un AirTag sur votre iPhone ou iPad
Le processus d’installation est simple et se déroule sans trop de tracas. Cependant, si vous ne pouvez pas connecter votre AirTag à votre iPhone ou iPad, vous voudrez peut-être vérifier les exigences suivantes avant de passer aux correctifs.
- Assurez-vous que votre iPhone ou iPad exécute iOS 14.5 ou iPadOS 14.5 ou une version ultérieure.
- Vous devez activer Bluetooth sur votre iPhone ou iPad.
- Gardez un seul AirTag à proximité: Avez-vous acheté un pack de 4 AirTags ? Super! Mais lors de la configuration, ne gardez qu’un seul d’entre eux près de l’iPhone à la fois. Une fois que vous avez fini d’en connecter un, rapprochez l’autre pour le configurer.
- Assurez-vous d’être connecté à un réseau Wi-Fi stable ou à des données cellulaires.
- Activer Localiser mon: Ouvrez Paramètres → votre nom en haut → Localiser → Localiser mon iPhone → activer Localiser mon iPhone et Localiser mon réseau.
- Activer les services de localisation: Ouvrez Paramètres → Confidentialité → Services de localisation → activez les services de localisation. Ensuite, appuyez sur Services système et assurez-vous que le commutateur pour Localiser mon iPhone est vert.
- Pour que Precision Finding fonctionne avec AirTag sur les séries iPhone 11 et 12: Ouvrez l’application Paramètres → Confidentialité → Services de localisation → faites défiler vers le bas et appuyez sur Localiser → activez la localisation précise. Si vous ne voyez pas Localiser sous Services de localisation, accédez à l’écran d’accueil de l’iPhone/à la bibliothèque d’applications et ouvrez l’application Localiser. Après cela, cela se verra.
Si vous rencontrez toujours le problème, lisez la suite pour résoudre le problème.
9 conseils pour résoudre le problème d’AirTag qui ne se connecte pas
1. Désactivez et activez le Bluetooth de l’iPhone
Vous pouvez résoudre certains problèmes de connectivité de base en désactivant le Bluetooth et en le rallumant.
- Aller à Réglages et appuyez sur Bluetooth.
N’utilisez pas le Centre de contrôle pour cela. - Éteindre Bluetooth.
- Après 30 secondes, rallumez-le.
2. Vérifiez la connexion Wi-Fi ou de données cellulaires
Assurez-vous que vous êtes connecté à un réseau Wi-Fi ou à des données cellulaires puissants. Ouvrez Safari ou YouTube et lisez une vidéo. Si la lecture est fluide et de bonne qualité, cela signifie que votre connexion est correcte. Si ce n’est pas le cas, consultez ces guides et résolvez vos problèmes de Wi-Fi ou de données mobiles.
3. Redémarrez votre iPhone et iPad
Redémarrer votre appareil est un moyen simple et essentiel de résoudre le problème d’AirTag qui ne fonctionne pas ou de connexion. Pour éteindre et rallumer votre iPhone, utilisez les boutons ou ouvrez Réglages → Général → Fermer. Après une minute, allumez votre iPhone.
4. Mettre à jour la dernière version d’iOS
Peu de temps après la sortie d’iOS 14.5, Apple a publié iOS 14.5.1. Cela inclut plusieurs corrections de bogues. En règle générale, après le lancement d’un nouveau produit, vous pouvez voir des mises à jour logicielles fréquentes, et chacune d’entre elles corrige des bogues, des problèmes et des problèmes auxquels les utilisateurs sont confrontés.
Pour vous assurer qu’AirTag fonctionne correctement, ouvrez l’iPhone Réglages → appuyez sur Général → Mise à jour logicielle. Si une mise à jour est disponible, appuyez sur Télécharger et installer ou Installer maintenant (s’il a déjà été téléchargé.)
5. Nettoyez l’Apple AirTag
Sortez l’AirTag de son étui, de sa sangle ou de tout autre boîtier que vous utilisez. Assurez-vous que la surface n’est pas recouverte de poussière, de cire et d’autres revêtements inutiles. Les AirTags sont résistants aux éclaboussures, à l’eau et à la poussière (IP67), mais vous devez faire attention lorsque vous nettoyez sa surface.
6. Retirez AirTag et reconnectez-vous
- Ouvert Trouver mon sur votre iPhone ou iPad.
- Robinet Articles à la rangée du bas.
- Appuyez sur votre AirTag (il peut s’agir de clés, d’un sac ou du nom que vous avez défini).
- Ensuite, appuyez sur Retirer l’objet → Supprimer.
Après avoir retiré l’AirTag, redémarrez votre iPhone et reconnectez l’AirTag.
7. Retirez et réinsérez la batterie AirTag
AirTag dispose d’une pile bouton CR2032 remplaçable par l’utilisateur. Voici comment le retirer et le remettre.
- Appuyez sur le couvercle arrière en acier inoxydable de l’AirTag.
- Tout en appuyant vers le bas, tournez-le dans le sens antihoraire (de droite à gauche) jusqu’à ce qu’il cesse de tourner davantage.
- Maintenant, tirez le couvercle arrière et sortez la batterie.
- Lors de la réinsertion, assurez-vous que le côté positif (+) est vers le haut.
- Appuyez sur la batterie jusqu’à ce que vous entendiez un son confirmant que la batterie est correctement placée.
- Maintenant, remettez le couvercle en place et faites-le pivoter dans le sens des aiguilles d’une montre (de gauche à droite) pour le fixer.
C’est ainsi que vous pouvez retirer et réinsérer la batterie AirTag pour résoudre les problèmes connexes. Cela vous sera également utile lorsque vous devrez remplacer la batterie AirTag épuisée (généralement après 10 à 12 mois).

8. Réinitialiser les paramètres réseau de l’iPhone
Lorsque vous réinitialisez les paramètres réseau, cela supprimera votre Wi-Fi, Bluetooth, VPN, vos données mobiles et les paramètres associés. Cependant, les données personnelles telles que les photos, les applications, la musique, etc. resteront telles quelles. Pour résoudre les problèmes d’AirTag, réinitialisez les paramètres réseau de l’iPhone en suivant les étapes ci-dessous.
- Ouvert Réglages et appuyez sur Général.
- Faites défiler vers le bas et appuyez sur Réinitialiser.
- Robinet Réinitialiser les réglages réseau.
Une fois votre iPhone redémarré, connectez-le au Wi-Fi ou aux données cellulaires, et le problème ne devrait plus être là. C’est ainsi que vous pouvez résoudre presque tous les problèmes d’AirTag et l’utiliser efficacement pour garder un œil sur vos affaires quotidiennes.
9. Réinitialiser AirTag
Parfois, la réinitialisation d’un AirTag peut aider à résoudre le problème. Pour réinitialiser, vous devez retirer et réinsérer sa batterie cinq fois. Cela signifie que vous entendrez cinq fois le son du placement réussi de la batterie.
Cependant, vous devez suivre le décompte et le faire avec précision. Sinon, vous devrez suivre à nouveau la procédure, ce qui peut être assez frustrant.
Vous pouvez consulter notre guide sur la façon de réinitialiser un AirTag pour plus de clarté.
Un problème courant avec AirTag est qu’il ne se couple pas avec un nouvel iPhone ou le même iPhone après une réinitialisation. Bien que la raison derrière cela ne soit pas claire pour le moment, les méthodes de dépannage de base semblent aider.
Notamment, les méthodes de dépannage ci-dessus aident également à résoudre le problème, alors essayez
- Redémarrer votre iPhone
- Redémarrage de l’AirTag (retirez et réinsérez la batterie)
- Vérifier la connexion Wi-Fi ou de données cellulaires
- Désactiver et activer le Bluetooth de l’iPhone
Si l’animation de configuration disparaît
Lorsque vous commencez à coupler un AirTag, une animation rapide apparaît sur votre iPhone. Si cette animation est MIA, vous devrez mettre votre appareil en veille :
- Appuyez sur le bouton latéral ou Veille/Réveil de votre iPhone.
- Après quelques secondes, réveillez et déverrouillez l’iPhone.
- Attendez jusqu’à 15 secondes et l’animation AirTag devrait réapparaître.
AirTag est connecté à un autre identifiant Apple
Si le processus de connexion est interrompu avec un message indiquant que l’AirTag est connecté à un autre identifiant Apple, vous devrez peut-être le supprimer de l’identifiant Apple précédent.
Notamment, si vous avez pris l’AirTag à quelqu’un, vous devrez contacter l’ancien propriétaire et lui demander de supprimer l’AirTag de son compte. (interlien de l’article – Supprimer l’AirTag et se reconnecter) Une fois cela fait, essayez de reconnecter l’AirTag à nouveau.
Essayez et essayez jusqu’à ce que vous réussissiez
Bien que ridicule, celui-ci a en fait fonctionné pour moi. J’ai dû réinitialiser l’AirTag plusieurs fois (précisément trois, mais qui compte), et enfin, j’ai pu réparer mon AirTag.
Je suis vraiment désolé si cela en est arrivé là, mais nous sommes coincés dans ce cercle vicieux jusqu’à ce qu’Apple fournisse un micrologiciel plus intelligent ou une meilleure solution.
Conclusion
J’espère que ce guide vous a été utile. Si vous avez besoin d’une assistance supplémentaire, contactez l’assistance Apple et expliquez votre problème spécifique.