La diffusion audio – ou le streaming audio – permet à l’audio lu sur un appareil d’être lu sur un autre. Il peut s’agir d’audio en direct, de fichiers ou même d’une entrée de microphone. De nombreux géants de la technologie ont leur propre version du casting audio. Apple a AirPlay et Google a Chromecast. Pour Linux, vous avez la chance de disposer de nombreuses méthodes différentes de diffusion audio du fait qu’il s’agit d’une source ouverte.
Une perspective technique
Bien que différents fabricants utilisent des protocoles légèrement différents, presque toutes les diffusions audio utilisent un réseau peer-to-peer (P2P). Le P2P a acquis une certaine réputation pour son utilisation dans le torrenting, mais la méthode de mise en réseau n’est pas si notoire.
Essentiellement, P2P signifie que votre appareil et l’appareil auquel vous êtes connecté partagent des autorisations de données – les deux peuvent recevoir et envoyer des données comme ils le souhaitent. Aux fins de la diffusion audio, l’expéditeur convertira les données audio en binaire et le récepteur les reconvertira en données audio. La compression, les débits binaires et la mise en mémoire tampon jouent également un rôle dans ce processus, mais sont un terrier de lapin différent de celui dans lequel nous plongeons.
Ce dont vous avez besoin pour la diffusion audio
Ce sont les principales applications que nous utilisons pour diffuser de l’audio. Il existe d’autres méthodes qui impliquent plus d’installation, mais ce sont les principales que vous utiliserez pour interagir avec Pulseaudio.
Préférences Pulseaudio
Paprefs (préférences pulseaudio) est un excellent moyen d’accéder à tous les modules pulseaudio. Pour les implémenter, il vous faudrait normalement parcourir la documentation et appuyer sur le terminal, mais l’interface graphique pratique le rend beaucoup plus facile. Installez Paprefs avec la commande suivante :
L’un des problèmes avec Paprefs est qu’il utilise le nom de dossier par défaut pour Pulseaudio. Lorsque vous essayez d’activer ou d’installer des modules via celui-ci, cela vous amène à ce dossier par défaut. Ce dossier n’existera pas si Pulseaudio a été mis à jour.
Pour résoudre ce problème, créez un lien symbolique qui pointe paprefs vers le bon dossier, comme celui ci-dessous.
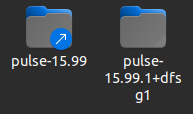
Le dossier réel est « pulse-15.99.1+dfsg1 ». Le dossier de lien symbolique est « pulse-13.99 ». Paprefs l’enregistrera en tant que tel, mais il pointe vers le dossier réel au lieu d’être un nouveau dossier par lui-même. Pour créer un lien symbolique, la commande terminal est la suivante :
sudo ln -s '/usr/lib/pulse-15.99.1+dfsg1' '/usr/lib/pulse-15.99'
Contrôle du volume Pulse Audio
Cette application vous permet d’interagir avec les puits et les moniteurs pulseaudio. Non seulement cela vous aidera à voir si l’audio est lu là où vous le souhaitez, mais une interface visuelle est toujours utile lorsque vous travaillez avec plusieurs éviers et ordinateurs.
La commande de terminal suivante installera Pavucontrol.
sudo apt install pavucontrol
Comment activer la diffusion audio
Comme pour tout sous Linux, l’activation de la diffusion audio sous Linux peut aller de facile à extrêmement pénible. Mes tests et ma méthodologie se concentrent sur Ubuntu, mais si vous utilisez Arch ou toute autre distribution, le processus devrait être similaire.
Diffusion audio RTP
Utilisation de RTP (transport en temps réel Protocole) est la méthode la plus simple que j’ai trouvée lors des tests. Ici, nous utilisons Pulseaudio.
- Accédez à l’onglet Multicast/RTP dans Paprefs et cochez la case « Activer le récepteur Multicast/RTP » et la case « Activer l’expéditeur Multicast/RTP » sur les deux appareils. Vous pouvez choisir d’activer l’un ou l’autre, mais je veux pouvoir envoyer et recevoir des deux appareils, donc j’active les deux.

- Vous pouvez choisir de créer un évier séparé ou de transmettre l’audio directement de vos haut-parleurs à l’autre appareil. Un récepteur séparé vous permettra de contrôler le volume et le format de l’audio que vous envoyez. Vous devriez voir le flux du moniteur audio de l’autre appareil dans la section Périphériques d’entrée de Pavucontrol.
- Si vous êtes plutôt du genre terminal, vous pouvez également ajouter les modules suivants au fichier « default.pa » dans « /etc/pulse ». Ceux-ci font la même chose que l’activation du récepteur et de l’expéditeur dans Paprefs.
load-module module-null-sink sink_name=rtp load-module module-rtp-send source=rtp.monitor set-default-sink rtp load-module module-rtp-recv
Vous devrez peut-être modifier les autorisations du fichier default.pa en utilisant chmod si vous choisissez de le faire manuellement.
Diffusion audio à connexion directe
Ajoutez les lignes suivantes au fichier « /etc/pulse/default.pa » sur les deux ordinateurs. Ces modules sont destinés à l’authentification entre le serveur et le client.
load-module module-esound-protocol-tcp auth-anonymous=1 load-module module-native-protocol-tcp auth-ip-acl=127.0.0.1;192.168.0.0/24
De plus, définissez le paramètre default-server dans le fichier « /etc/pulse/client.conf ». Il peut s’agir de l’adresse IP ou du nom d’hôte (nom du PC) du serveur.
Diffusion audio Windows vers Linux
Si vous avez un ordinateur Windows et que vous souhaitez diffuser sur un appareil Linux, Pulseaudio ne peut pas diffuser de manière fiable de Linux vers Windows ou vice versa. Scream est l’une des rares alternatives qui vous permettra de diffuser de l’audio de Windows vers Linux. Notez que cette méthode n’a pas été testée sur Windows 11.
Son installation est aussi simple que de télécharger l’application Windows 10 à partir du Lien Github et le récepteur Linux du référentiel. Les commandes de terminal suivantes installeront le récepteur et sont également disponibles sur le lien récepteurs.
# Redhat, CentOS, etc. sudo yum install pulseaudio-libs-devel # Debian, Ubuntu, etc. sudo apt-get install libpulse-dev
Si vous souhaitez renoncer à utiliser Pulseaudio, Jack propose une méthode infaillible de diffusion audio de Windows vers Linux. Cette méthode implique l’utilisation d’un pont ASIO connectant JACK à un récepteur audio sur l’ordinateur Windows.
Installez JACK sur votre ordinateur Linux et Windows. Sous Windows, vous pouvez télécharger et installer à partir des éléments suivants lien. Pour Linux, vous devrez l’installer à partir de votre gestionnaire de packages. Dans mon cas, j’ai utilisé apt et la commande suivante :
Vous devez également avoir Pont ASIO installé sur votre ordinateur Windows. Une fois les installations terminées, exécutez les commandes suivantes à partir de la ligne de commande Windows :
regsvr32 32bits\JackRouter.dll regsvr32 64bits\JackRouter.dll
Sur votre machine Linux, tapez jack_load netmanager dans le terminal ou configurez-le pour qu’il s’active automatiquement à l’aide de qjackctl (Cadence et Catia sont également d’excellents patchbays) en utilisant la même commande. Accédez à l’onglet Options, cochez la case « Exécuter le script après le démarrage » et ajoutez la commande.
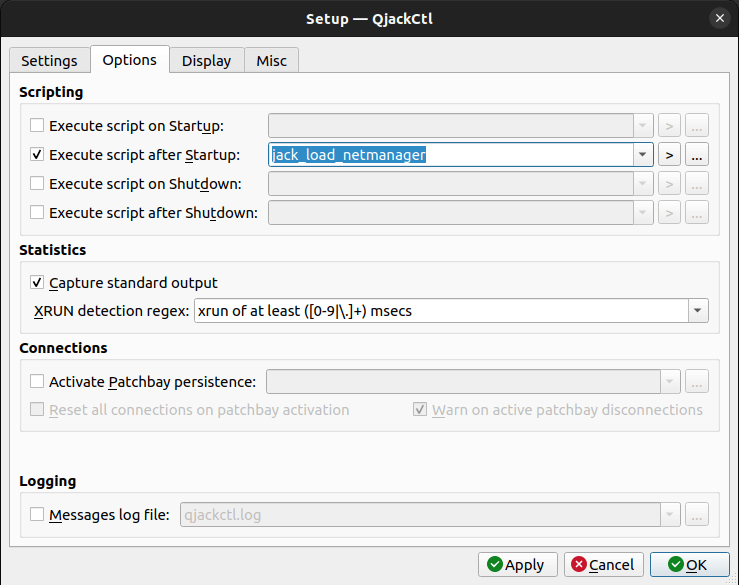
Les dernières étapes consistent à démarrer JACK NetDriver sur votre appareil Windows. Alternativement, entrez le jackd -R -d net dans la ligne de commande, démarrez ASIO Bridge et définissez le périphérique ASIO sur JackRouter. Vous devriez voir le nom d’hôte Windows dans qjackctl ou dans la baie de patch que vous avez choisie. Parfois, cette étape vous oblige à redémarrer qjackctl, alors ne vous inquiétez pas si cela ne fonctionne pas la première fois.
Questions fréquemment posées
Existe-t-il des applications alternatives que je peux utiliser pour diffuser de l’audio sur Linux ?
Il existe de nombreux serveurs multimédias et applications de diffusion sur Linux. Il serait impossible de les expliquer et de les parcourir tous, mais certains des plus notables sont Mkchromecast et Soundwire.
L’activation de la diffusion audio rendra-t-elle mon PC vulnérable à une cyberattaque ?
L’une des préoccupations lorsque l’on travaille avec tout ce qui concerne le réseau est la sécurité. Bien que certaines méthodes de diffusion audio puissent rendre votre ordinateur vulnérable, il est peu probable qu’il y ait un réel danger – tant que vous travaillez dans votre réseau LAN fermé.
Puis-je utiliser ces méthodes pour diffuser du son sur mon téléviseur ?
Malheureusement, sans une application externe comme VLC ou mkchromecast, vous ne pouvez pas envoyer l’audio directement à votre téléviseur en utilisant RTP ou une connexion directe. Cependant, la plupart des téléviseurs intelligents vous permettront d’installer des applications et/ou de recevoir et d’envoyer de l’audio à partir d’un autre appareil.




