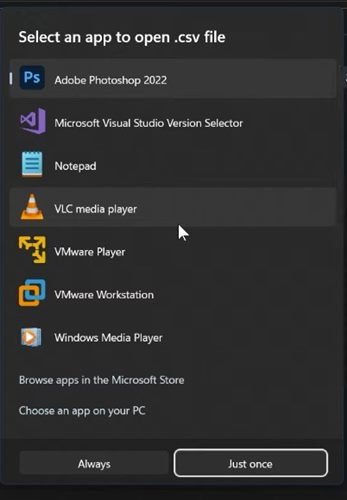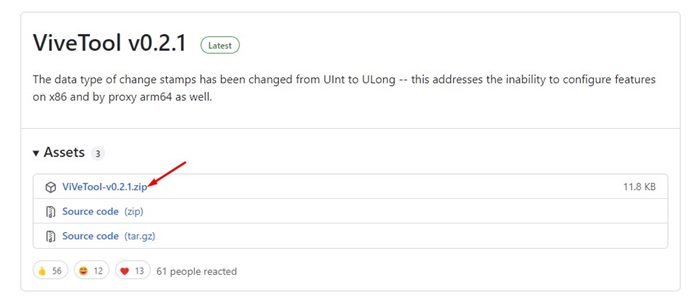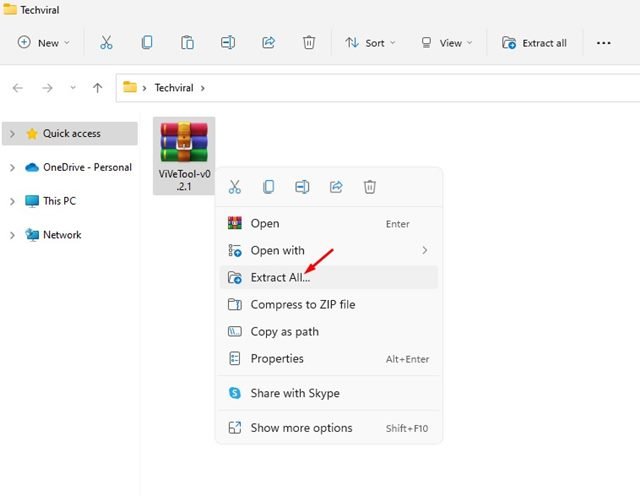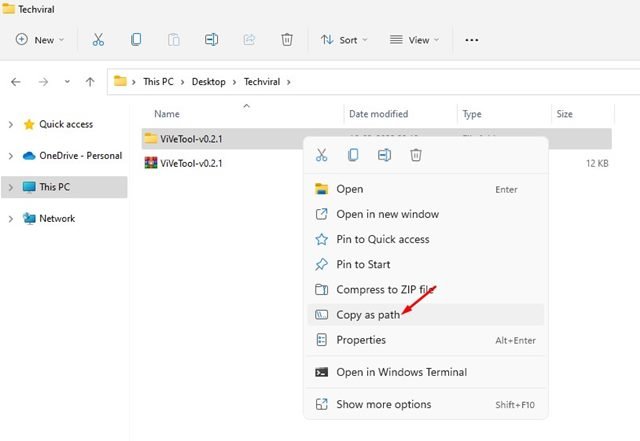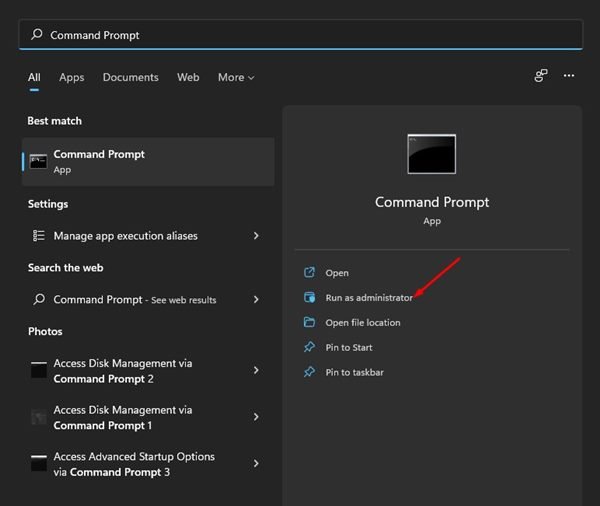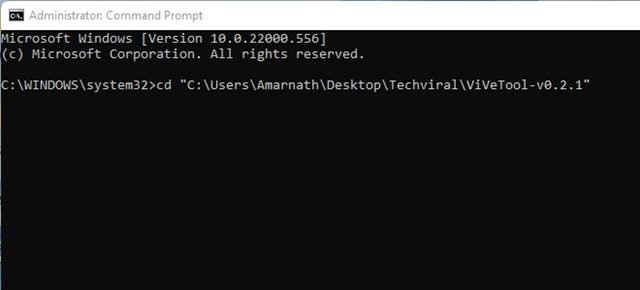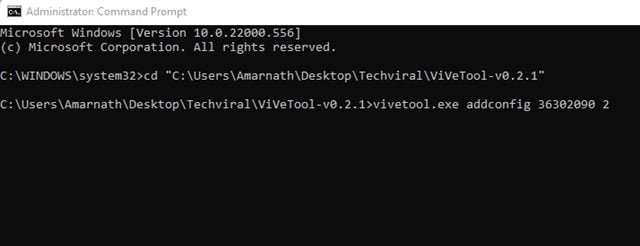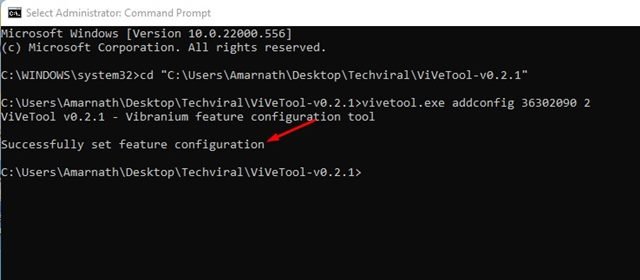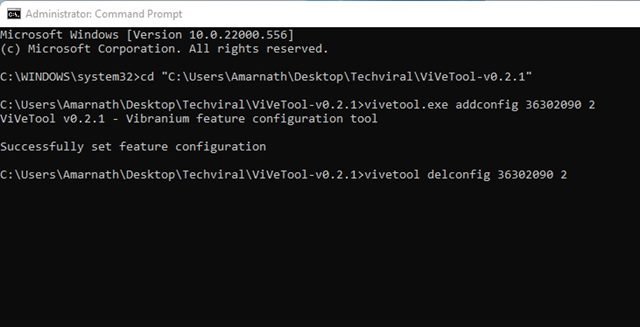Le dernier système d’exploitation de bureau de Microsoft, Windows 11, offre de nombreuses nouvelles fonctionnalités, des améliorations visuelles et bien plus encore. Avec le nouveau menu Démarrer, les nouvelles icônes et les coins arrondis, les changements visuels sont la première chose que vous remarquerez après l’installation de la dernière version de Windows 11.
Bien que Windows 11 soit maintenant disponible, il est toujours en cours de test. Si vous utilisez la dernière version d’aperçu de Windows 11, vous pouvez activer le sélecteur d’application masqué. Pour ceux qui ne le savent pas, App Picker sur Windows est une fonctionnalité qui vous permet de sélectionner une application pour ouvrir n’importe quel fichier.
Windows 10 a introduit un nouveau sélecteur d’applications, mais depuis lors, il n’a pas été mis à jour. Étant donné que Microsoft apporte de nombreuses modifications visuelles au système d’exploitation, ils ont finalement introduit un nouveau sélecteur d’application sur Windows 11 Insider Preview Build 22563.
Pour activer et utiliser le nouveau sélecteur d’applications sur Windows 11, vous devez rejoindre le canal de développement et installer la version 22563 de Windows Insider Preview. Si vous utilisez déjà cette version spécifique, vous devez utiliser une application tierce pour activer le nouveau sélecteur d’application.
Étapes pour activer le nouveau sélecteur d’application dans Windows 11
Par conséquent, dans cet article, nous partagerons un guide étape par étape sur la façon d’activer le nouveau sélecteur d’application dans Windows 11. Le processus sera très simple ; suivez les étapes comme nous l’avons indiqué. Allons vérifier.
1. Tout d’abord, ouvrez votre navigateur Web préféré et visitez le Page ViveTool Github. Ensuite, téléchargez le fichier zip ViveTool depuis le site Web.
2. Une fois téléchargé, faites un clic droit sur le fichier ZIP et sélectionnez le Extraire tout option.
3. Ensuite, copiez le chemin affiché dans la barre d’adresse comme indiqué ci-dessous. Alternativement, vous pouvez cliquer avec le bouton droit sur le dossier extrait et sélectionner le Copier comme chemin option.
3. Ensuite, cliquez sur la recherche Windows 11 et tapez Invite de commandes. Faites un clic droit sur l’invite de commande et sélectionnez le Exécuter en tant qu’administrateur option.
4. Dans la fenêtre d’invite de commande, vous devez saisir CD et entrez le chemin que vous avez copié. La commande complète ressemblerait à ceci :
cd "C:\Users\Techviral\Downloads\ViVeTool-v0.2.1"
5. Maintenant, sur la même fenêtre d’invite de commande, vous devez exécuter une autre commande :
vivetool.exe addconfig 36302090 2
6. Maintenant, vous verrez un message de réussite comme celui-ci. Cela activera le nouveau sélecteur d’applications dans Windows 11. Pour afficher le nouveau sélecteur d’applications, cliquez avec le bouton droit sur n’importe quel fichier et sélectionnez Ouvrir avec > Choisir l’application.
7. Si vous souhaitez désactiver le nouveau sélecteur d’application, vous devez exécuter la commande (administrateur) :
vivetool delconfig 36302090 2
C’est ça! Vous avez terminé. Voici comment activer et utiliser le nouveau sélecteur d’applications de Windows 11.
Le nouveau sélecteur d’applications de Windows 11 a l’air bien, mais il a quelques problèmes. Parfois, le sélecteur d’applications n’affiche pas les applications. J’espère que cet article vous a aidé! S’il vous plaît partagez-le avec vos amis aussi. Si vous avez des doutes à ce sujet, faites-le nous savoir dans la zone de commentaires ci-dessous.