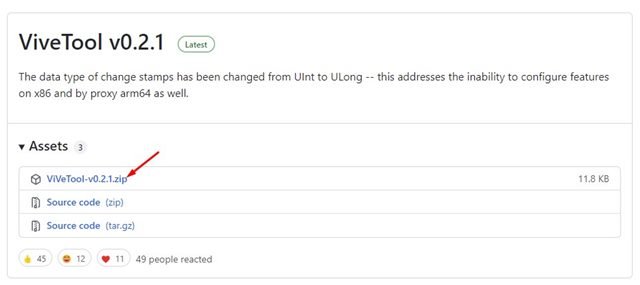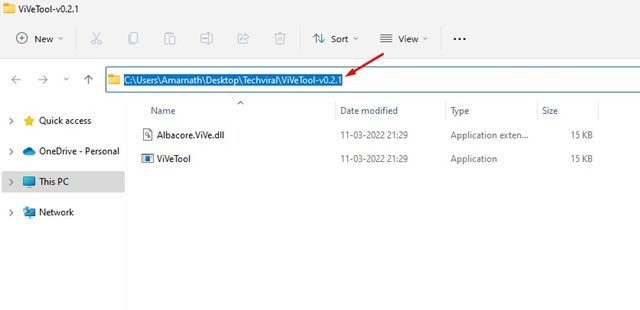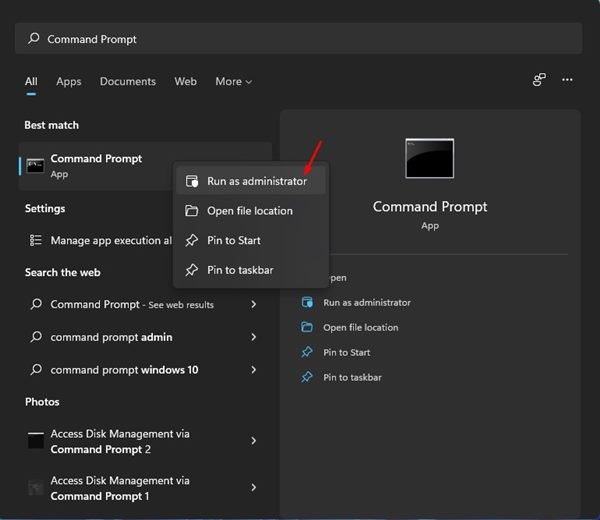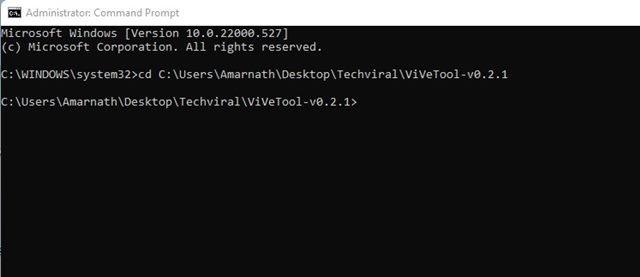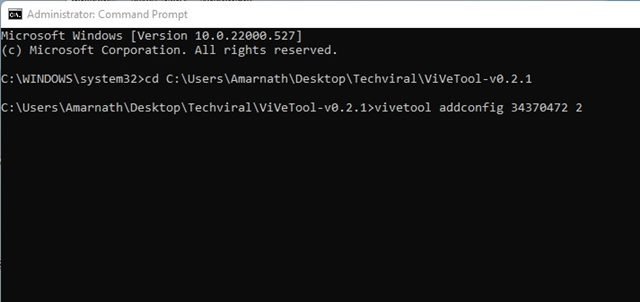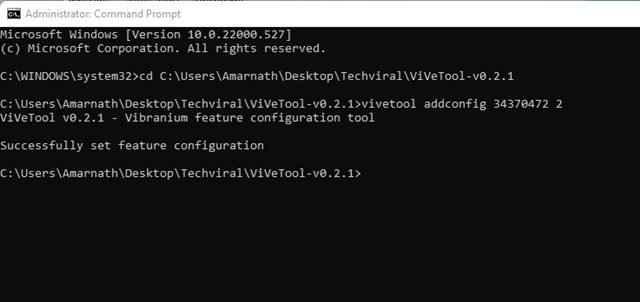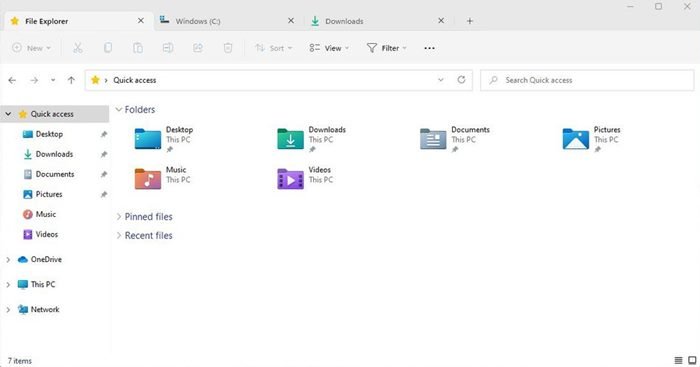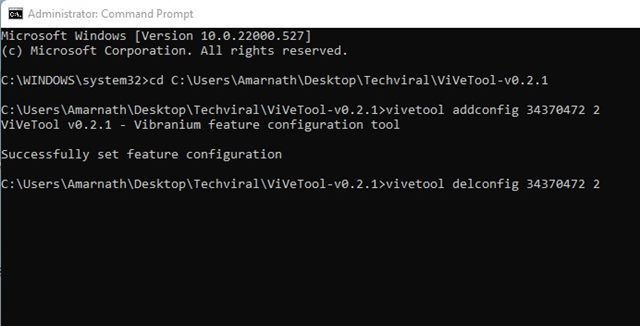Le nouveau système d’exploitation de bureau de Microsoft – Windows 11, est toujours en cours de test. Depuis son lancement, Microsoft a apporté des modifications constantes au système d’exploitation pour améliorer ses performances et ses fonctionnalités.
Maintenant, Microsoft teste une nouvelle fonctionnalité passionnante sur Windows 11 qui changerait la façon dont vous basculez entre toutes les fenêtres ouvertes. Microsoft teste une nouvelle interface utilisateur à onglets dans l’explorateur de fichiers de Windows 11.
Onglets pour l’explorateur de fichiers sur Windows 11
Microsoft a déjà activé les onglets dans l’Explorateur de fichiers sur Windows 11, ce qui permet aux utilisateurs de gérer plus facilement les onglets ouverts. Cependant, l’interface utilisateur à onglets du gestionnaire de fichiers de Windows 11 est masquée pour les utilisateurs.
Donc, si vous souhaitez activer l’interface utilisateur à onglets dans l’explorateur de fichiers de Windows 11, vous lisez le bon guide. Dans cet article, nous partagerons un guide étape par étape sur l’activation des onglets dans l’Explorateur de fichiers Windows 11. Allons vérifier.
Important: Vous ne pouvez activer les onglets de l’explorateur de fichiers de Windows 11 que si vous avez rejoint le canal de développement. La fonctionnalité est uniquement disponible sur la dernière build 22572 de Windows 11, publiée le 9 mars 2022.
Étapes pour activer les onglets dans l’explorateur de fichiers Windows 11
Donc, suivez cette méthode uniquement si votre système s’exécute sur la dernière version 22572 de Windows 11 dans le canal de développement. Si vous souhaitez rejoindre le canal Dev, suivez ce guide – Comment rejoindre le programme Windows Insider.
1. Tout d’abord, ouvrez votre navigateur Web préféré sur Windows 11 et ouvrez ce page Web. Sur la page Web, vous devez télécharger le dernier fichier ZIP ViVeTool.
2. Une fois téléchargé, vous devez cliquer avec le bouton droit sur le fichier ZIP et sélectionner l’option Extraire tout. Une fois extrait, faites un clic droit sur le dossier extrait et sélectionnez le Copier en tant que chemin option. Ou bien, vous pouvez copier le chemin affiché dans la barre d’adresse.
3. Ouvrez maintenant la recherche Windows 11 et tapez l’invite de commande. Maintenant, faites un clic droit sur l’invite de commande et sélectionnez Exécuter en tant qu’administrateur.
4. À l’invite de commande, tapez cd suivi du chemin que vous avez copié à l’étape 2. La commande complète ressemblerait à
cd "C:\Users\Techviral\Downloads\ViVeTool-v0.2.1"
5. Une fois cela fait, vous devez exécuter une autre commande :
vivetool addconfig 34370472 2
C’est ça! Vous avez terminé. Redémarrez maintenant votre PC Windows 11 et ouvrez l’Explorateur de fichiers. Vous verrez l’interface utilisateur à onglets dans l’explorateur de fichiers.
Si vous souhaitez annuler les modifications, vous devez ouvrir CMD avec des droits d’administrateur et exécuter la commande :
vivetool delconfig 34370472 2
Après avoir exécuté la commande, vous devez redémarrer votre ordinateur Windows 11. Cela supprimera l’interface utilisateur à onglets de l’explorateur de fichiers Windows 11.
L’interface utilisateur à onglets est disponible sur le canal de développement et est toujours en cours de test. Par conséquent, vous pouvez rencontrer des bogues lors de l’utilisation des onglets de l’explorateur de fichiers. J’espère que cet article vous a aidé! S’il vous plaît partagez-le avec vos amis aussi. Si vous avez des doutes à ce sujet, faites-le nous savoir dans la zone de commentaires ci-dessous.