Le presse-papiers Windows est une fonctionnalité pratique qui existe depuis des années. Il vous permet de copier jusqu'à 25 éléments, notamment du texte, des données ou des graphiques, et de les coller dans un document ou d'épingler des éléments que vous utilisez régulièrement.
Si vous déclenchez le bon raccourci clavier, vous pouvez voir et accéder à l'historique de votre presse-papiers et le synchroniser via le cloud pour un accès plus facile sur n'importe quel appareil Windows 10. Voici comment afficher et effacer l'historique du presse-papiers dans Windows 10.

Comment accéder au Presse-papiers de Windows 10
Si vous copiez le contenu d'un document, par exemple, mais que vous oubliez de le coller, vous pouvez trouver le contenu de l'historique du presse-papiers de Windows 10. L'historique du presse-papiers prend en charge le texte, les images de moins de 4 Mo et le HTML, et stocke les entrées du plus récent au plus ancien. Si vous n'épinglez pas un élément dans le presse-papiers, il disparaîtra car la liste de l'historique se réinitialise à chaque redémarrage de votre appareil pour laisser de la place à de nouveaux éléments.
- Si vous n'avez jamais utilisé le presse-papiers de Windows 10, vous pouvez l'activer en sélectionnant Clé du logo Windows + V puis sélectionnez Allumer.
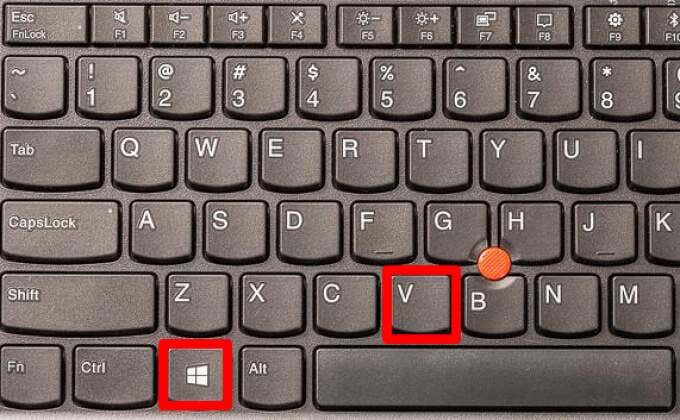
- Une fois que vous avez activé le presse-papiers, activez la fonction de synchronisation pour synchroniser vos éléments du presse-papiers avec votre ordinateur et y accéder depuis n'importe quel appareil Windows 10. Sélectionner Commencer > Paramètres > Système > Presse-papiers puis sélectionnez Sur sous Synchroniser sur tous les appareils.
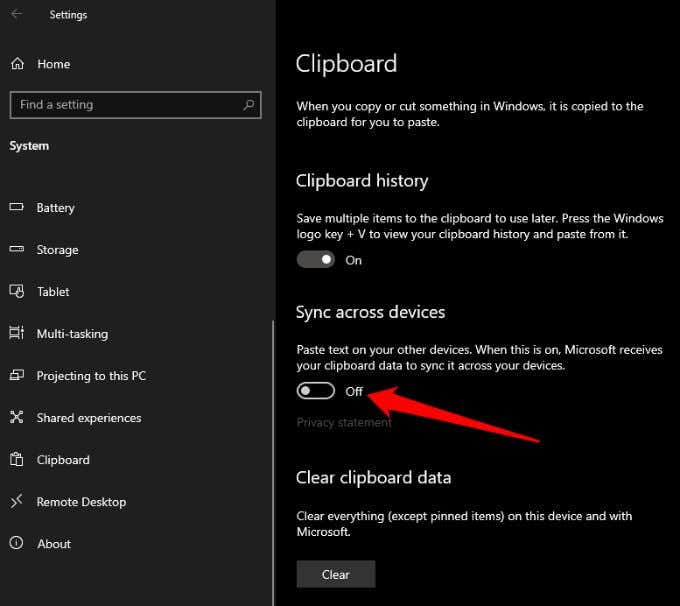
Note: Si votre presse-papiers ne se synchronise pas avec votre ordinateur Windows, sélectionnez Commencer > Paramètres > Système > Presse-papiers> Synchroniser automatiquement le texte que je copie. L'option de synchronisation est liée à votre compte professionnel ou à votre compte Microsoft, vous devrez donc vous connecter avec les mêmes informations de connexion sur vos appareils pour accéder à l'historique du presse-papiers.
Comment afficher l'historique du Presse-papiers de Windows 10
Maintenant que vous avez activé l'historique du presse-papiers, vous pouvez ouvrir le presse-papiers et afficher la liste des éléments que vous avez copiés récemment lors de l'utilisation de n'importe quelle application.
- appuie sur le Clé du logo Windows + V.
- Les éléments les plus récents que vous avez copiés apparaîtront en haut de la liste et vous pourrez cliquer sur n'importe quel élément pour le coller dans un document ouvert ou une autre application.
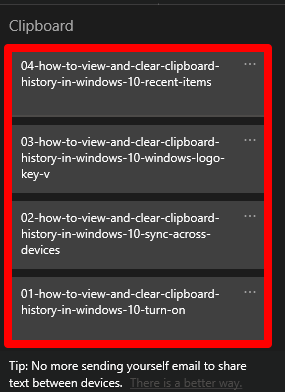
- Vous pouvez également supprimer des éléments en sélectionnant l'icône trois points à côté de l’entrée que vous souhaitez supprimer, puis choisissez Supprimer dans le menu contextuel.
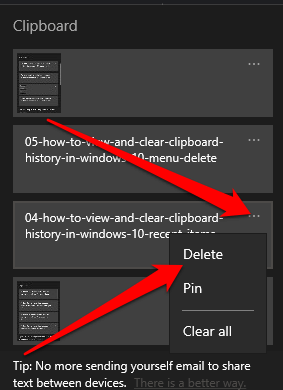
- Pour supprimer toutes les entrées de la liste de l'historique du presse-papiers, sélectionnez Tout effacer dans le menu des points de suspension.
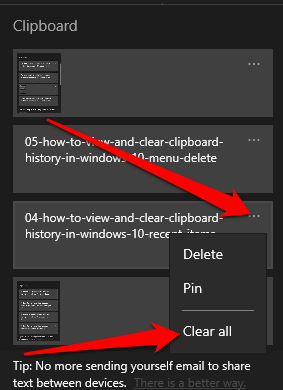
Le presse-papiers de Windows 10 ne peut contenir que 25 éléments maximum. Vous pouvez donc utiliser un gestionnaire de presse-papiers tiers si vous le souhaitez. Un gestionnaire de presse-papiers peut contenir plus d'éléments et vous permettre de modifier la mise en forme ou la casse du texte, de créer des clips permanents, de rechercher des clips, de joindre des clips ensemble et de synchroniser les presse-papiers, entre autres fonctions.
Comment effacer le Presse-papiers dans Windows 10
Si vous partagez votre appareil avec d'autres utilisateurs, vous pouvez protéger toutes les informations privées que vous avez copiées dans le presse-papiers en effaçant l'historique du presse-papiers.
- Sélectionner Commencer > Paramètres > Système > Presse-papiers pour ouvrir le presse-papiers.

- Ensuite, sélectionnez Effacer les données du presse-papiers puis choisissez Clair.
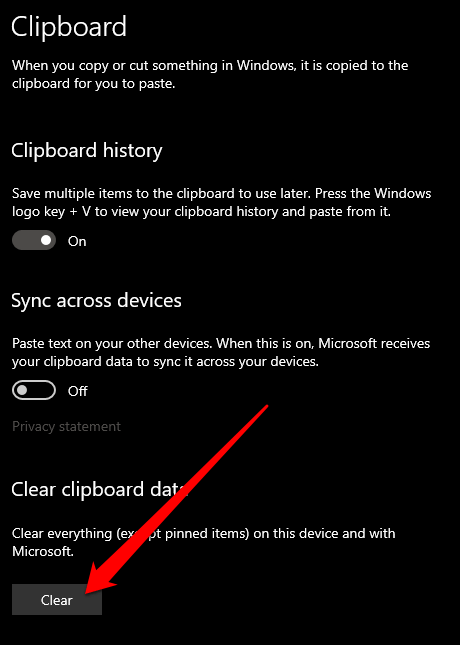
Alternativement, vous pouvez appuyer sur la touche Clé du logo Windows + V puis sélectionnez Tout effacer pour effacer l'historique du presse-papiers de votre appareil.
Note: Si vous souhaitez simplement effacer un élément de l'historique du presse-papiers, appuyez sur Clé du logo Windows + V pour ouvrir le presse-papiers et sélectionner Supprimer à côté de l'élément que vous souhaitez supprimer.
Comment désactiver l'historique du Presse-papiers de Windows 10
Si vous ne souhaitez pas que les éléments que vous avez copiés soient enregistrés dans le presse-papiers, vous pouvez désactiver l'historique du presse-papiers via les paramètres de Windows 10.
- Sélectionner Paramètres > Système > Presse-papiers pour ouvrir le presse-papiers.

- Trouvez le Historique du presse-papiers section et basculez le commutateur sur Désactivé.
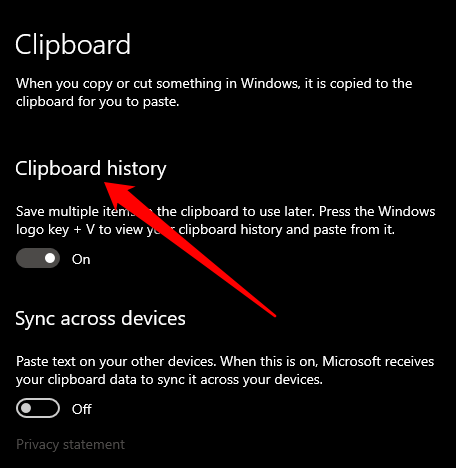
- Vous pouvez confirmer si l'historique du presse-papiers est désactivé en appuyant sur le bouton Logo Windows clé + V. Une petite fenêtre apparaîtra vous avertissant que l'historique du presse-papiers ne peut pas être affiché car la fonctionnalité est désactivée.
Gérer l'historique du Presse-papiers de Windows 10
Afficher et effacer l'historique de votre presse-papiers dans Windows 10 est assez simple. Découvrez également quoi faire si le copier-coller ne fonctionne pas sous Windows 10 et comment copier et coller sur des appareils Apple à l'aide du Presse-papiers universel.
Laissez un commentaire ci-dessous et dites-nous si ce guide vous a aidé à afficher et à effacer l'historique de votre presse-papiers dans Windows 10.





