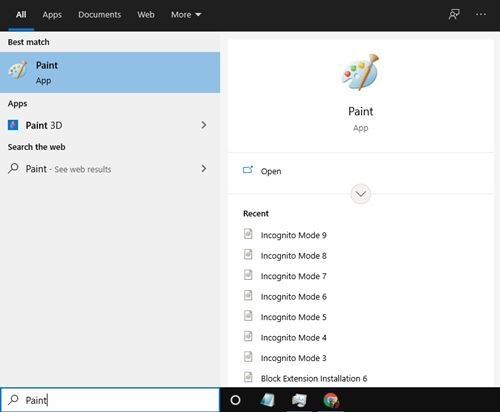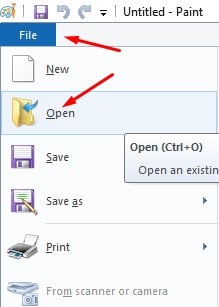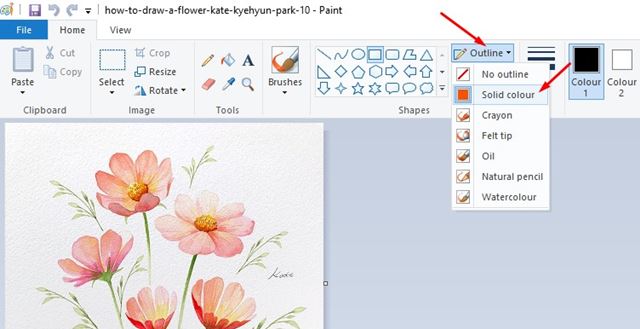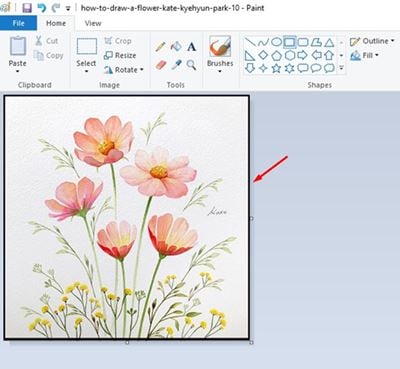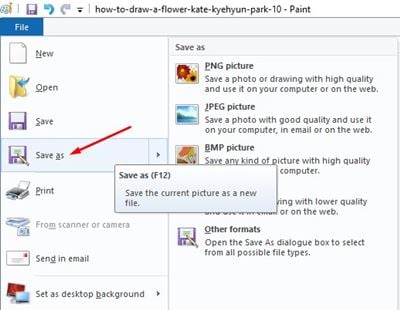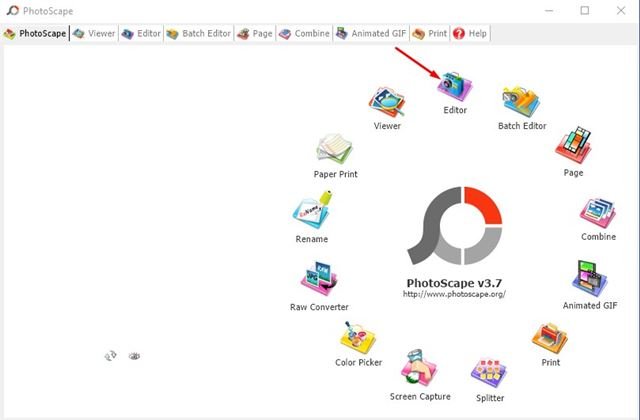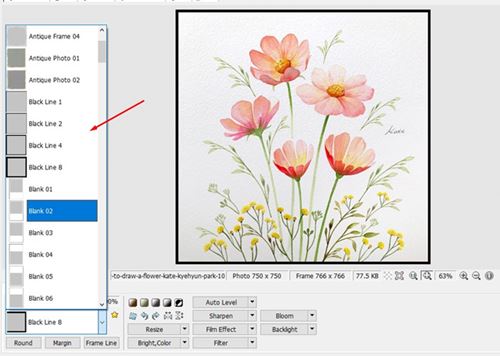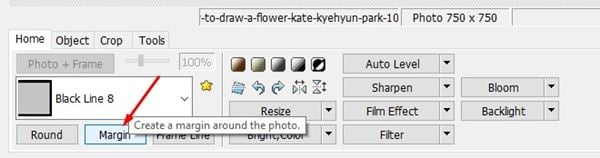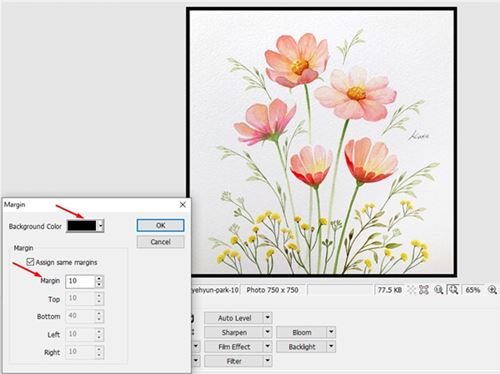Si vous êtes un éditeur de photos ou un concepteur de sites Web, vous connaissez peut-être l’importance des bordures dans une image. Cependant, lorsqu’il s’agit de retoucher des photos, les utilisateurs envisagent rarement d’ajouter une bordure à une image.
Parfois, des modifications subtiles apportées à une image peuvent la faire paraître différente. Par exemple, l’ajout d’une bordure peut donner à votre image une touche nouvelle et unique. La plupart des gens pensent que l’ajout de bordures à une image nécessite PhotoShop, mais, ce n’est pas vrai.
Il est relativement facile d’ajouter des bordures à une image sous Windows 10. Vous pouvez utiliser des éditeurs Web en ligne ou un logiciel gratuit pour ajouter des cadres attrayants à n’importe quelle image sans connaissances techniques.
Lisez aussi: Comment copier du texte à partir d’images dans Google Photos.
2 meilleures méthodes pour ajouter des bordures aux images dans Windows 10
Donc, si vous souhaitez ajouter des bordures à une image, vous lisez le bon article. Dans cet article, nous partagerons quelques meilleures méthodes pour ajouter des bordures à une image. Vérifions.
1. Utilisation de Microsoft Paint
Microsoft Paint est un outil d’édition d’images gratuit intégré au système d’exploitation Windows 10 ? Le nouveau Microsoft Paint vous offre un moyen facile de dessiner des bordures autour de l’image. Voici comment l’utiliser.
Étape 1. Tout d’abord, ouvrez la recherche Windows et tapez Microsoft Paint. Ensuite, ouvrez l’application Microsoft Paint dans la liste.
Étape 2. Ensuite, cliquez sur l’onglet Fichier et sélectionnez Ouvrir. Choisissez maintenant l’image que vous souhaitez modifier.
Étape 3. Après avoir importé l’image, cliquez sur l’onglet Formes et sélectionnez la forme Rectangle.
Étape 4. À côté des formes, cliquez sur l’onglet Contour et sélectionnez une couleur unie. Choisissez maintenant la couleur de la bordure. Sous le contour, vous pouvez également choisir la taille de la bordure.
Étape 5. Placez maintenant le curseur de la souris en haut à gauche de l’image et dessinez un rectangle remplissant tous les bords.
Étape 6. Une fois terminé, cliquez sur l’onglet Fichier et utilisez l’option Enregistrer sous pour enregistrer l’image.
C’est ça! Vous avez terminé. C’est ainsi que vous pouvez ajouter des bordures à une image via Microsoft Paint.
2. Utilisation de PhotoScape
Eh bien, PhotoScape est une application de retouche photo gratuite très utile. Vous pouvez l’utiliser pour ajouter des bordures à n’importe quelle image. De plus, PhotoScape est beaucoup plus facile à utiliser que Microsoft Paint.
Étape 1. Tout d’abord, téléchargez et installez PhotoScape sur votre système.
Étape 2. Ouvrez maintenant PhotoScape et cliquez sur Editeur.
Étape 3. Maintenant, faites glisser et déposez l’image à laquelle vous souhaitez ajouter une bordure.
Étape 4. Sous l’onglet Accueil, utilisez le menu déroulant derrière l’option Photo + cadre pour sélectionner la bordure.
Étape 5. Photoscape vous propose une large gamme d’options de bordure parmi lesquelles choisir.
Étape 6. Pour ajouter une bordure colorée, cliquez sur l’option Marge comme indiqué ci-dessous.
Étape 7. Sélectionnez la couleur d’arrière plan et définissez la marge selon vos souhaits.
Étape 8. Pour enregistrer le fichier, cliquez sur le bouton Enregistrer.
C’est ça! Vous avez terminé. Voici comment vous pouvez utiliser PhotoScape pour ajouter une bordure à une image.
Donc, ce guide explique comment ajouter gratuitement des bordures à une image. J’espère que cet article vous a aidé ! Veuillez également le partager avec vos amis. Si vous avez des doutes à ce sujet, faites-le nous savoir dans la zone de commentaire ci-dessous.