La barre des tâches de Windows 10 et 11 est toujours visible, vous donnant un accès rapide à tout ce que vous y ajoutez. Mais comment créer des raccourcis vers la barre des tâches Windows ?
Si vous souhaitez accéder à des programmes, dossiers, fichiers et sites Web essentiels à tout moment, vous devez créer un lien vers eux dans la barre des tâches. Les programmes et les sites Web sont plus faciles à ajouter, tandis que les fichiers et dossiers sont légèrement plus délicats.
Parcourez le didacticiel suivant pour apprendre à créer des raccourcis sur la barre des tâches Windows 10 et la barre des tâches Windows 11.
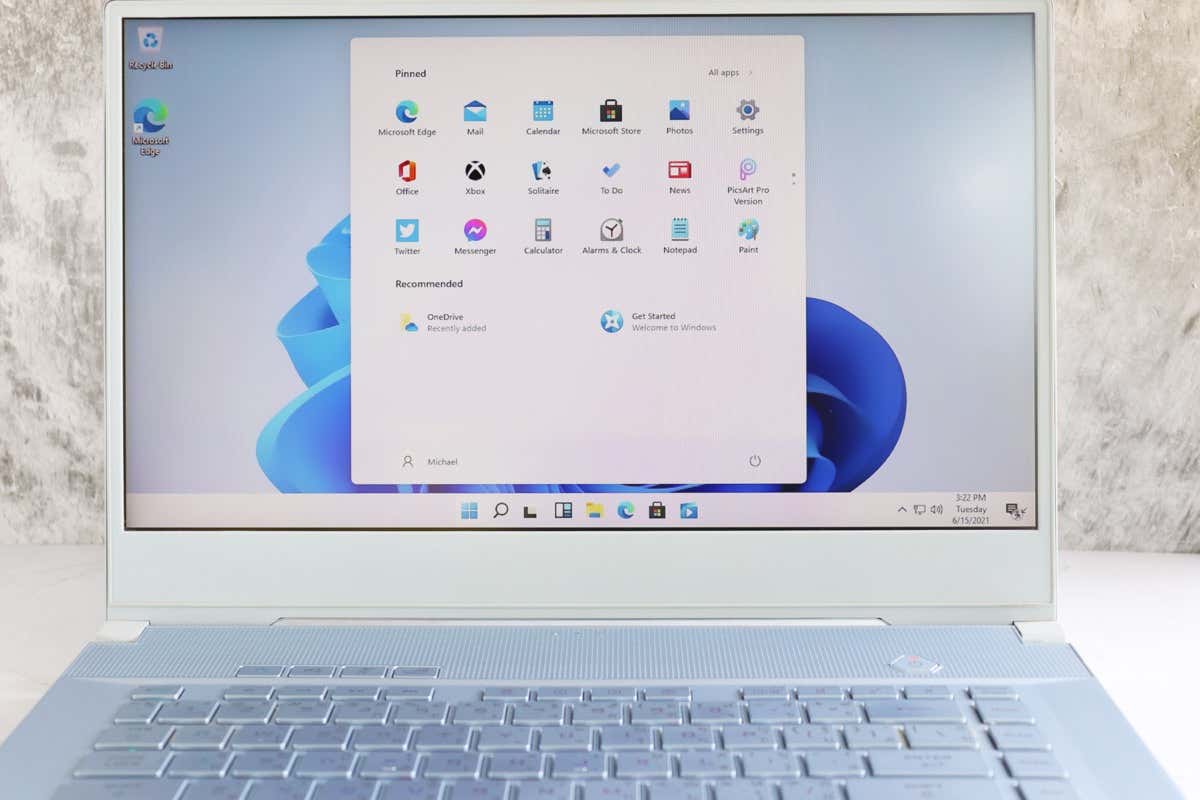
Épingler le raccourci vers la barre des tâches via le menu Démarrer
Si vous souhaitez créer un raccourci dans la barre des tâches pour un programme sur votre ordinateur, le moyen le plus rapide consiste à l'épingler via le menu Démarrer.
Pour ce faire, ouvrez simplement le Le menu Démarrer et localisez l'application. Sous Windows 11, vous devrez peut-être vérifier votre Toutes les applications liste s’il n’est pas présent parmi vos éléments de démarrage épinglés. Ensuite, faites un clic droit et sélectionnez Plus > Épingle à la barre des tâches dans le menu contextuel.

Le raccourci devrait apparaître immédiatement dans la barre des tâches. Répétez l’opération pour tous les autres programmes que vous souhaitez ajouter.
Épingler les programmes en cours d’exécution à la barre des tâches
Une autre façon de créer un raccourci vers un programme consiste à l'épingler à la barre des tâches lors de son exécution. Cliquez simplement avec le bouton droit sur l'icône dans la barre d'outils et sélectionnez Épingle à la barre des tâcheset il devrait y rester même après la fermeture de l'application.

Épingler les raccourcis du bureau à la barre des tâches
Si le raccourci vers un programme est déjà présent sur le bureau, Windows vous permet de l'ajouter à la barre des tâches en quelques clics. Pour ce faire, cliquez avec le bouton droit sur un élément et sélectionnez Épingle à la barre des tâches.

Épingler des programmes à la barre des tâches via le dossier Applications
Windows 10 et 11 disposent d'un dossier Applications spécial qui répertorie toutes les applications Microsoft Store et non-Store sur votre ordinateur. Le dossier répertorie également les applications que vous ne trouverez généralement pas dans le menu Démarrer, par exemple le Panneau de configuration et la console d'invite de commandes.
1. Utilisez le Clé Windows + R. raccourci clavier pour ouvrir la boîte Exécuter.
2. Tapez shell : dossier d'applications et sélectionnez D'ACCORD.

3. Cliquez avec le bouton droit sur l'application que vous souhaitez épingler à la barre des tâches et sélectionnez Épingle à la barre des tâches.

Épingler des applications à la barre des tâches via l'explorateur de fichiers
Il est également possible de créer des raccourcis dans la barre des tâches via l'Explorateur de fichiers pour un programme de bureau traditionnel après avoir localisé son fichier exécutable principal (EXE). Il est généralement plus rapide d'épingler des applications à partir du menu Démarrer, mais vous rencontrerez parfois une application qui n'y apparaît pas.
- Recherchez le dossier d'installation du programme. Windows installe des applications sur le Fichiers de programme et Fichiers programme (x86) répertoires par défaut, vérifiez donc d'abord ces emplacements.

- Localisez le fichier exécutable qui lance le programme lorsque vous double-cliquez dessus.
- Cliquez avec le bouton droit sur le fichier et sélectionnez Épingle à la barre des tâches. Sous Windows 11, vous devez sélectionner Afficher plus d'options d'abord.

Vous pouvez également visiter le dossier WindowsApps caché et créer des raccourcis vers les applications du Microsoft Store de la même manière. Cependant, nous vous recommandons d'éviter cela car il est difficile de faire la distinction entre les dossiers et les fichiers dans le répertoire.
Épingler des dossiers et des fichiers à la barre des tâches
Contrairement aux programmes, Windows 10 et 11 ne vous permettent pas d'épingler des fichiers et des dossiers dans la barre des tâches, sauf si vous effectuez un petit « hack » sur chaque élément que vous souhaitez ajouter. Vous avez plusieurs façons de procéder.
Utiliser l'assistant de création de raccourci
- Cliquez avec le bouton droit sur une zone vacante et sélectionnez Nouveau > Raccourci.

- Copiez et collez le chemin du fichier ou du dossier ou utilisez le Parcourir bouton pour l’ajouter.

- Ajoutez le mot « explorateur» (sans guillemets) au début du chemin du fichier ou du dossier. Assurez-vous de garder un seul espacement entre les deux.

- Attribuez un nom et sélectionnez Finition.

- Cliquez avec le bouton droit sur le raccourci du fichier ou du dossier et sélectionnez Épingle à la barre des tâches.

Créer et modifier un raccourci
- Ouvrez l'Explorateur de fichiers et visitez l'emplacement du fichier ou du dossier.
- Maintenez le Alt et faites glisser et déposez l'élément sur le bureau pour créer un raccourci.

- Cliquez avec le bouton droit sur le raccourci et sélectionnez Propriétés.
Conseil: Vous pouvez également faire glisser des fichiers à l'aide du bouton droit de votre souris. Lorsque vous publiez le fichier à l'emplacement cible, Windows ouvre un menu vous demandant si vous souhaitez déplacer, copier ou créer un raccourci.

- Passez au Raccourci languette.
- Ajoutez le mot « explorateur » (sans guillemets) au début du chemin du fichier ou du dossier dans le Cible champ. Assurez-vous de garder un seul espacement entre les deux.

- Sélectionner Appliquer > D'ACCORD pour enregistrer vos modifications.
- Cliquez avec le bouton droit sur le raccourci et sélectionnez Épingle à la barre des tâches.

Note: Les dossiers épinglés de la barre des tâches afficheront l’icône générique de l’Explorateur de fichiers. Pour changer cela, ouvrez le raccourci Propriétés boîte de dialogue et utilisez la Changer d'icône bouton sous le Raccourcis languette. En savoir plus sur la personnalisation des icônes dans Windows 10 et 11.
Épingler des sites Web à la barre des tâches
Si vous utilisez Microsoft Edge, vous pouvez utiliser une option intégrée pour ajouter des sites Web à la barre des tâches. Si vous utilisez un autre navigateur tel que Google Chrome ou Mozilla Firefox, vous devez recourir à une solution de contournement similaire à l'ajout de fichiers et de dossiers.
Microsoft Bord
- Chargez le site Web ou l'application dans Edge.
- Ouvrez le Menu latéral (sélectionnez trois points dans le coin droit de la barre d'outils du navigateur).

- Sélectionner Plus d'outils > Épingle à la barre des tâches.

D'autres navigateurs
- Ouvrez l'assistant Créer un raccourci.
- Copiez et collez l'URL du site Web à partir de votre navigateur Web.

- Ajoutez le mot « explorateur » (sans guillemets) au début de l'URL, en gardant un seul espace entre les deux.

- Attribuez un nom et sélectionnez Finition.

- Cliquez avec le bouton droit sur le raccourci du site Web et sélectionnez Épingle à la barre des tâches.

Épingler des sites Web en tant qu'applications sur la barre des tâches
Si vous utilisez Google Chrome ou Microsoft Edge, vous pouvez « installer » des sites Web en tant qu'applications Web progressives (ou PWA), puis les ajouter à la barre des tâches sans aucune modification. Les PWA arborent également des favicons de sites, ce qui facilite la distinction entre les sites Web.
Google Chrome
- Chargez le site Web dans Chrome.
- Ouvrez le Menu Chrome et sélectionnez Plus d'outils > Créer un raccourci.

- Cochez la case à côté Ouvrir comme fenêtre et sélectionnez Créer.

- Cliquez avec le bouton droit sur l'élément et sélectionnez Épingle à la barre des tâches.

Microsoft Bord
- Chargez le site Web dans Edge.
- Ouvrez le Menu latéral et sélectionnez applications > Installez ce site en tant qu'application.

- Sélectionner Installer confirmer.

- Cochez la case à côté Épingle à la barre des tâches et sélectionnez Permettre.

Accès instantané aux applications, fichiers et sites Web
Maintenant que vous savez comment ajouter vos applications, fichiers et sites Web préférés à la barre des tâches Windows, n'oubliez pas de les réorganiser en les faisant glisser. Vous pouvez également détacher les icônes de la barre des tâches en cliquant avec le bouton droit sur l'icône et en sélectionnant Retirer de la barre des tâches. Mis à part les raccourcis, vous pouvez également personnaliser la barre des tâches dans Windows 10 et 11 et faire bien plus encore.





