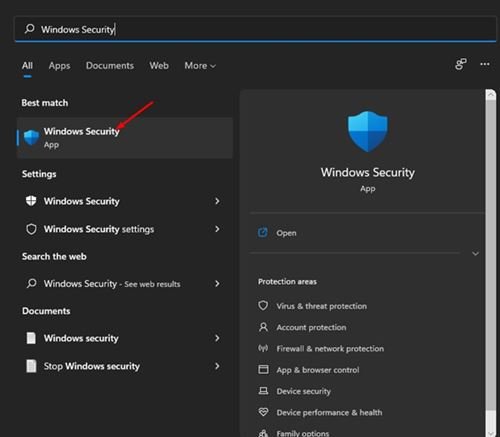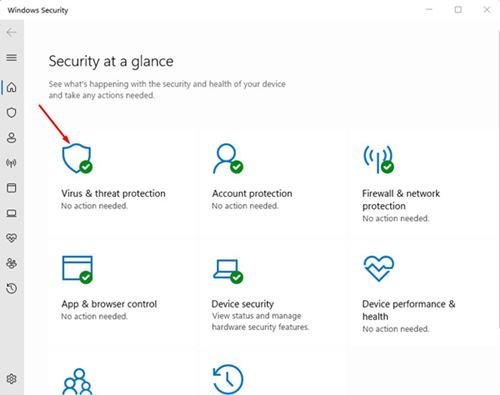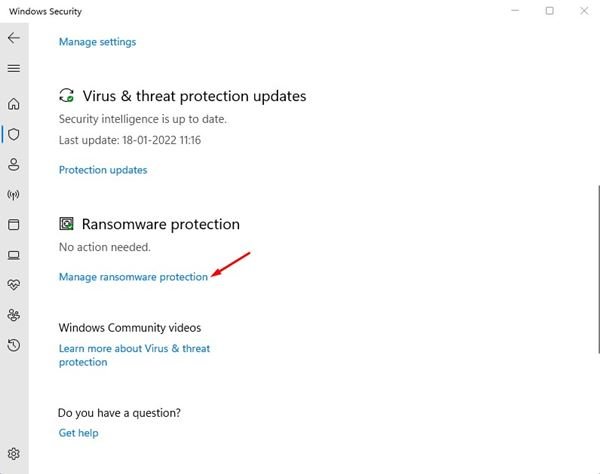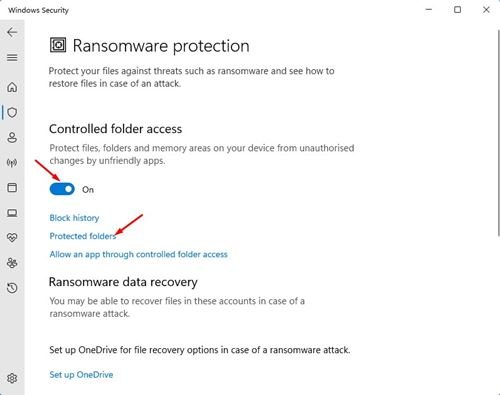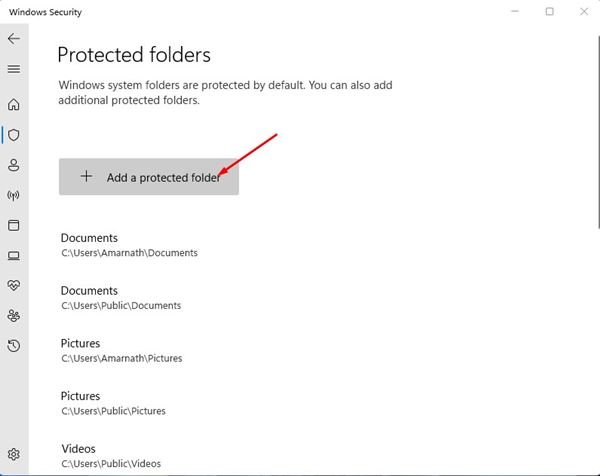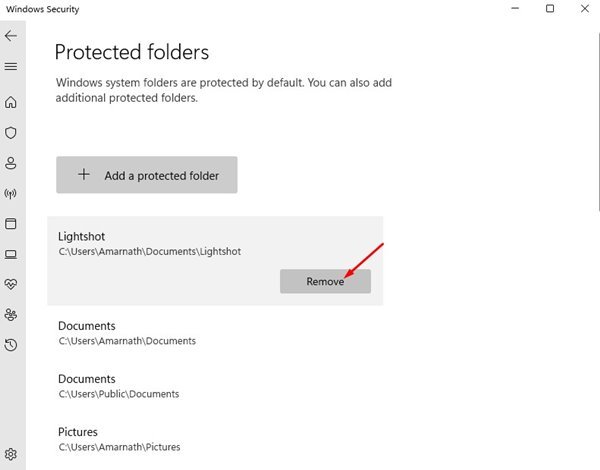Nous savons tous que les risques de sécurité augmentent rapidement. Microsoft sait que son système d’exploitation Windows est vulnérable à diverses menaces de sécurité, c’est pourquoi il a ajouté une nouvelle fonctionnalité à Windows 10.
L’application Windows Defender de Windows 10 a obtenu une nouvelle fonctionnalité appelée Ransomware Protection. La fonctionnalité vous permet essentiellement d’activer l’accès contrôlé aux dossiers, qui empêche toutes les applications hostiles ou suspectes d’apporter des modifications à vos dossiers importants.
Ainsi, si vous ne souhaitez pas qu’une application modifie les fichiers stockés dans un dossier particulier, vous pouvez ajouter le dossier dans Contrôler l’accès au dossier. La fonctionnalité protège essentiellement les fichiers, les dossiers et les zones de mémoire de votre appareil contre les modifications non autorisées par des applications non conviviales.
Lisez également – Comment afficher les fichiers et dossiers cachés dans Windows 11
Étapes pour ajouter des dossiers à l’accès contrôlé aux dossiers dans Windows 11
La même fonctionnalité de Windows 10 est également visible sur le nouveau Windows 11. Par conséquent, dans cet article, nous partagerons un guide étape par étape sur la façon d’ajouter des dossiers à Microsoft Defender Control Folder Access dans Windows 11.
1. Tout d’abord, cliquez sur la recherche Windows 11 et tapez Sécurité Windows. Ensuite, cliquez sur l’application Windows Security dans la liste des résultats.
2. Dans Sécurité Windows, cliquez sur l’option Protection contre les virus et menaces comme indiqué ci-dessous.
3. Dans le volet de droite, faites défiler vers le bas et cliquez sur Gérer la protection contre les ransomwares.
4. Activez maintenant l’accès contrôlé au dossier et cliquez sur le lien Dossiers protégés.
5. Si vous stockez vos données essentielles dans d’autres dossiers, vous devez cliquer sur l’option Ajouter un dossier protégé et ajouter les dossiers avec vos données importantes.
6. Si vous souhaitez supprimer un dossier protégé, cliquez sur le dossier et cliquez sur le bouton Supprimer.
C’est ça! Vous avez terminé. Voici comment vous pouvez ajouter un dossier protégé sur l’application de sécurité Windows.
Une fois que vous avez ajouté un dossier dans l’accès contrôlé aux dossiers, la sécurité Windows empêchera toute application suspecte d’apporter des modifications à ce dossier particulier. Il s’agit d’une fonctionnalité utile que tout le monde devrait activer. J’espère que cet article vous a aidé! S’il vous plaît partagez avec vos amis aussi. Si vous avez des doutes à ce sujet, faites le nous savoir dans la zone de commentaires ci-dessous.