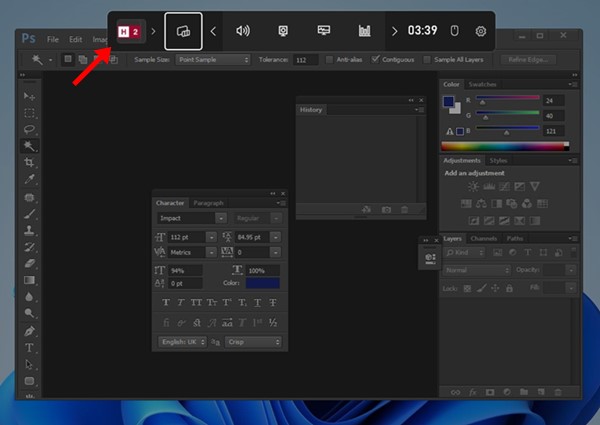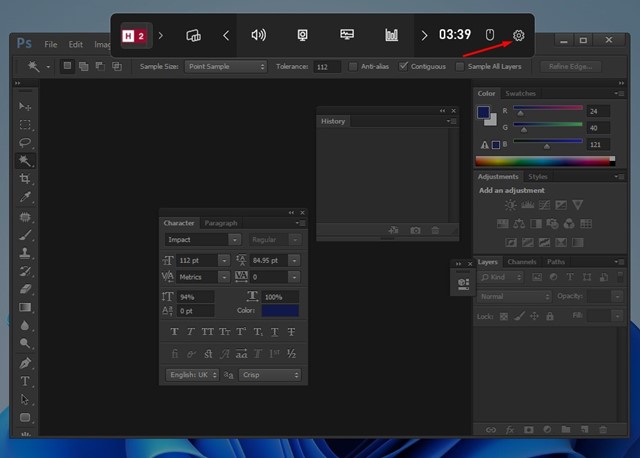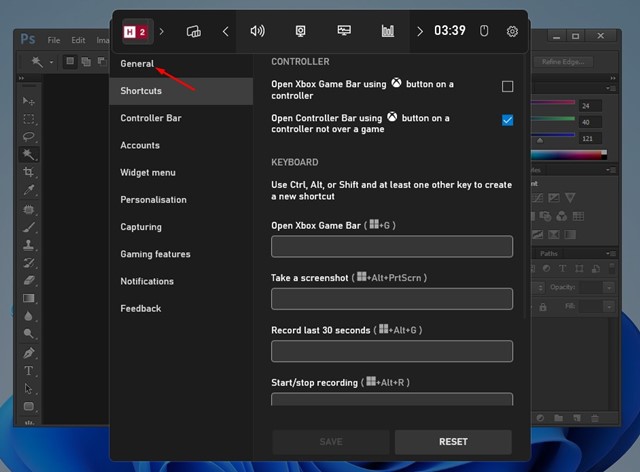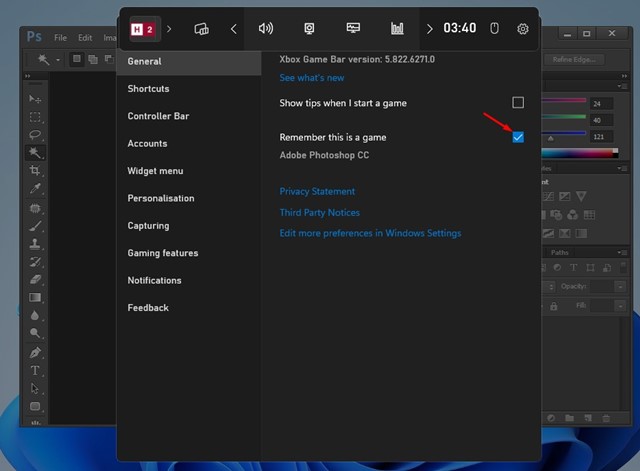Lorsque Microsoft a publié Windows 11, il a introduit de nombreuses nouvelles fonctionnalités non vues dans les anciennes versions de Windows. Outre les fonctionnalités, il a également modifié certaines fonctionnalités de ses applications existantes.
Le nouveau mode de jeu peut améliorer les performances des jeux et des applications. L’une de ces applications est le mode de jeu qui affiche les fréquences d’images tout en jouant à des jeux sur Windows. Le mode Jeu sur Windows 11 peut faire bien plus que dans Windows 10.
Qu’est-ce que le mode jeu dans Windows 11 ?
Eh bien, le mode Jeu est une fonctionnalité de jeu introduite dans Windows 10. La fonctionnalité est également disponible sur le dernier Windows 11, et elle offre plus de fonctionnalités et de meilleurs contrôles.
L’activation du mode Jeu dans Windows 11 limitera les processus d’arrière-plan monopolisant vos ressources CPU et RAM. De cette façon, il améliore les performances de jeu.
La bonne chose est que le mode jeu peut également optimisez vos applications pour de meilleures performances. Cela signifie que si vous êtes un éditeur de photos ou de vidéos, vous pouvez utiliser le mode Jeu pour améliorer les performances de votre logiciel.
L’amélioration des performances sera plus visible si vous disposez d’un processeur performant et d’un GPU dédié. Si vous n’avez pas de GPU, vous ne remarquerez pas d’améliorations significatives des performances des applications et des jeux.
Comment activer le mode jeu dans Windows 11 ?
Le mode jeu est une fonctionnalité préinstallée ; par conséquent, il ne nécessite pas d’installation manuelle. Cependant, vous devez l’activer manuellement pour utiliser toutes ses fonctionnalités.
Étapes pour améliorer les performances des applications et des jeux avec le mode jeu
Après avoir activé le mode jeu sur Windows 11, vous souhaiterez peut-être appliquer le mode jeu à n’importe quelle application ou jeu Windows. Pour cela, suivez les étapes que nous avons partagées ci-dessous.
1. Ouvrez l’application ou le jeu pour lequel vous souhaitez activer le mode Jeu.
2. Lorsque l’application ou le jeu démarre, appuyez sur la touche Touche Windows + G bouton. Cela ouvrira le mode jeu.
3. Maintenant, vous trouverez divers widgets sur la barre de jeu. Vous devez cliquer sur le Réglages bouton dans le coin supérieur droit.
4. Dans les paramètres, passez à la Général onglet ci-dessous.
5. Sur la droite, cochez l’option « N’oubliez pas que c’est un jeu ».
6. Pour désactiver le mode jeu pour les applications, décochez l’option « N’oubliez pas que c’est un jeu » à l’étape ci-dessus.
C’est ça! Désormais, le mode Jeu n’oubliera jamais votre application en tant que jeu. Vous remarquerez une amélioration des performances lors de l’utilisation de ces applications.
C’est ainsi que vous pouvez améliorer les performances de n’importe quelle application sur Windows 11. Vous pouvez également suivre d’autres méthodes pour améliorez les performances de jeu sur votre PC Windows. Si vous avez besoin de plus d’aide concernant Game Bar sur Windows 11, faites-le nous savoir dans les commentaires.