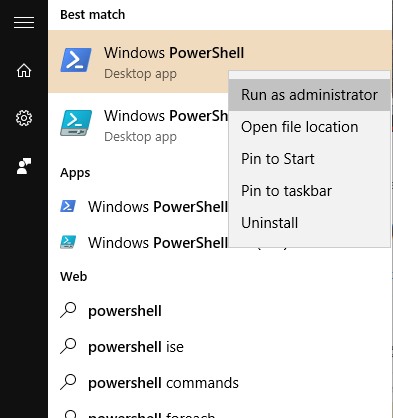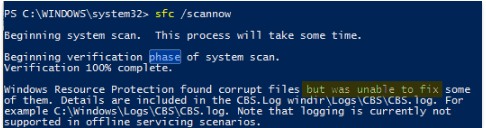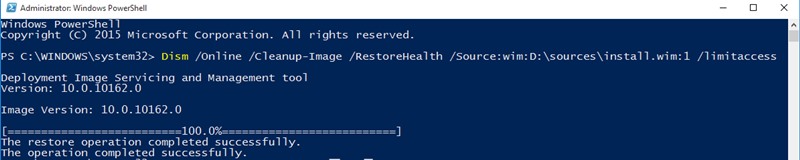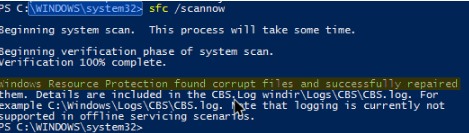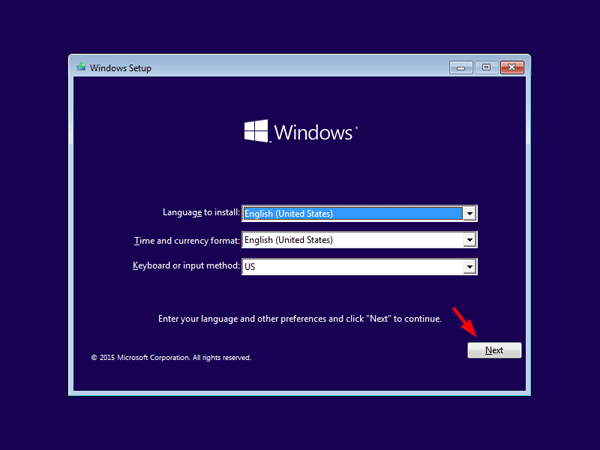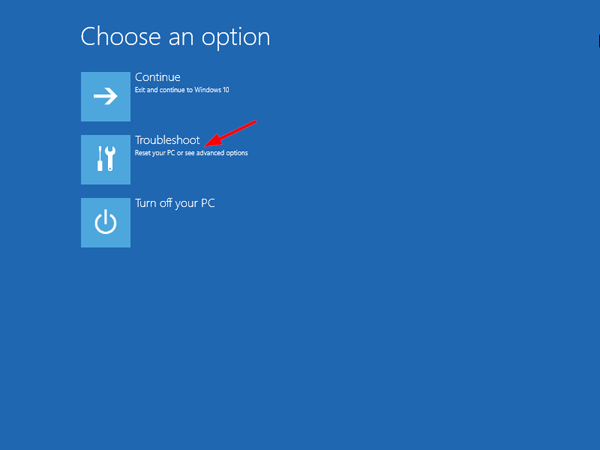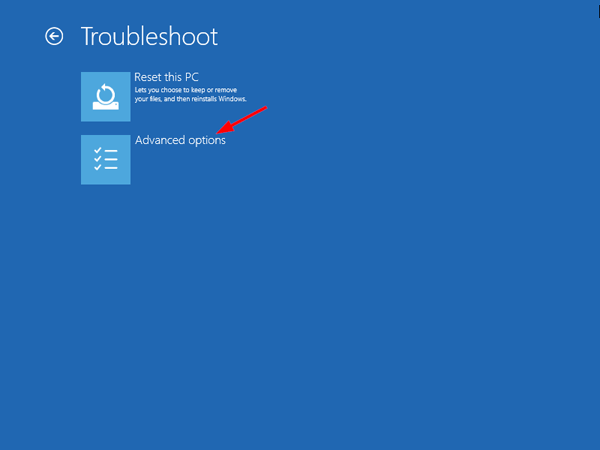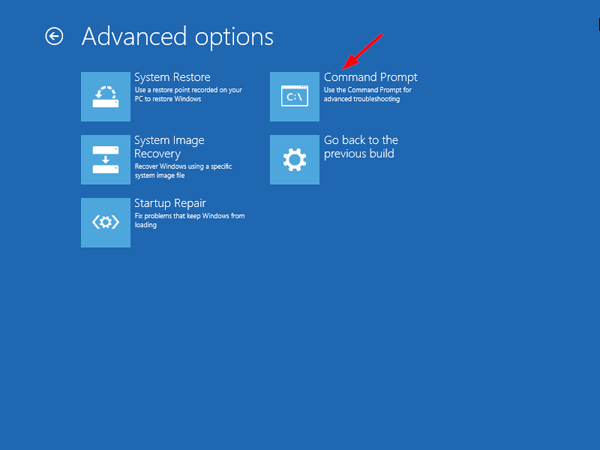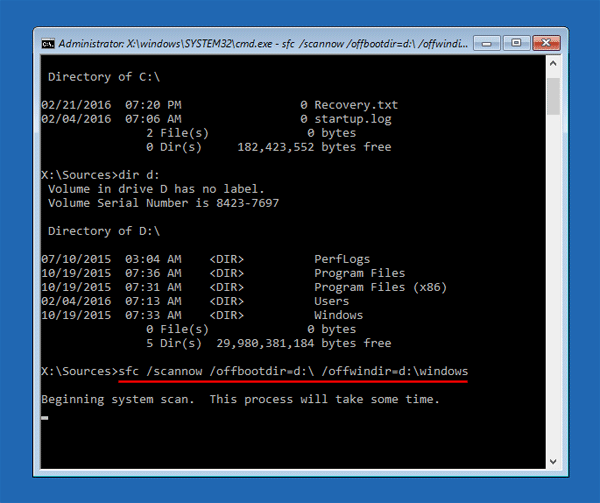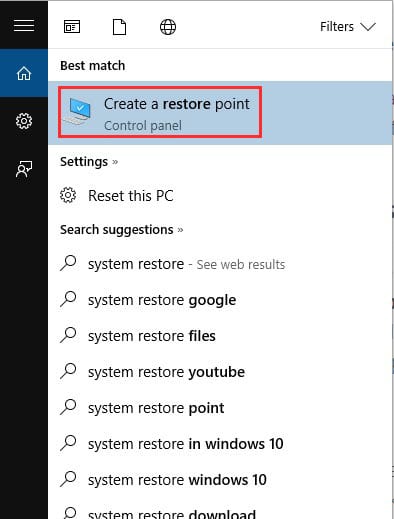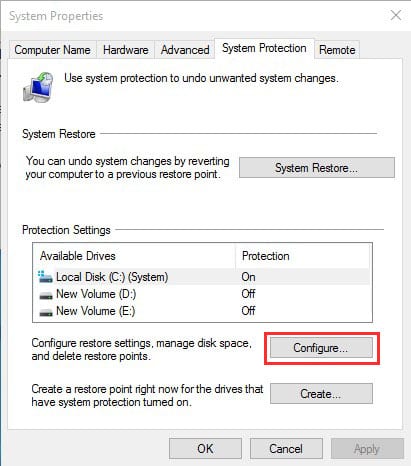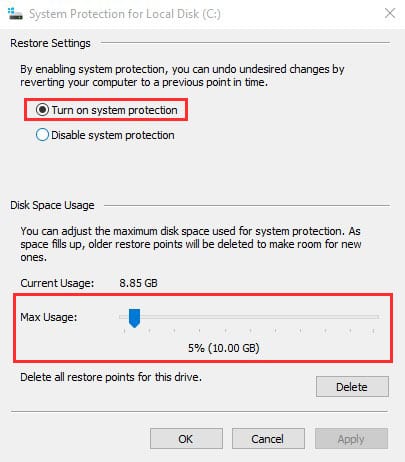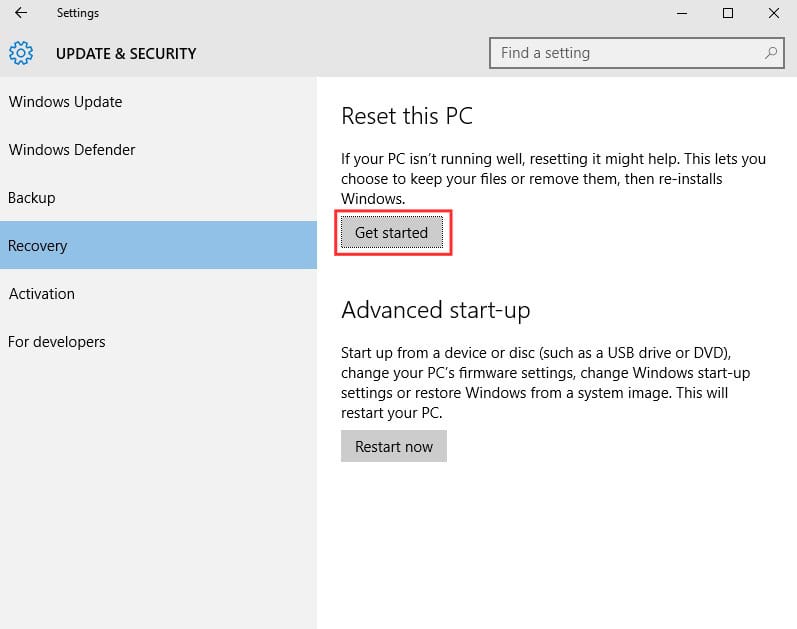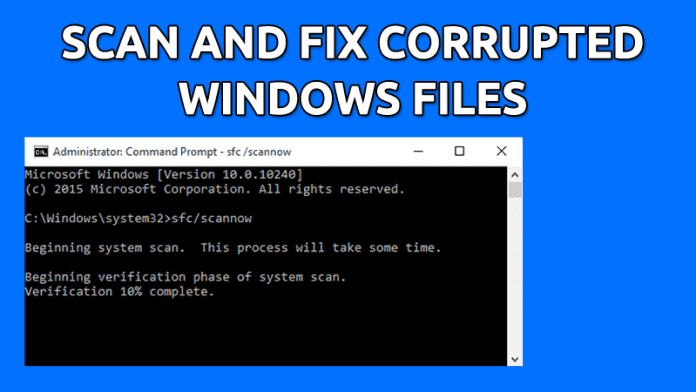
Aucun système d’exploitation n’est entièrement exempt de bugs. Les systèmes d’exploitation de bureau comme Windows ont plus de bogues que leurs concurrents, mais la bonne chose est que vous pouvez résoudre la plupart des problèmes sur Windows sans installation propre.
Le plus souvent ou non, les utilisateurs de Windows rencontrent des problèmes lors de l’utilisation de leurs ordinateurs. Les utilisateurs peuvent voir des messages d’erreur, des erreurs de pilote, un écran bleu de la mort, une boucle de redémarrage sans fin, etc. La plupart du temps, ces problèmes sont liés à des fichiers système corrompus et vous pouvez facilement les résoudre.
Étapes pour analyser et réparer les fichiers Windows corrompus
Par conséquent, nous avons partagé quelques méthodes simples pour analyser et réparer les fichiers Windows corrompus dans ce guide détaillé. Cela éliminera toutes les erreurs et tous les problèmes dus à des fichiers système corrompus ou manquants. Commençons.
1. Tout d’abord, appuyez sur la les fenêtres bouton puis tapez Powershellet maintenant il affichera l’option Windows Powershell, faites un clic droit dessus et sélectionnez Exécuter en tant qu’administrateur.
2. Maintenant, dans PowerShell, entrez le sfc /scannow commande pour analyser tous les fichiers corrompus.
3. Maintenant, vous devez réparer les fichiers, et pour cela, vous devez entrer la commande ci-dessous dans Powershell.Dism /Online /Cleanup-Image /RestoreHealth
4. Maintenant, Windows va commencer à réparer les fichiers, et vous devez être patient dans ce processus car cela prendra un certain temps.
5. Maintenant, vous avez besoin du fichier ISO réel pour récupérer le fichier. Pour cela, vous devez télécharger le Fichier ISO de Windows de votre version particulière.
6. Lorsque le fichier est téléchargé, faites un clic droit dessus et choisissez l’option monter.
7. Revenez maintenant à la fenêtre PowerShell et entrez la commande ci-dessous.Dism /Online /Cleanup-Image /RestoreHealth /Source:wim:X:\sources\install.wim:1
Noter: Remplacez la lettre « X » par la lettre de lecteur réelle de votre support d’installation Windows.
8. Maintenant, exécutez la commande ci-dessous dans PowerShell sfc/scannow
C’est ça! Vous verrez maintenant le message indiquant que le fichier Windows a été récupéré avec succès.
Corrigez les fichiers Windows corrompus si la commande SFC n’a pas réussi à réparer
Parfois, la commande SFC ne parvient pas à réparer les fichiers Windows corrompus. Il vous montrera un message du type « La protection des ressources Windows a trouvé des fichiers corrompus mais n’a pas pu en réparer certains ». Ainsi, si la commande SFC ne s’exécute pas ou ne peut pas remplacer les fichiers corrompus, la commande DISM corrige parfois le système Windows sous-jacent.
Cependant, vous ne devriez normalement pas avoir à exécuter la commande DSIM. Utilisez-le uniquement si la commande SFC ne parvient pas à résoudre les problèmes sous-jacents.
1. Tout d’abord, ouvrez l’invite de commande avec les droits d’administrateur. Vous devez maintenant entrer les commandes suivantes.
DISM /Online /Cleanup-Image /RestoreHealth
2. Le processus peut prendre entre 10 et 15 minutes. Le processus est bloqué à plusieurs pour cent, mais il n’y a rien à craindre.
Une fois le processus d’analyse terminé, il vous montrera les résultats de la commande DISM. Redémarrez votre ordinateur Windows, puis exécutez à nouveau la commande SFC. Cette fois, votre commande SFC s’exécutera correctement et réparera les fichiers corrompus.
Réparation des fichiers système lorsque Windows n’a pas démarré
1. Vous devez disposer du DVD d’installation de Windows ; vous pouvez en emprunter un à un ami ou utiliser un lecteur de récupération créé sur n’importe quel ordinateur. Insérez le DVD d’installation de Windows et démarrez-le sur votre ordinateur.
2. Une fois démarré, vous verrez l’option d’installation de Windows. Lors de la première étape, il vous sera demandé de sélectionner la langue et le format de l’heure. Cliquer sur ‘Prochain‘ continuer.
3. Maintenant, sur la page suivante, vous devez cliquer sur Répare ton ordinateur.
4. Maintenant, il vous sera demandé comment vous souhaitez continuer à réparer votre ordinateur. Ici, vous devez sélectionner l’option ‘Dépanner‘
5. Maintenant, à l’étape suivante, vous aurez deux options ; vous devez sélectionner Options avancées.
6. Maintenant, sous « Options avancées », sélectionnez « Invite de commandes«
7. Maintenant, dans l’invite de commande, vous devez utiliser la commande ‘dir’. La commande vous aidera à trouver la lettre de lecteur de votre partition Windows. Comme dans la capture d’écran ci-dessous. D:\ a la partition Windows réelle.
8. Vous devez exécuter la commande ‘SFC’ pour réparer l’installation de Windows. Il réparera tous les fichiers corrompus. , entrez la commande
sfc /scannow /offbootdir=D:\ /offwindir=D:\windows
Noter: vous pouvez remplacer D:\ par votre lettre de lecteur réelle dans la commande ci-dessus
Maintenant, attendez que l’analyse soit terminée. Une fois terminé, redémarrez le système et profitez-en. Cela résoudra le problème des fichiers corrompus de Windows.
Restauration et réinitialisation du système
Si les deux méthodes ne fonctionnent pas, vous devez exécuter l’outil de restauration du système pour résoudre le problème. L’outil de restauration du système était inclus dans Windows 10 et 8.1.
L’outil restaure les fichiers de votre système d’exploitation à un état antérieur, un moment où les fichiers n’étaient pas corrompus. Cependant, souvenez-vous du nom des applications essentielles ou sauvegardez vos fichiers sur le disque dur externe ou la clé USB, car la restauration du système supprimera certaines des applications installées sur votre ordinateur.
1. Tout d’abord, dans la barre de recherche Windows, entrez « Restauration du système » puis ouvrez le Créer un point de restauration.
2. Vous devez cliquer sur le configurer bouton.
3. Vous devez activer le « Activer la protection du système« , faites le niveau d’utilisation maximum 5-10%, et appuyez sur Appliquer.
Réinitialiser:
Vous pouvez également réparer le fichier Windows corrompu en effectuant une réinitialisation complète. Pour cela, ouvrez le champ de recherche, puis tapez « Réinitialisation du système » et sous Réinitialiser ce PC, cliquez sur « Commencer »
Vous verrez maintenant deux options « Conserver mes fichiers » et « Tout supprimer ». Choisissez l’option selon votre souhait.
Donc, le guide ci-dessus est tout au sujet Analyser et réparer les fichiers Windows corrompus. Utilisez cette méthode et corrigez rapidement tous les fichiers endommagés de votre système d’exploitation Windows à l’aide de Powershell. Si vous êtes bloqué dans l’étape et avez besoin d’aide, faites-le nous savoir dans les commentaires ci-dessous.