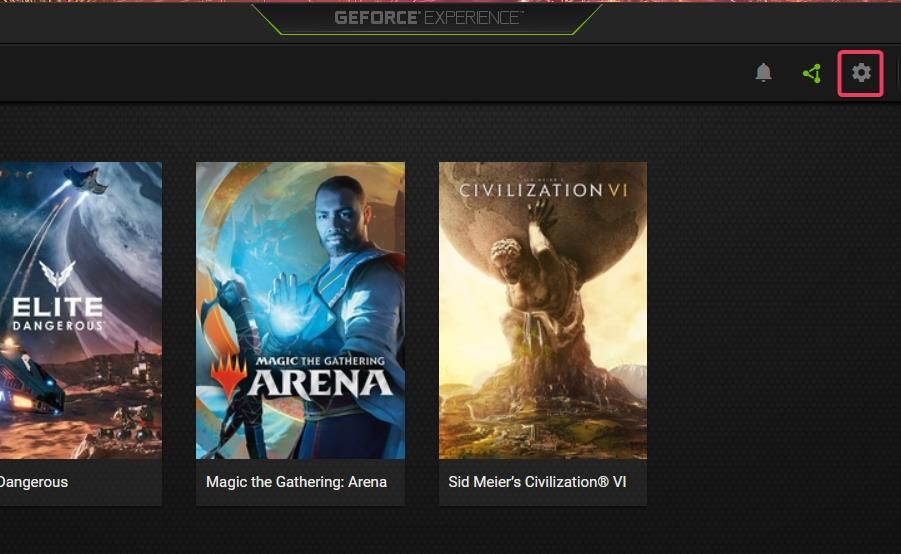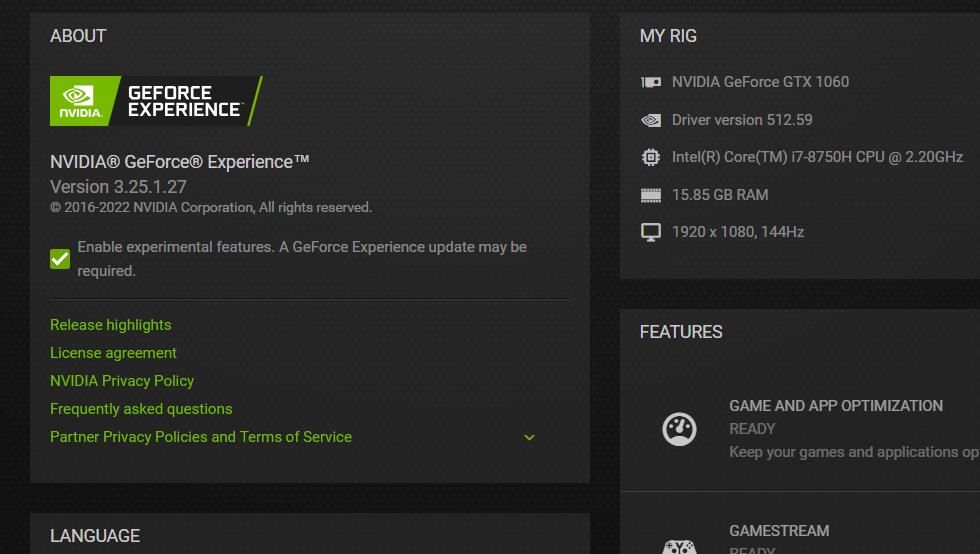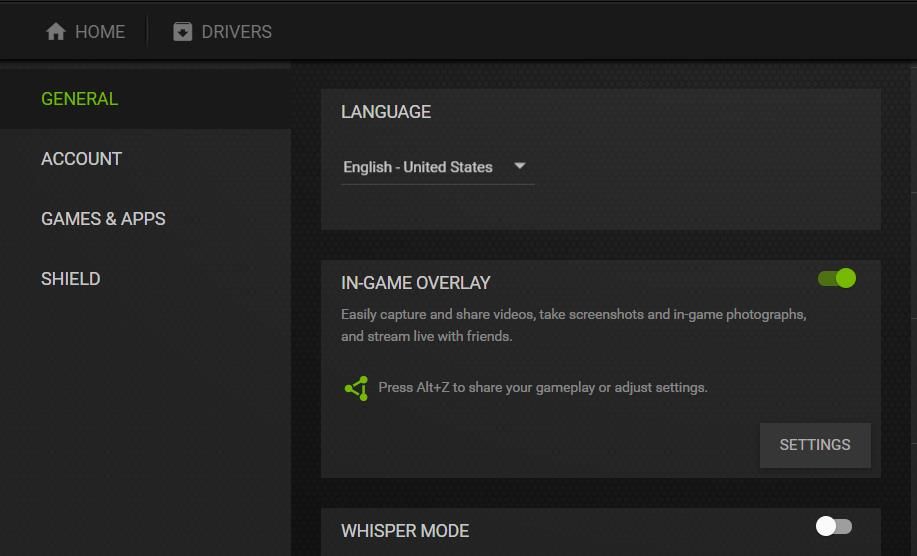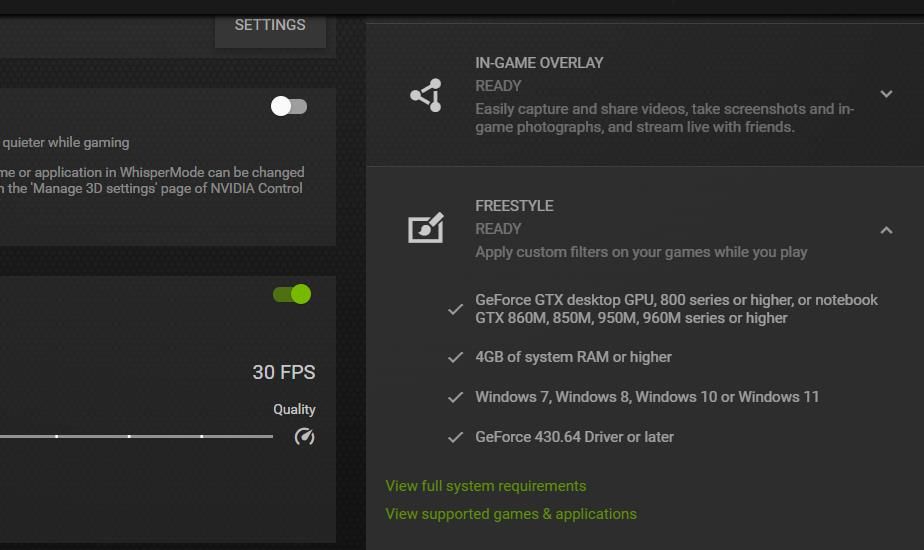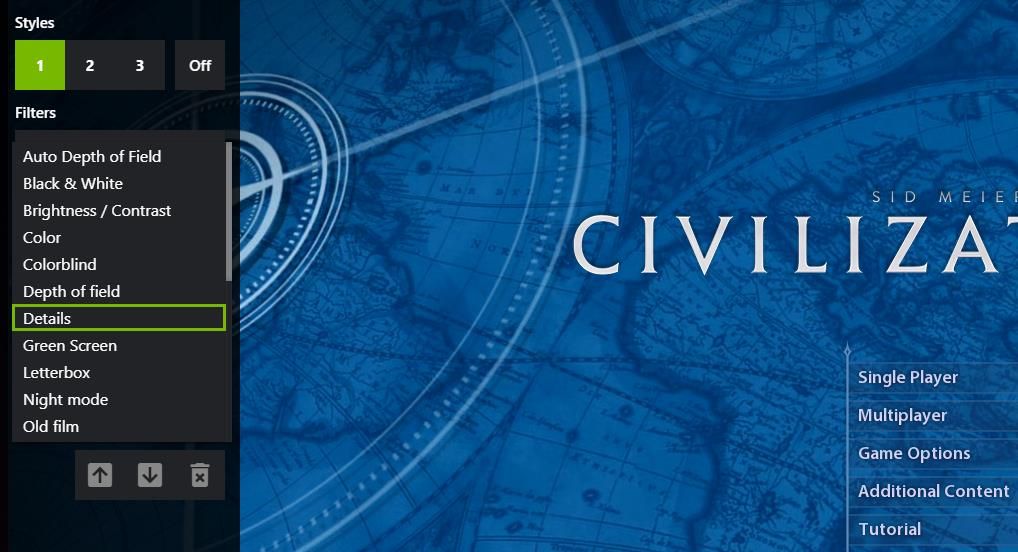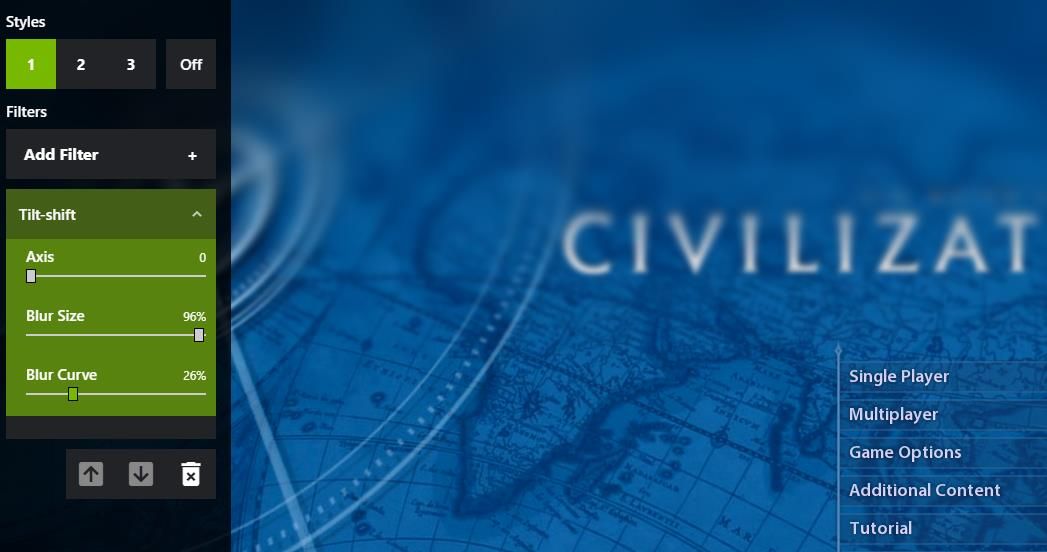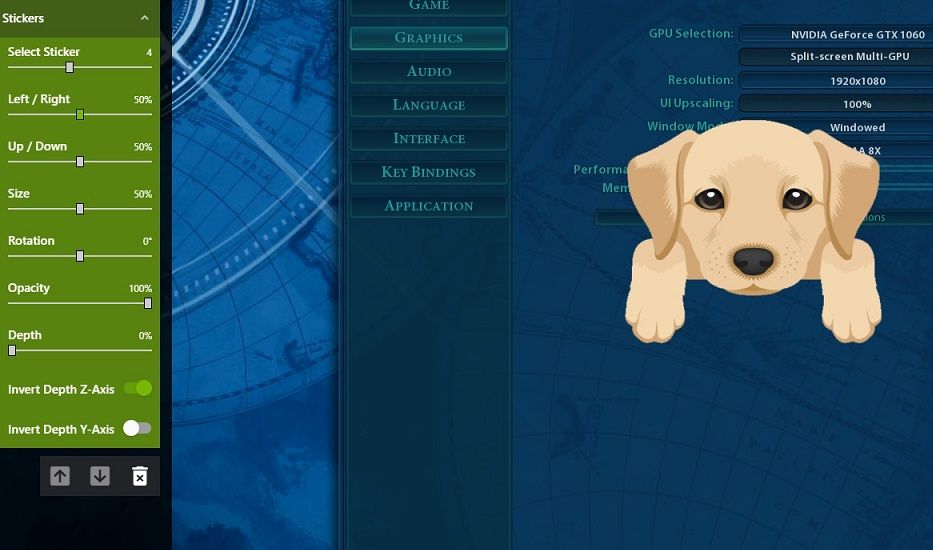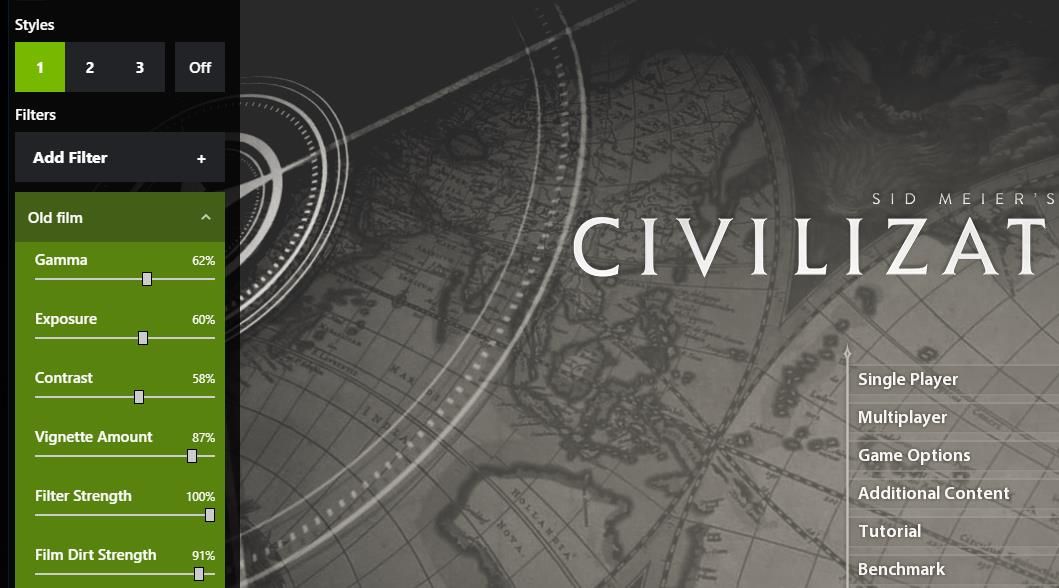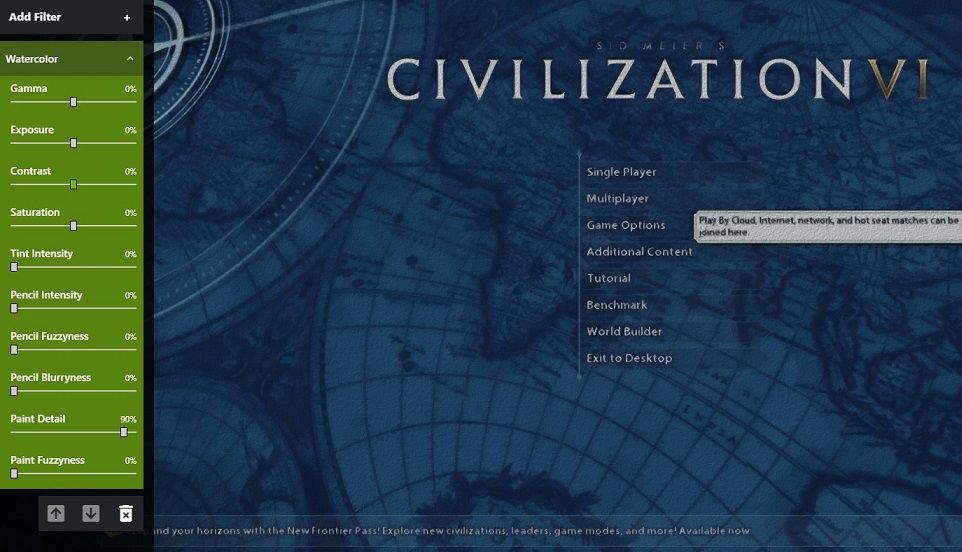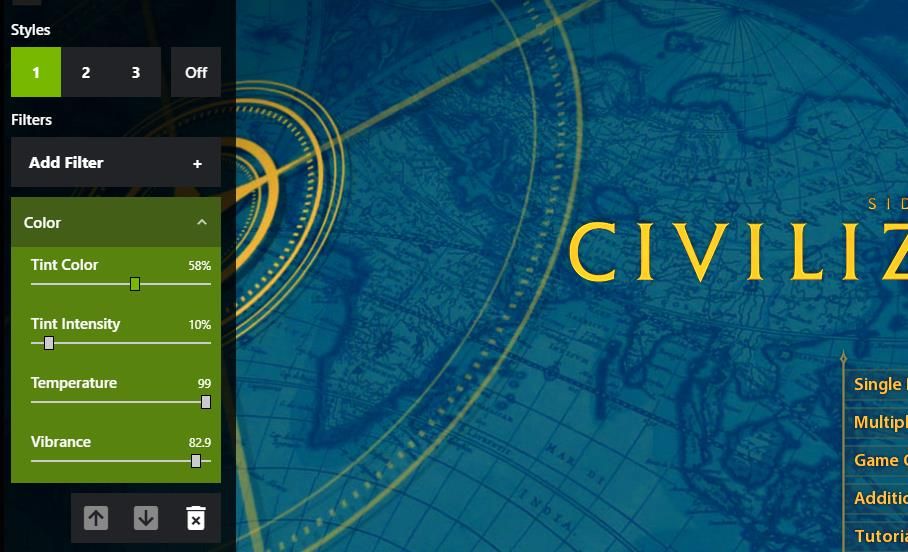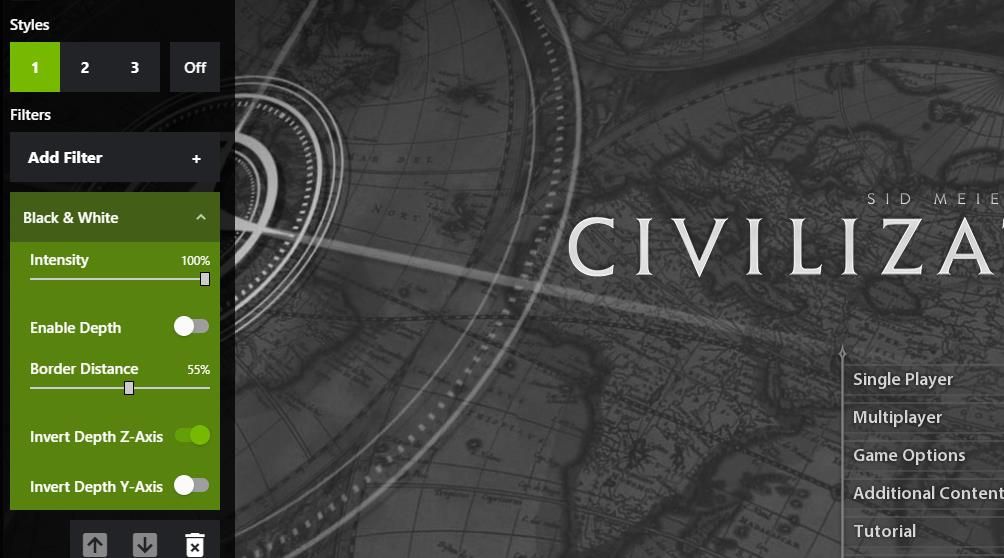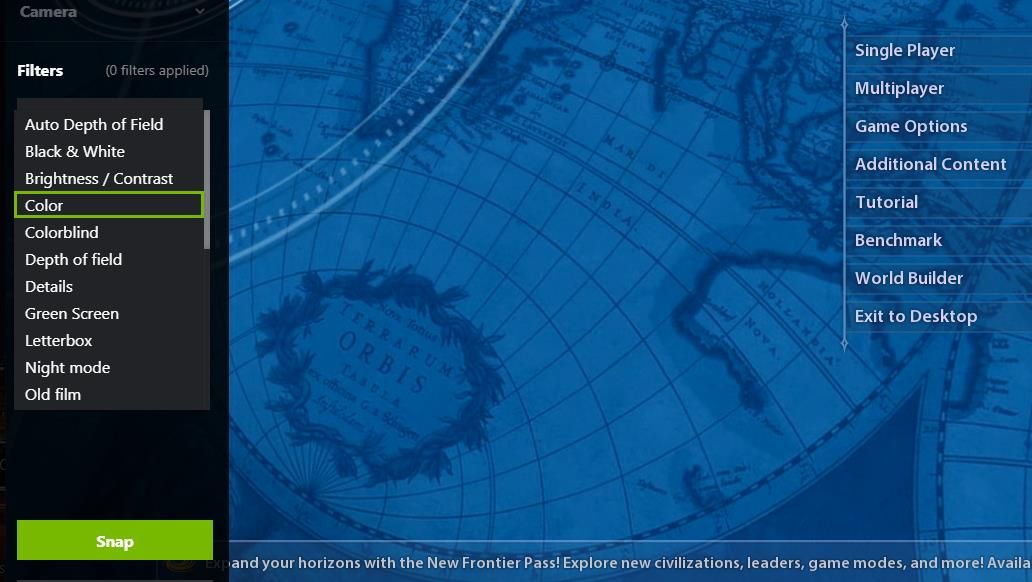Tous les jeux incluent au moins quelques paramètres d’affichage avec lesquels configurer les graphiques. Cependant, ces paramètres sont généralement limités à l’ajustement de la qualité graphique. Les onglets graphiques du jeu n’incluent pas d’options pour appliquer des filtres qui modifient l’apparence visuelle de leurs jeux.
GeForce Experience est un logiciel d’optimisation de jeu que vous pouvez utiliser sur les ordinateurs de bureau et les ordinateurs portables avec les GPU NVIDIA pris en charge. Il comprend une fonction Freestyle avec laquelle vous pouvez appliquer 23 filtres pour donner à vos jeux un look unique. C’est ainsi que vous pouvez ajouter des filtres à vos jeux avec la fonction Freestyle de GeForce Experience.
Tout d’abord, installez GeForce Experience
Vous n’aurez peut-être pas besoin d’installer GeForce Experience si votre PC est équipé d’un GPU NVIDIA. GeForce Experience est préinstallé avec le panneau de configuration NVIDIA sur certains PC. Tout d’abord, vérifiez si vous avez déjà ce logiciel en cliquant avec le bouton droit sur l’icône de la barre d’état système NVIDIA pour rechercher un raccourci qui ouvre GeForce.
Si vous n’avez pas encore GeForce, consultez la configuration système requise de ce logiciel pour vérifier que votre PC répond aux exigences du GPU et du système d’exploitation avant de l’installer. Cette Page de la configuration système requise de NVIDIA for GeForce Experience répertorie toutes les séries de GPU prises en charge.
Vous pouvez télécharger le logiciel à partir de ce Expérience NVIDIA GeForce page. Notre guide d’utilisation de GeForce Experience comprend des directives plus détaillées sur la façon dont vous pouvez installer le logiciel de jeu de NVIDIA.
Comment activer la superposition d’expérience GeForce
Maintenant, vous pouvez vous amuser avec GeForce Experience ! Cependant, vous aurez besoin que la superposition de ce logiciel soit activée pour appliquer ses filtres Freestyle. Les fonctionnalités expérimentales doivent également être activées. Voici comment activer les fonctionnalités expérimentales et la superposition de GeForce Experience :
- Affichez le logiciel GeForce Experience.
- Appuyez sur GeForce Réglages (roue dentée) à gauche de votre nom d’utilisateur.
- Sélectionnez le Activer les fonctionnalités expérimentales case à cocher.
- Cliquez sur l’interrupteur à bascule pour le Superposition en jeu option pour activer cette fonctionnalité.
- Aussi, regardez le Fonctionnalités case à droite de la Général pour vérifier que Freestyle et la superposition ont tous deux le statut prêt avec toutes les exigences remplies. S’ils le font, alors vous êtes prêt à partir!
Un pilote GeForce 430.64 est une exigence minimale pour Freestyle. Si votre système ne répond pas à cette exigence, vous pouvez mettre à jour votre pilote NVIDIA avec GeForce Experience. Consultez notre guide de mise à jour des pilotes NVIDIA pour plus de détails.
Comment appliquer des filtres Freestyle aux jeux
Vous pouvez maintenant commencer à appliquer des filtres Freestyle aux jeux. Cependant, notez que la fonction Freestyle ne fonctionnera qu’avec les titres de jeux pris en charge. Cette Page des jeux pris en charge par NVIDIA comprend une assez grande liste de titres que vous pouvez optimiser avec GeForce Experience. Oubliez l’application de filtres aux jeux qui ne figurent pas sur cette liste.
La surcouche GeForce Experience intègre la fonctionnalité Freestyle. Lorsque vous activez Freestyle, vous verrez une barre latérale à partir de laquelle vous pouvez sélectionner et appliquer de nombreux filtres. Vous pouvez appliquer des filtres à un jeu en procédant comme suit :
- Lancez un jeu pour lequel appliquer des filtres.
- appuyez sur la Alt + F3 raccourci clavier pour afficher la barre latérale du filtre. Ou vous pouvez appuyer sur Alt + Z et cliquez Filtre de jeu sur la superposition.
- Clique le 1 Modèles boîte.
- appuyez sur la Ajouter un filtre bouton.
- Sélectionnez ensuite l’un des filtres à appliquer.
- Pour configurer davantage un filtre, cliquez sur sa case pour afficher ses paramètres. Ensuite, vous pouvez faire glisser au moins un curseur de barre pour le filtre.
- Lorsque vous avez sélectionné et configuré certains filtres, appuyez sur la touche Fait bouton en bas de la barre latérale.
Vous pouvez configurer trois préréglages de filtre différents à appliquer dans les jeux. En cliquant sur le 1, 2et 3 Les boutons en haut de la barre de filtre de jeu sélectionnent un préréglage différent à configurer. Sélection À l’arrêt désactivera les préréglages.
Vous pouvez supprimer tout filtre ajouté. Pour supprimer un filtre, sélectionnez-le dans la barre latérale. Cliquez ensuite sur le bouton de la corbeille pour supprimer la sélection.
Expérimentez avec les nombreux filtres Freestyle disponibles. Vous pouvez complètement changer l’apparence de votre jeu ou appliquer des ajustements visuels plus subtils avec eux. Certains peuvent être des filtres amusants, tandis que d’autres sont des améliorations visuelles plus véritablement utiles. Voici quelques-uns des filtres les plus notables que vous pouvez appliquer :
- Tilt-shift: Ce filtre estompe les bords de l’écran. Vous pouvez ajuster la courbe et la taille du flou avec ses paramètres de curseur de barre.
- Autocollants: Un filtre qui vous permet d’ajouter neuf autocollants à l’écran, comme un chat, un chien, un poulet et une couronne. Vous pouvez repositionner chaque autocollant avec les options du filtre. C’est un filtre plus amusant qu’utile.
- Vignette: Si vous êtes photographe, vous connaissez peut-être Vignette option d’édition d’image qui assombrit les bords d’une image. Ce filtre Freestyle applique un effet d’assombrissement similaire aux bords de l’écran pour vos jeux.
- Vieux film: Cette Vieux film Le filtre donne à vos jeux un look rétro en combinant le noir et blanc avec des effets de saleté de film. Cela pourrait plaire aux joueurs jouant à des jeux de la Seconde Guerre mondiale.
- Aquarelle: L’artistique Aquarelle Le filtre donne aux jeux que vous appliquez un aspect de peinture. Vous pouvez régler le flou, le flou, les détails et l’intensité du filtre à l’aide des curseurs de peinture et de crayon.
- Le contraste de luminosité: Certains jeux ont déjà des paramètres graphiques pour régler la luminosité/le contraste. Pourtant, ce filtre est plus détaillé puisqu’il comprend des options pour modifier le contraste, l’exposition, les hautes lumières, l’ombre et le gamma.
- Couleur: Un filtre utile qui vous permet de modifier les couleurs d’un jeu avec des curseurs de barre pour la vivacité, le changement de teinte, l’intensité et la température.
- Noir blanc: Il s’agit d’un filtre qui transforme votre jeu en un simple noir et blanc sans aucun des autres effets supplémentaires que vous obtenez avec Vieux film.
- Aiguiser: La Aiguiser Le filtre améliore les bords de la même manière que la même option dans un logiciel de retouche d’image. L’affûtage des bords peut donner aux jeux un aspect légèrement plus clair et plus net en faisant ressortir les détails.
- Mode nuit: Ce filtre réduit la lumière bleue dans les jeux comme les options du mode Nuit sur les appareils mobiles.
Une fois que vous aurez commencé à appliquer des filtres, vous apprécierez que Freestyle est un peu comme une fonction d’édition d’images pour les jeux. La Aiguiser, Luminosité, Noir blanc, Vignette et Couleur les filtres sont des options d’édition standard que vous trouverez dans de nombreux éditeurs d’images. Ces filtres sont là pour vous aider à peaufiner la façon dont votre jeu ressemble à une photo dans un éditeur d’images.
Comment appliquer des filtres en mode photo
Vous pouvez également appliquer des filtres aux captures d’écran du jeu avec la fonction de mode photo de la superposition GeForce. Affichez la barre latérale du mode photo en appuyant sur Alt + F2. Alternativement, vous pouvez sélectionner Mode photos sur la superposition.
La barre latérale du mode Photo comprend toutes les mêmes options de filtre. Vous pouvez les sélectionner et les configurer de la même manière en cliquant sur le bouton Ajouter un filtre bouton. Cliquez ensuite sur le Instantané bouton pour capturer des captures d’écran avec le filtre appliqué.
Donnez un nouveau look à vos jeux Windows avec les filtres Freestyle de GeForce Experience
Ainsi, vous pouvez désormais vraiment transformer l’apparence de vos jeux Windows 11/10 grâce à la fonction de filtres Freestyle de GeForce Experience. Vous pouvez donner à un jeu un aspect plus cinématographique ou photoréaliste avec certains des filtres Freestyle les plus utiles. C’est une fonctionnalité qui permet aux joueurs de libérer leur créativité de plusieurs façons.