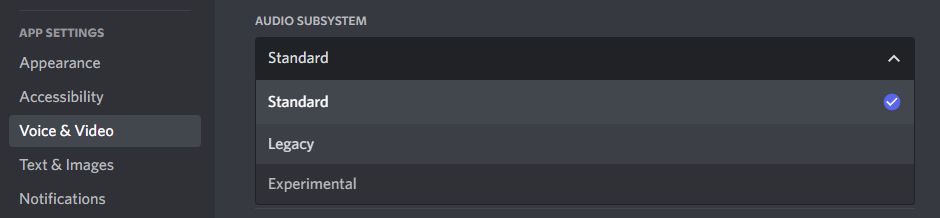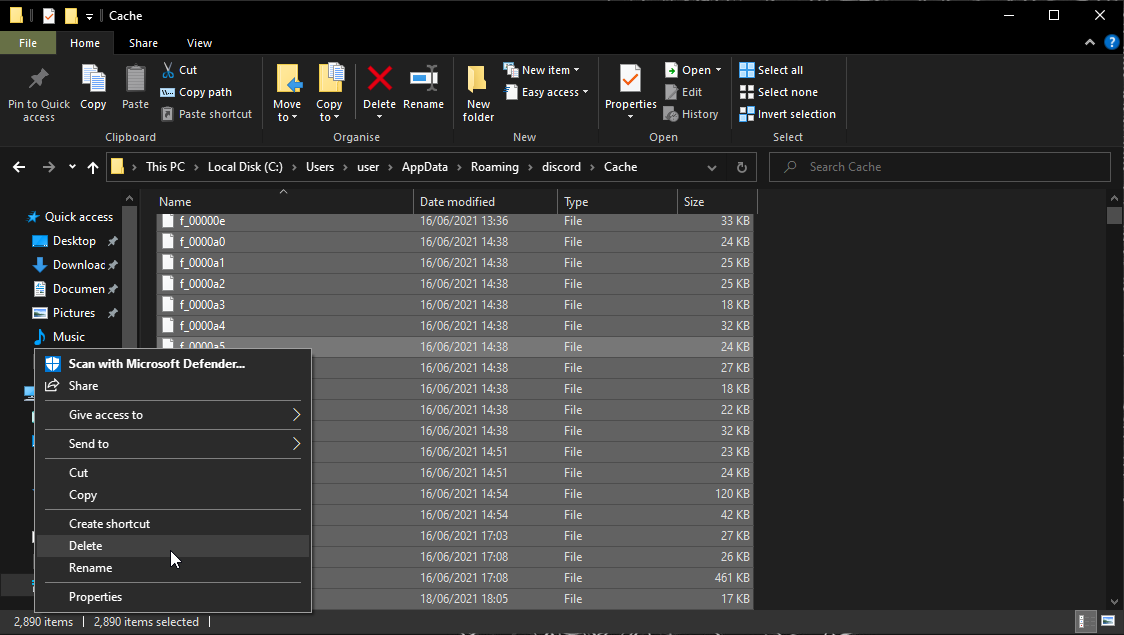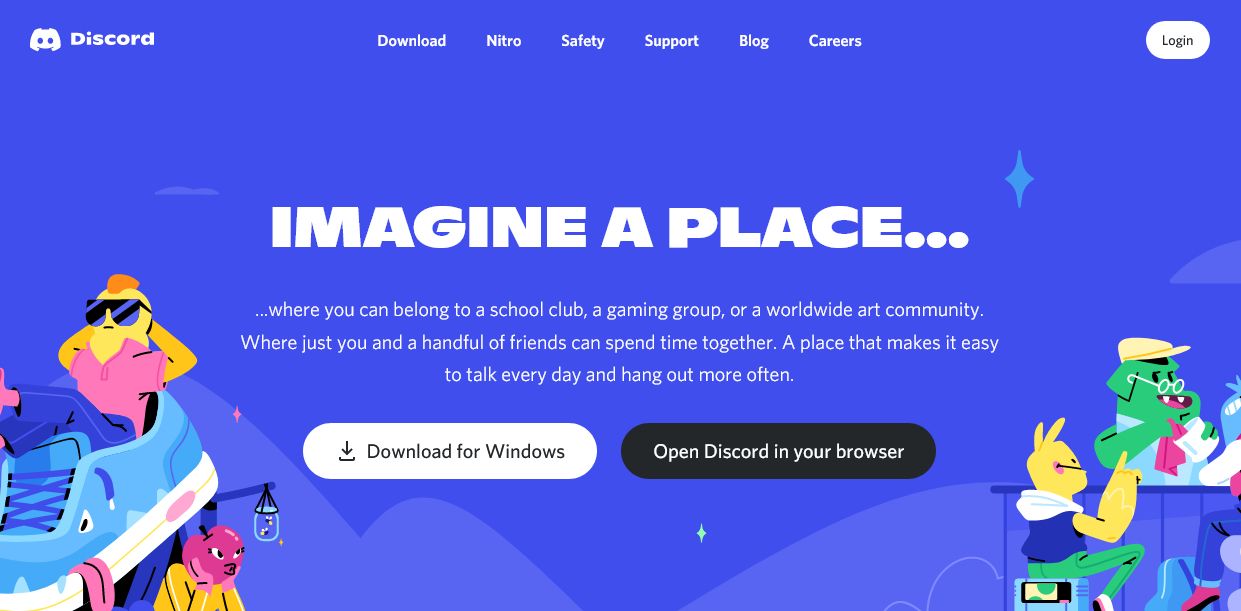Vous traînez sur votre serveur Discord, jouez à un jeu, discutez avec vos amis… puis Discord se bloque ou se fige à un moment vital. Bien que la plupart du temps, Discord fonctionne correctement, vous pouvez parfois rencontrer un problème qui vous laisse vous cogner la tête en essayant de le résoudre.
Si votre client Discord se bloque ou se bloque, régulièrement ou à des moments inattendus, nous sommes là pour vous aider. Parcourez chacune de ces étapes de dépannage à tour de rôle et Discord devrait revenir à la normale.
1. Mettre à jour Discord
Chaque fois que vous rencontrez un problème avec un logiciel, pas seulement Discord, vous devez vous assurer que vous utilisez la dernière version. Ce n’est pas seulement pour que vous puissiez profiter de nouvelles fonctionnalités, mais aussi parce que cela peut inclure des corrections de bogues.
Souvent, vous pouvez mettre à jour un programme via ses paramètres. Discord est différent car il vérifie les mises à jour à chaque fois que vous lancez l’application. En tant que tel, clic droit l’icône Discord dans votre barre des tâches et cliquez sur Quitter Discord. Ensuite, lancez Discord. Il affichera un Vérification des mises à jour fenêtre, et il s’installera ensuite le cas échéant. Notez que le processus est si rapide que vous pourriez le manquer.
2. Désactiver l’accélération matérielle dans Discord
Discord offre une accélération matérielle par défaut, c’est là que le client utilise la puissance de votre carte graphique pour rendre Discord plus fluide. Dans certains cas, l’accélération matérielle peut entraîner des plantages et des blocages, il vaut donc la peine de la désactiver pour voir si cela résout le problème.
Faire cela:
- Clique le icône de rouage en bas à gauche.
- Sélectionner Avancé dans le menu de gauche.
- Basculer Accélération matérielle à l’arrêt.
- Cliquez sur D’accord pour quitter et relancer Discord pour appliquer le paramètre.
Si cela ne résout rien, continuez et réactivez l’accélération matérielle, car il s’agit d’une fonctionnalité pratique.
3. Activer le mode hérité dans Discord
Si Discord se bloque ou se fige alors que vous êtes dans un canal vocal, le problème peut être que votre matériel est incompatible avec le sous-système audio de Discord. Cela se produit souvent si vous avez un casque ou un microphone plus ancien. Si tel est le cas, vous devez passer à un sous-système audio différent. Pour faire ça:
- Clique le icône de rouage en bas à gauche.
- Sélectionner Voix et vidéo dans le menu de gauche.
- Utilisez le Sous-système audio liste déroulante et sélectionnez Héritage.
- Cliquez sur D’accord pour quitter et relancer Discord pour appliquer le paramètre.
Si cela ne change rien, revenez au Standard sous-système audio.
4. Effacer le cache Discord
Lorsque vous utilisez Discord, il crée un cache lorsque vous envoyez et recevez des messages multimédias. Le cache est utile car cela signifie que Discord n’a pas à charger ces données à chaque fois. Cependant, si le cache est endommagé ou corrompu de quelque manière que ce soit, cela peut entraîner le blocage ou le blocage de Discord.
En tant que tel, cela vaut la peine de vider votre cache Discord. Pour faire ça:
- Presse Touche Windows + R pour ouvrir Exécuter.
- Entrez ce qui suit : %appdata%\discorde
- Presse D’ACCORD.
- Entrer le Cache dossier.
- Presse Ctrl + A pour tout sélectionner, puis appuyez sur Effacer.
- Sortez du dossier et faites de même pour le Stockage local dossier.
5. Désactiver les logiciels en conflit
Vous constaterez peut-être que Discord se bloque et se fige en raison de conflits avec d’autres logiciels. Cela est particulièrement probable si le logiciel communique avec votre microphone ou votre caméra, ou s’il fournit une superposition.
Par exemple, les programmes qui ont causé un problème avec Discord incluent Xbox Game Bar, MSI Afterburner, Steam et Google Meet. Normalement, ces types de programmes ne devraient pas causer de problème avec Discord, mais cela vaut la peine de les fermer pour les tester.
Pour le faire rapidement, appuyez sur Ctrl + Maj + Échap pour ouvrir le Gestionnaire des tâches. Allez à la Processus onglet et mettez en surbrillance tout programme que vous souhaitez fermer, puis cliquez sur Tâche finale. Répétez cette opération jusqu’à ce que vous soyez satisfait, puis fermez Discord et relancez le.
6. Mettre à jour Windows et les pilotes
Par défaut, Windows maintient le système d’exploitation et les pilotes à jour. Vous pouvez toujours vérifier manuellement les mises à jour. Pour ce faire, appuyez sur Touche Windows + I et allez à Mise à jour et sécurité > Windows Update (Windows 10) ou Windows Update (Windows 11). Cependant, Windows Update n’est pas garanti pour garder tous les pilotes sous contrôle.
En tant que tel, il est préférable de vous rendre sur le site Web du fabricant pour votre carte graphique, votre microphone et votre webcam, puis de télécharger et d’installer les derniers pilotes. Il est généralement préférable d’utiliser les pilotes les plus récents afin de bénéficier de performances améliorées et de corrections de bogues.
D’un autre côté, peut-être que Discord a commencé à geler et à planter après une mise à jour. Dans ce cas, reportez-vous à notre guide sur la façon de restaurer les pilotes sous Windows afin de pouvoir revenir dans le temps à un pilote qui n’a pas causé de conflit avec Discord.
7. Désinstallez et réinstallez Discord
Avant-dernière étape, vous devez supprimer complètement Discord de votre système et recommencer à zéro. Tout d’abord, effacez les dossiers App Data et Local Storage en suivant nos instructions à l’étape quatre ci-dessus.
Ensuite, pour désinstaller Discord:
- Presse Touche Windows + I.
- Sélectionner applications.
- Si vous êtes sous Windows 11, sélectionnez Applications et fonctionnalités.
- Trouvez Discord dans la liste. Sous Windows 10, sélectionnez le. Sous Windows 11, cliquez sur le trois points verticaux.
- Sélectionner Désinstaller et suivez l’assistant de désinstallation.
Ensuite, allez à la Site de discorde, téléchargez le client et installez le sur votre système. Avec un peu de chance, Discord ne se fige plus ou ne plante plus.
8. Utilisez la version du navigateur de Discord
Avez-vous essayé toutes ces étapes et votre client Discord plante ou se bloque toujours ? Enfin, essayez plutôt d’utiliser Discord dans votre navigateur Web. Bien qu’il soit généralement préférable d’utiliser le client téléchargeable si vous le pouvez, Discord offre toujours de nombreuses fonctionnalités intéressantes via le navigateur.
Allez simplement à la Site de discorde Cliquez sur Ouvrez Discord dans votre navigateur et vous êtes absent.
Est-il temps d’utiliser une alternative Discord ?
Si vous avez suivi toutes les étapes de dépannage ici, j’espère que Discord est maintenant revenu à la normale et ne se bloque plus ou ne se fige plus. Si le problème persiste, vous devez contacter l’équipe d’assistance de Discord via son site Web, qui pourra peut-être vous fournir des conseils supplémentaires.
Alternativement, vous pourriez décider que vous en avez assez de Discord et qu’il est temps de passer à une autre application de chat. Bien que Discord soit l’un des plus populaires, il existe de nombreuses alternatives intéressantes pour le chat texte, audio et vidéo.