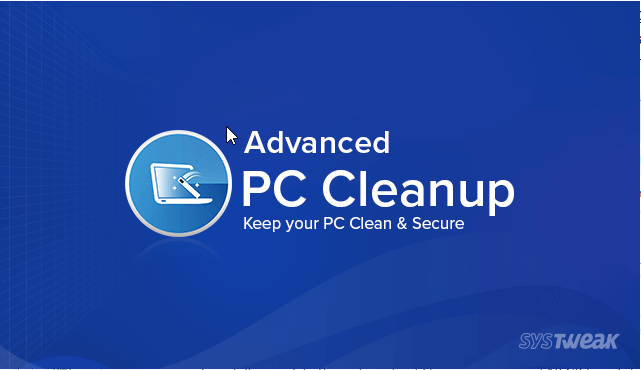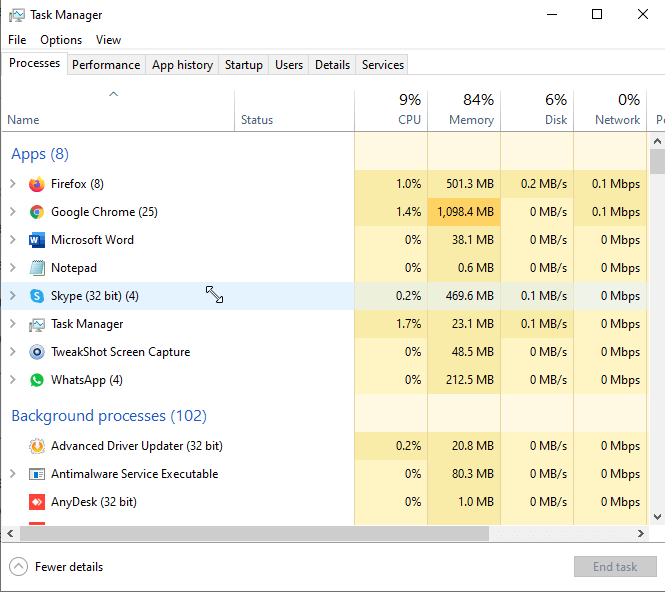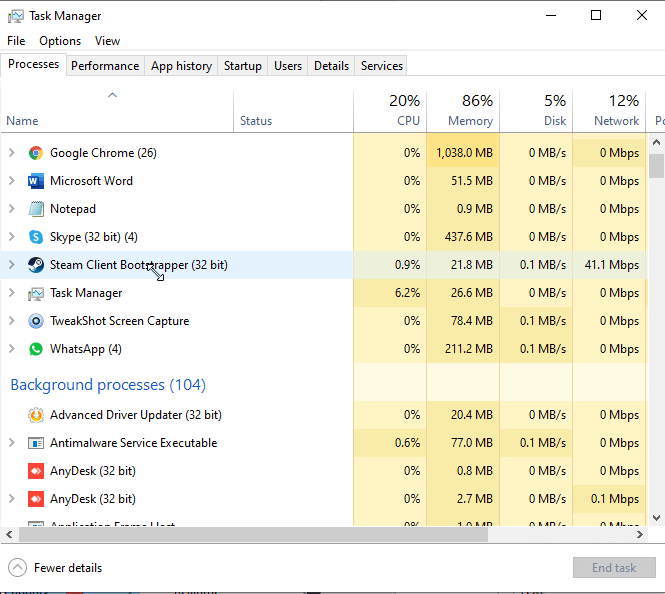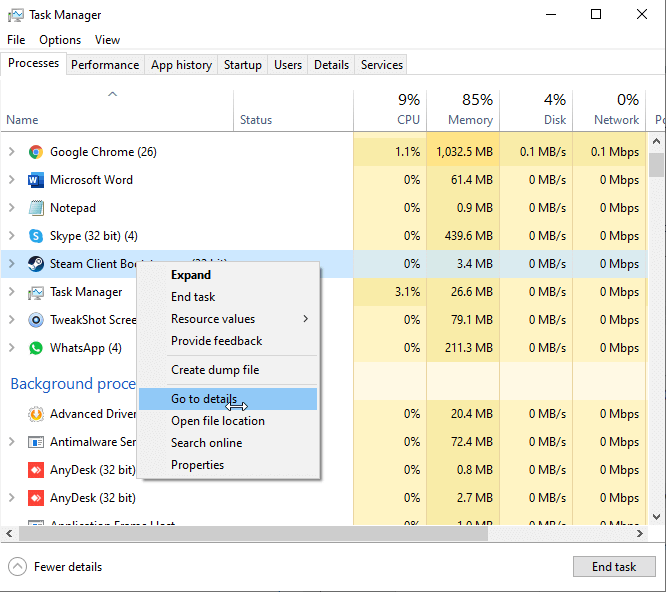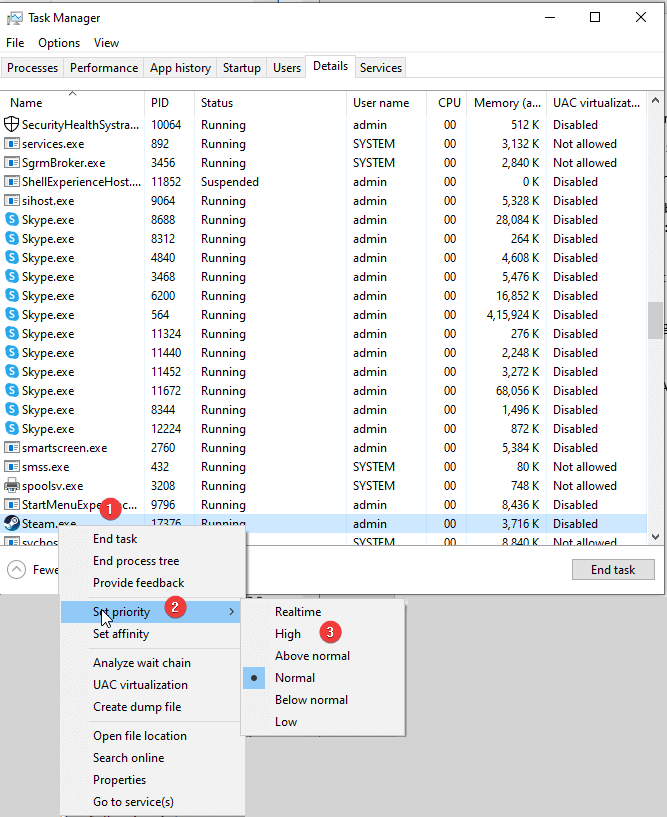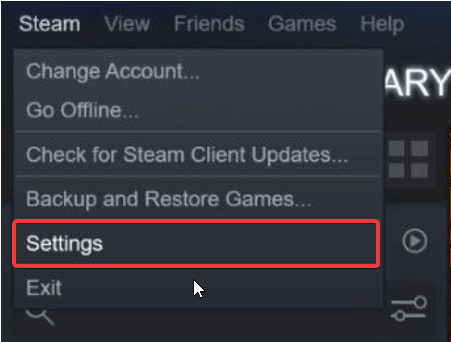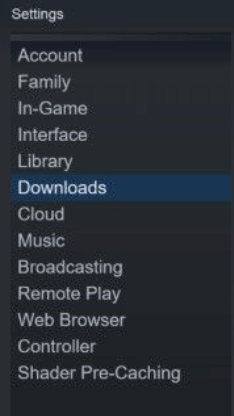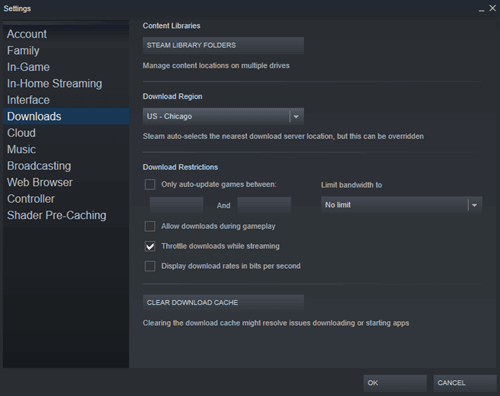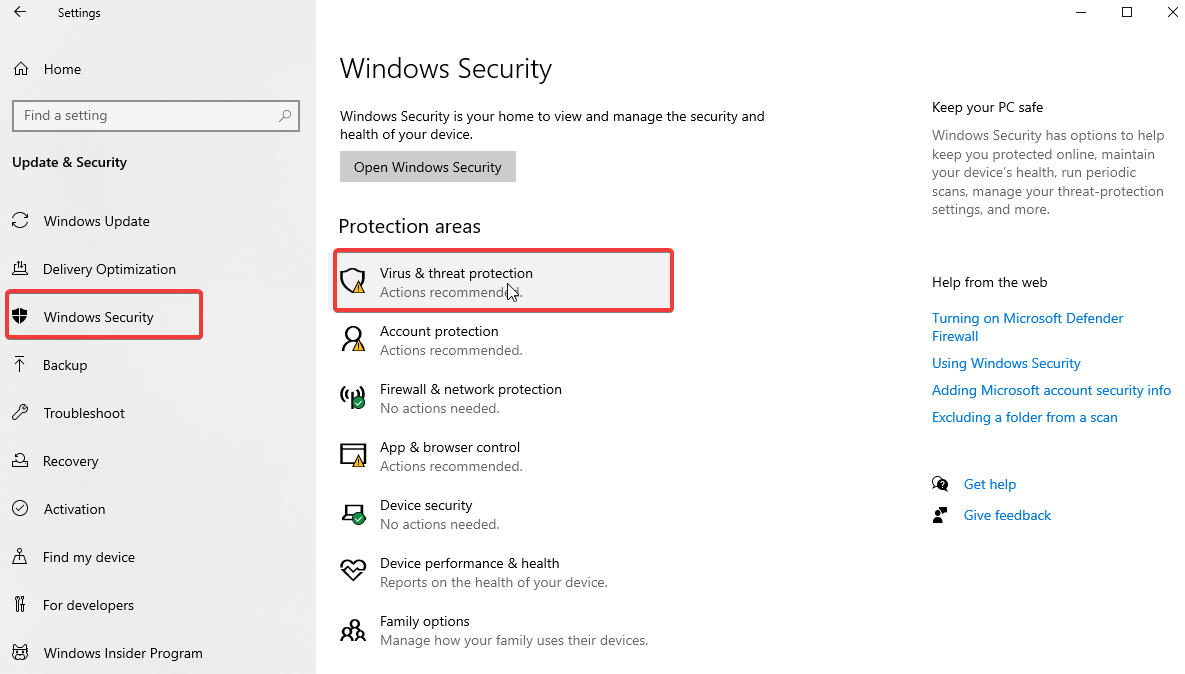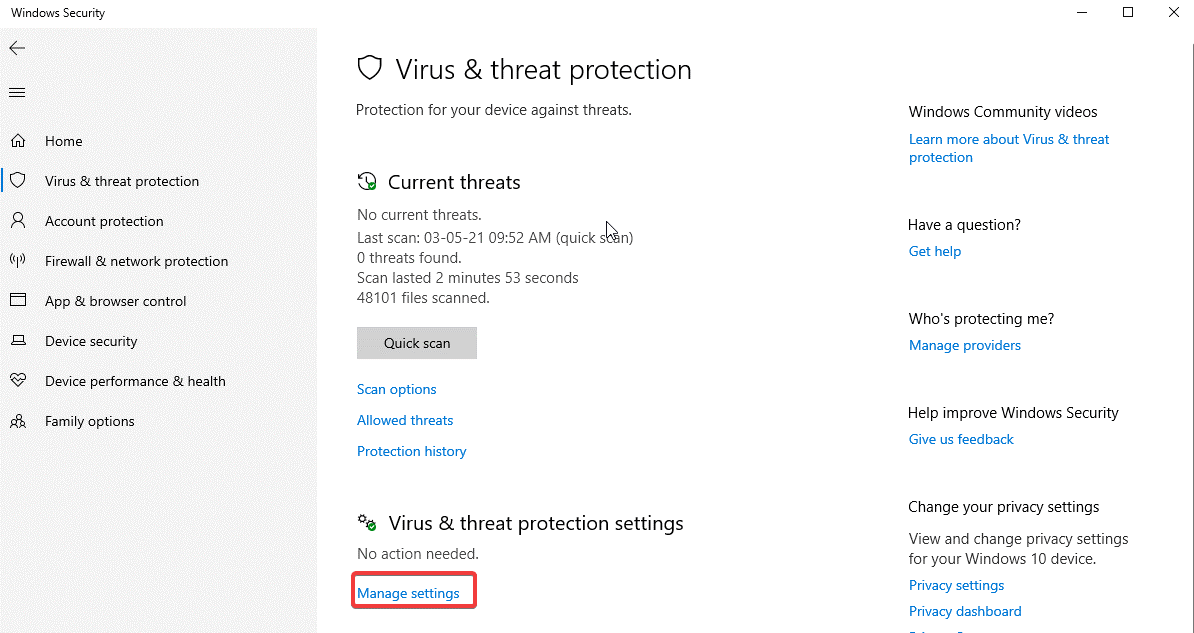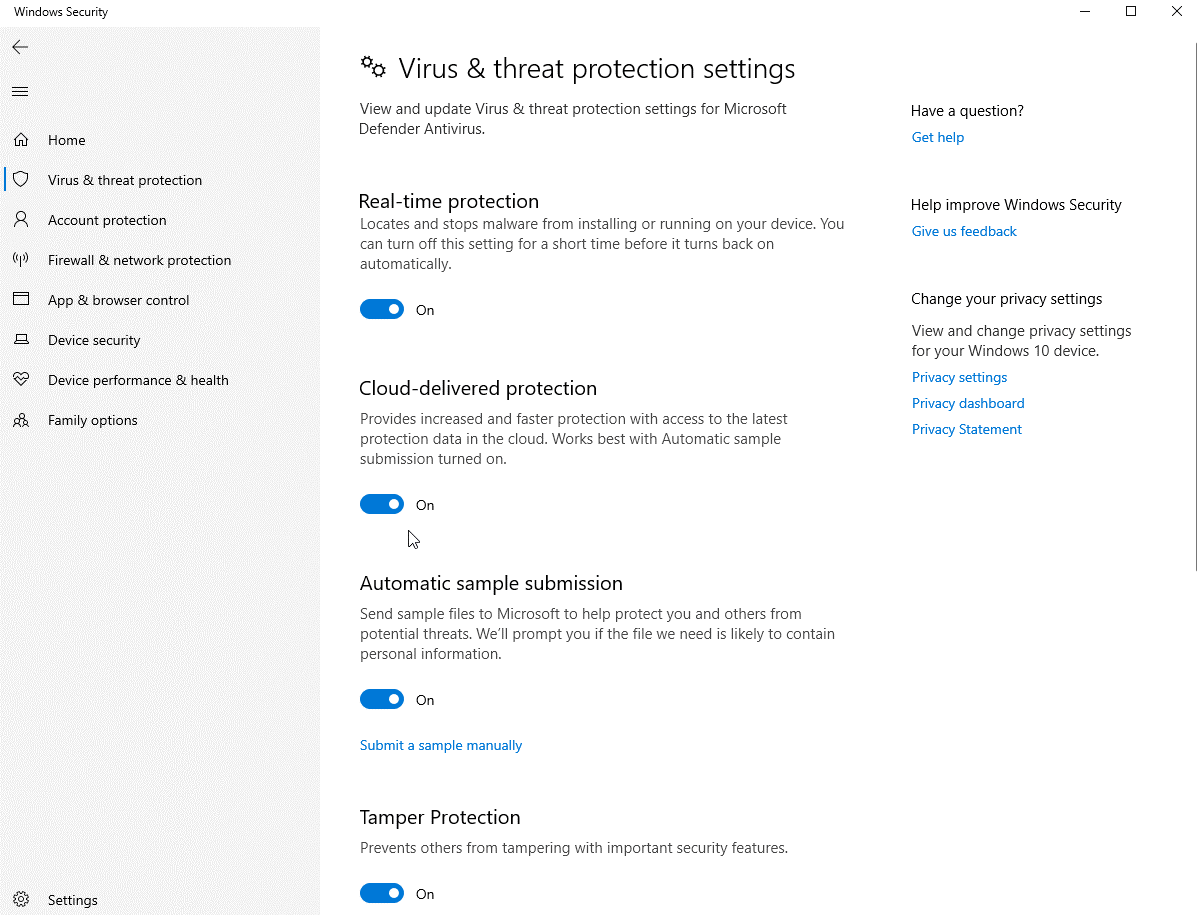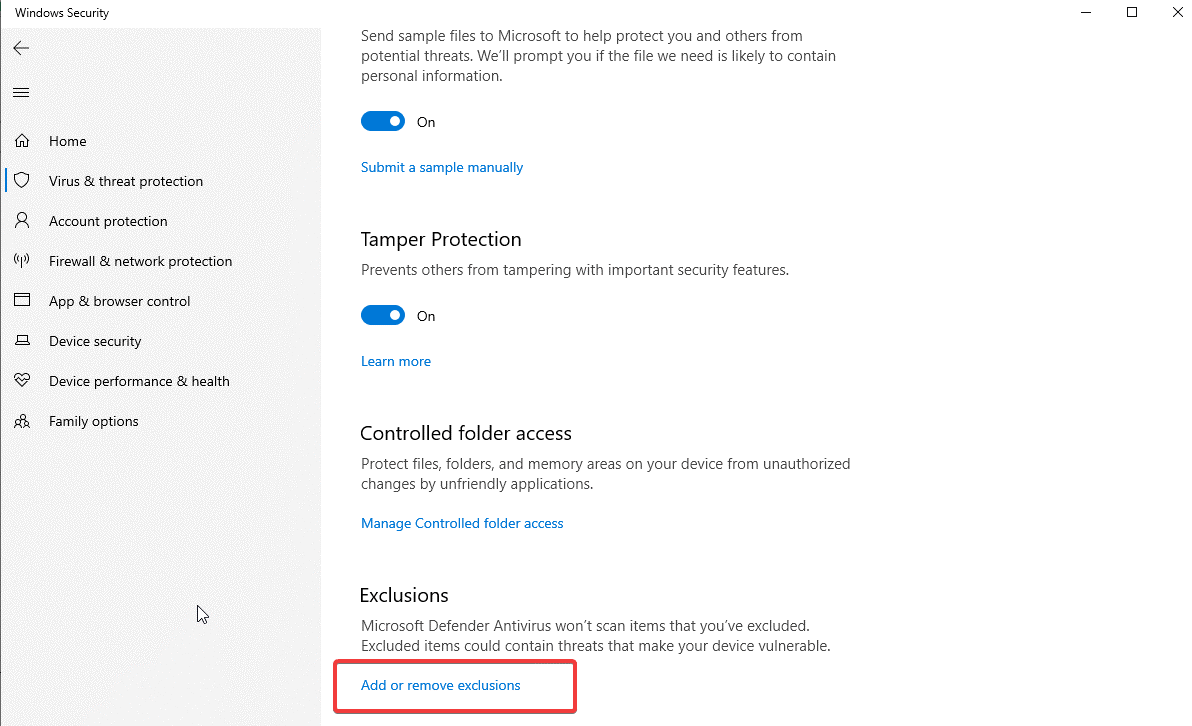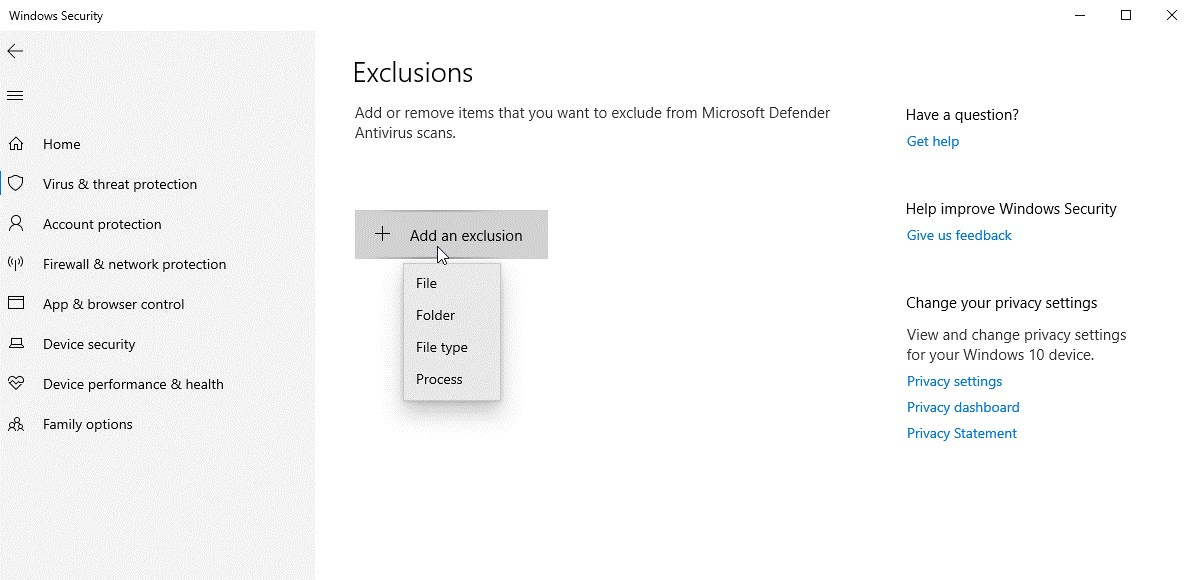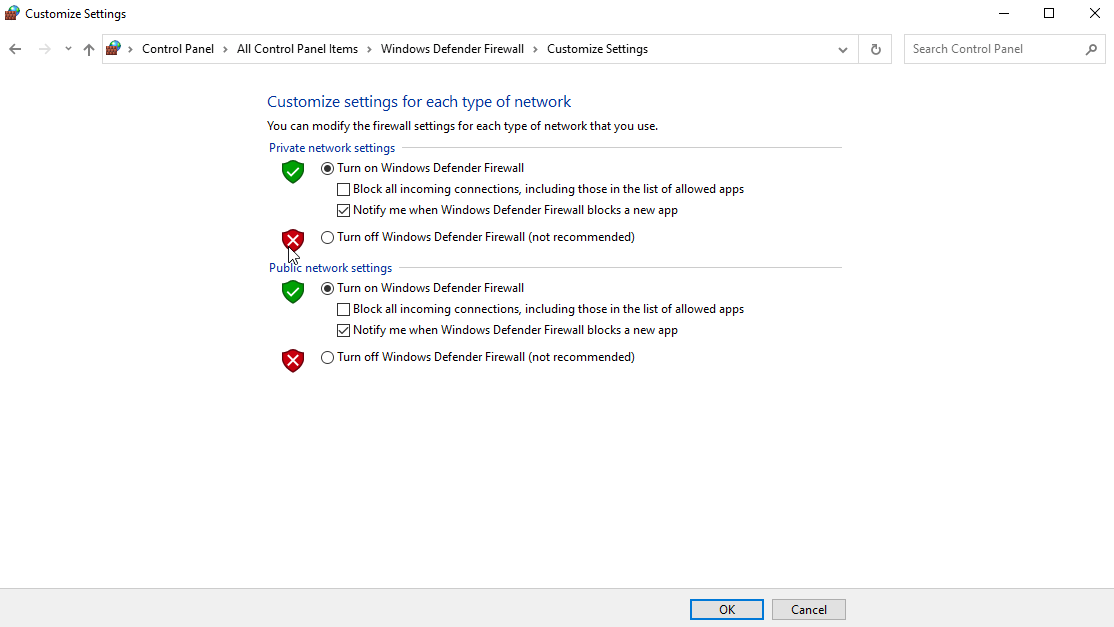Vous n’aimez pas attendre le téléchargement ou la mise à jour des jeux Steam? Aucun problème, voici comment améliorer la vitesse de téléchargement de Steam.
Que vous recherchiez le jeu de tir à la première personne, le RPG d’aventure, la simulation, le MMORPG ou les jeux AAA, avec une bibliothèque de plus de 30000 jeux, Steam a tout pour plaire. C’est l’une des plus grandes plateformes à proposer des jeux PC. Mais lorsque vous voulez télécharger un nouveau jeu et que cela prend des années, personne ne l’aime.
Cela dit, si vous cherchez un moyen d’augmenter la vitesse de téléchargement sur Steam, vous êtes au bon endroit. Dans cet article, nous discuterons de la façon d’augmenter la vitesse de téléchargement sur Steam.
Meilleures façons d’améliorer la vitesse de téléchargement Steam
Avant d’entrer dans les détails et de comprendre comment faire cela, un petit conseil.
Astuce de l’écrivain
Parfois, lorsque le système est encombré de fichiers indésirables, d’applications indésirables, d’éléments de démarrage, de fichiers temporaires, d’anciens téléchargements, d’un registre invalide, de logiciels malveillants et d’autres données inutiles, vous pouvez rencontrer de tels problèmes. Parallèlement, vous pouvez rencontrer Blue Screen of Death erreurs BSOD, des erreurs DLL, une vitesse lente, etc.
Résoudre ce problème manuellement n’est pas facile, par conséquent, si vous souhaitez garder votre système propre et optimisé, essayez d’utiliser Advanced PC Cleanup.
Cet excellent utilitaire de mise au point de PC analyse en un rien de temps le système et répertorie les zones problématiques et les erreurs. En l’utilisant en quelques clics, vous pouvez désencombrer votre PC et augmenter la vitesse. Si vous aimez cette pensée, essayez-la en la téléchargeant dès aujourd’hui.
Pour en savoir plus sur cet outil, lisez la revue complète sur Advanced PC Cleanup.
Maintenant, apprenons comment augmenter la vitesse de téléchargement sur Steam.
5 meilleurs moyens d’augmenter la vitesse de téléchargement sur Steam
Méthode 1. Restreindre l’utilisation indésirable des données
Tout d’abord, fermez tous les navigateurs Web en cours d’exécution car c’est le moyen le plus rapide d’augmenter la vitesse de téléchargement.
Fact Check – Google Chrome consomme près de 50% de la bande passante. Pour réduire cette consommation, lancez Chrome> cliquez sur les trois points sur le côté droit> Paramètres> Gestion de la bande passante> Réduire l’utilisation des données.
Après avoir quitté le navigateur, suivez ces étapes pour vérifier si d’autres applications utilisent des données.
1. Appuyez sur Ctrl + Maj + Echap et ouvrez le Gestionnaire des tâches.
2. Sous l’onglet Réseau, recherchez les applications qui consomment de la bande passante.
3. Sélectionnez-les un par un et cliquez sur Fin de tâche.
Cela devrait aider à améliorer la vitesse de téléchargement de Steam.
Voie 2. Donner la priorité aux logiciels Steam
La deuxième méthode de la liste des meilleurs moyens d’augmenter la vitesse de téléchargement de Steam est de donner la priorité aux téléchargements de Steam. Pour ce faire, suivez les étapes ci-dessous:
1. Lancez Steam
2. Ensuite, appuyez sur Ctrl + Maj + Échap et ouvrez le Gestionnaire des tâches
3. Sous l’onglet Processus, recherchez Steam.exe
4. Cliquez avec le bouton droit de la souris> Aller aux détails
5. Dans la fenêtre suivante qui s’ouvre, cliquez sur l’onglet Détails> recherchez Steam.
6. Cliquez avec le bouton droit de la souris> Définir la priorité> Élevée.
7. Cela fera passer le message au système que Steam a besoin de la priorité sur les autres programmes.
Maintenant, essayez de télécharger le nouveau jeu et vous verrez une légère différence dans la vitesse de téléchargement. Sinon, pas de problème, nous avons d’autres étapes.
Méthode 3. Modifier les paramètres de vapeur
Remarque: Les téléchargements Steam ne sont pas centrés, ils sont régionaux. Pour cette raison, lorsque l’emplacement est intercepté de manière incorrecte, vous faites face à un défi avec la vitesse de téléchargement.
Pour résoudre ce problème et augmenter la vitesse de téléchargement de Steam, suivez les étapes ci-dessous:
1. Lancez Steam
2. Cliquez sur Steam> Paramètres
3. Ensuite, recherchez l’option Téléchargements présente dans le volet gauche.
4. Ensuite, recherchez Download Region dans le volet droit et cliquez sur la flèche vers le bas.
5. Si l’emplacement n’est pas correctement détecté, définissez-le sur le serveur le plus proche disponible en fonction de votre emplacement.
Remarque: choisir le serveur de placard est une bonne idée, mais si vous vivez dans une zone où les taux de téléchargement et le trafic sont élevés, la connexion peut être obstruée. Dans de tels cas, déplacer le serveur et trouver le bon est la meilleure solution. Pour ce faire, visitez les statistiques de téléchargement de Steam et vérifiez le taux de téléchargement moyen et le pourcentage de trafic.
6. Cliquez également sur la flèche sous Limiter la bande passante et définissez-la sur Aucune limite.
Maintenant, essayez de télécharger le jeu, vous verrez une augmentation de la vitesse de téléchargement de Steam.
Voie 4. Passer à Ethernet
Steam comprend l’importance des vitesses optimales. Par conséquent, la société fait de son mieux pour offrir une expérience utilisateur sans problème. Mais cela seul ne peut pas aider, car la vitesse de téléchargement dépend de la vitesse de la connexion Internet. Par conséquent, pour éviter de rencontrer des problèmes de vitesse de téléchargement, nous vous recommandons de télécharger des jeux à l’aide d’une connexion Ethernet.
Cela signifie également que vous devrez mettre à jour les pilotes LAN. Pour cela, vous pouvez essayer d’utiliser Smart Driver Care un moyen automatique et fiable de télécharger et de mettre à jour tous les pilotes.
Méthode 5. Désactiver temporairement l’antivirus et le pare-feu
Les programmes antivirus et pare-feu ajoutent indéniablement une couche de sécurité. Mais parfois, ils interfèrent également avec d’autres applications. Pour vous assurer que ce n’est pas le cas ici, essayez de les désactiver temporairement. Si cela montre une amélioration drastique de la vitesse de téléchargement de Steam, vous connaissez le coupable.
Pour désactiver Windows Defender, suivez les étapes ci-dessous:
1. Appuyez sur Windows + I pour ouvrir les paramètres Windows
2. Cliquez sur Mise à jour et sécurité> Sécurité Windows> Protection contre les virus et les menaces.
3. Cliquez sur Gérer les paramètres
4. Désactivez le curseur sous Protection en temps réel
Remarque: cela enlèvera l’écran de protection. Par conséquent, une fois que vous avez téléchargé le jeu, n’oubliez pas de l’activer.
5. Ensuite, faites défiler vers le bas et recherchez Exclusions> ajoutez ou supprimez l’exclusion.
6. Cliquez sur Ajouter une exclusion> sélectionnez l’option Fichier.
7. Naviguez jusqu’à l’emplacement où Steam.exe est enregistré et ajoutez-le.
De cette façon, vous pouvez ajouter Steam à la liste d’exclusion et vous éviter de désactiver le pare-feu Windows de temps en temps.
Ensuite, désactivez le pare-feu, appuyez sur Windows + R> contrôle> Pare-feu Windows Defender <sélectionnez Activer ou désactiver le pare-feu Windows Defender dans le volet gauche.
De cette façon, vous pouvez le désactiver.
Questions fréquemment posées
Q1. Comment accélérer le téléchargement de Steam?
Pour accélérer le téléchargement de Steam, assurez-vous de respecter les conditions suivantes:
- La priorité de l’application Steam est définie sur Élevée.
- L’antivirus ou le pare-feu est temporairement désactivé.
- Les applications indésirables consommant des données sont déconnectées ou fermées.
- Passez d’une connexion Wi-Fi à une connexion Ethernet.
Q2. Puis-je augmenter ma vitesse de téléchargement?
Oui, pour augmenter ma vitesse de téléchargement, essayez les astuces suivantes:
- Mettre à niveau la vitesse Internet.
- Désactivez les autres applications consommant des données inutilement.
- Redémarrez le routeur et le système.
- Changer l’emplacement du routeur.
- Analysez le système pour détecter les virus.
- Effacer le cache du système et du navigateur.
- Vider le DNS.
Q3. Comment augmenter la vitesse de téléchargement de Steam 2021?
Pour augmenter la vitesse de téléchargement de Steam, procédez comme suit:
- Limitez l’utilisation indésirable des données.
- Donner la priorité aux logiciels Steam.
- Modifier les paramètres de Steam.
- Passer à Ethernet.
- Désactiver temporairement l’antivirus et le pare-feu.
Fix – Comment augmenter la vitesse de téléchargement sur Steam
Dans ce domaine numérique, il ne peut y avoir rien de déchirant à part des vitesses de téléchargement lentes. Comprenant cela, nous avons répertorié les meilleurs moyens de résoudre les problèmes de vitesse de téléchargement avec Steam. J’espère que vous avez appris à augmenter la vitesse de téléchargement sur Steam.
Si vous aimez le message et que vous êtes satisfait des solutions, veuillez le partager avec les autres. Si vous avez des commentaires ou des questions, laissez-les dans la section des commentaires. Nous aimons avoir de vos nouvelles.