Parfois, l’utilisation de cellules à couleur changeante dans une feuille de calcul peut être une aide visuelle pratique pour évaluer rapidement les données. Si vous souhaitez cette fonctionnalité sur Google Sheets, il est très facile de la configurer pour qu’une cellule change de couleur en fonction des données.
Comment changer la couleur des cellules dans Google Sheets
Pour cet exemple, créons une feuille de calcul pour enregistrer le nombre de kilomètres parcourus en une semaine. J’essaie de me mettre en forme, j’ai donc créé la feuille de calcul suivante pour suivre l’évolution de mes courses :
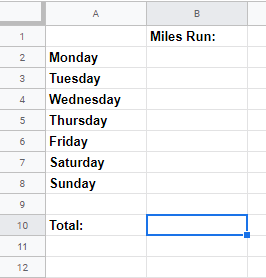
Idéalement, j’aimerais courir 10 milles chaque semaine, puis enregistrer chaque semaine pour voir quelles semaines j’ai bien fait et au cours desquelles je n’ai pas atteint mon objectif. Pour voir plus facilement mes performances hebdomadaires, je veux que la cellule « Total » devienne rouge lorsque j’ai couru moins de 16 km dans la semaine. Dès que je cours 10 miles ou plus, je veux qu’il devienne vert.
Tout d’abord : j’ai mis en place une base SUM fonction qui additionne le kilométrage de la semaine.
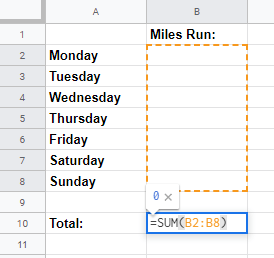
Ensuite, j’ai sélectionné la cellule de somme totale, cliqué sur « Format », puis sur « Mise en forme conditionnelle ».
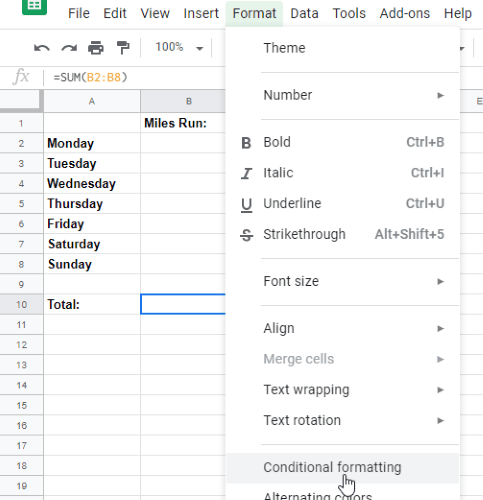
Lorsque vous ouvrez cette fenêtre, vous trouverez de nombreuses options. Tout d’abord, je veux le configurer pour que lorsque je cours moins de 10 miles, la cellule devienne rouge.
J’ai cliqué sur le menu déroulant sous « Formater les cellules si… » et sélectionné « Moins de ». Dans la case sous celle intitulée « Valeur ou formule », j’ai entré « 10 ». J’ai cliqué sur la case sous « Style de formatage » et celle avec un fond rouge. Le résultat final est illustré dans l’image suivante.
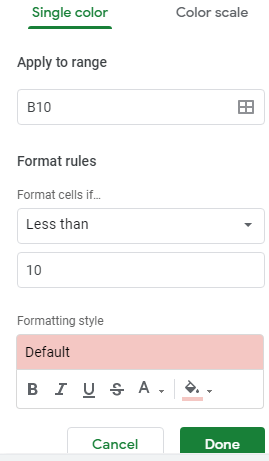
Maintenant, mon portable devient rouge quand je cours moins de 10 miles.
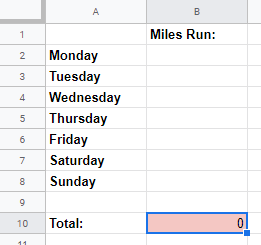
Maintenant que la règle est configurée, j’ai cliqué sur « Terminé » en bas. Dans le menu des règles, j’ai cliqué sur « Ajouter une autre règle ».
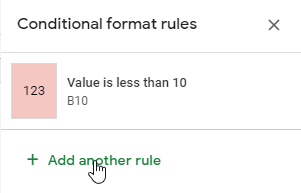
Cette fois, j’ai saisi les conditions pour rendre la cellule verte – c’est-à-dire lorsque j’ai parcouru 10 miles ou plus. Pour la formule, je l’ai définie sur « Supérieur ou égal à » et le nombre sur « 10 ». Par défaut, la cellule est définie sur verte, donc je n’ai pas besoin de changer cela ; cependant, je l’ai configuré pour que le texte soit en gras pour vraiment montrer mon succès.
L’image ci-dessous montre à quoi ressemble ce résultat.
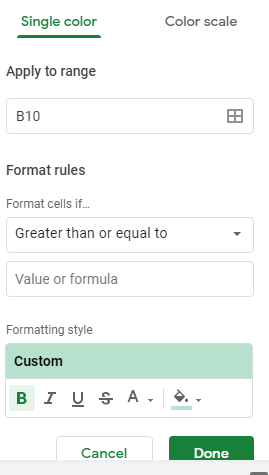
J’ai cliqué sur Terminé et la cellule affiche maintenant les règles.
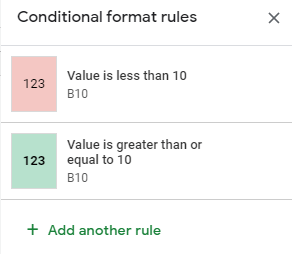
A tester maintenant. Si je configure la feuille de calcul avec des données égales à moins de 10 miles, la cellule reste rouge.
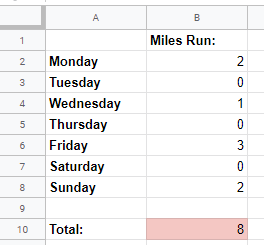
Cependant, si j’ai atteint mon objectif. Non seulement la cellule est devenue verte, mais le texte a été automatiquement mis en gras.
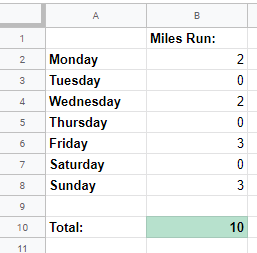
Maintenant pour la partie la plus difficile ; en train de courir !
Définir une échelle de couleurs pour une colonne entière
Comme vous l’avez peut-être deviné, vous pouvez formater conditionnellement une colonne entière comme vous pouvez une cellule en cliquant sur la colonne (au lieu d’une cellule), puis en cliquant sur « Format -> Formatage conditionnel » et en suivant le même processus que nous avons suivi ci-dessus.
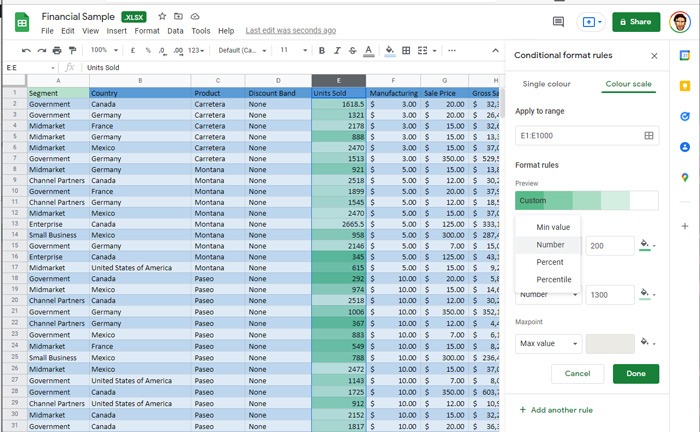
Mais il y a toute une couche supplémentaire sous « Règles de format conditionnel ». Si vous souhaitez que toutes les données d’une colonne soient colorées sur une échelle (donc, par exemple, allant du vert clair au vert clair, vert légèrement plus foncé, vert foncé et vert très foncé), vous pouvez cliquer sur « Échelle de couleurs » sous Format conditionnel des règles.
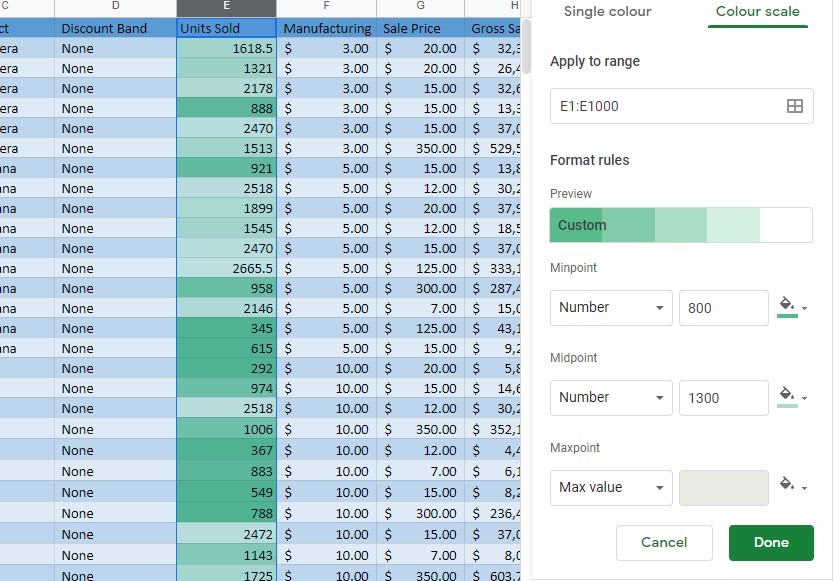
Ici, vous pouvez définir un point min, un point médian et un point max, en fonction des nombres de la colonne, de sorte que chaque cellule se verra attribuer une couleur sur l’échelle en fonction de sa valeur.
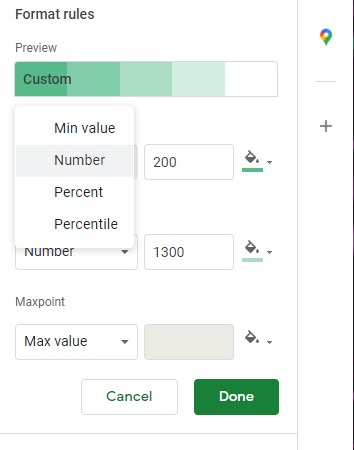
Vous pouvez entrer des nombres dans ces cases « point » en fonction de ce que vous savez des données de la colonne, mais Google Sheets calcule automatiquement ce que sont le point min, le point médian et le point max dans la colonne, et remplira automatiquement ces cases une fois que vous avez sélectionné une unité dans le menu déroulant (Nombre, Pourcentage ou Centile).
Maintenant que vous savez comment créer une cellule à changement de couleur automatique, la prochaine chose à faire est de l’amener à convertir automatiquement les devises ou à traduire n’importe quelle langue dans Google Sheets. N’oubliez pas de consulter ces modules complémentaires pour améliorer Google Sheets.




