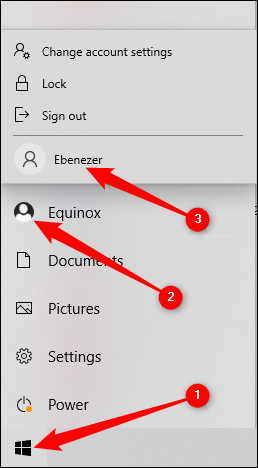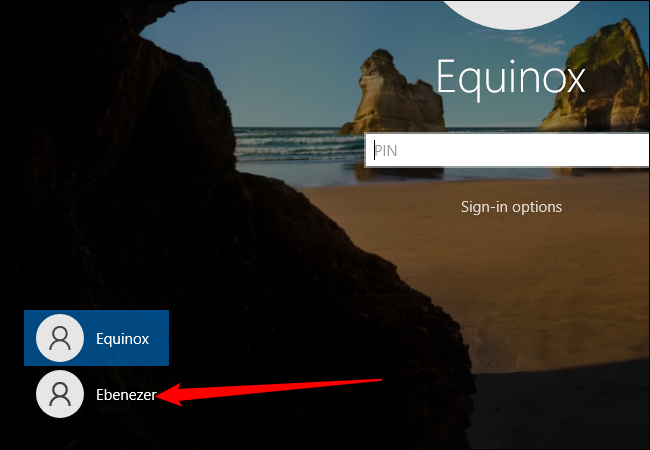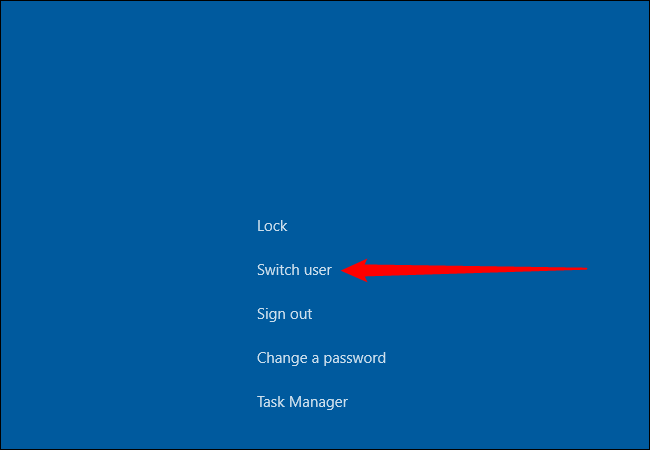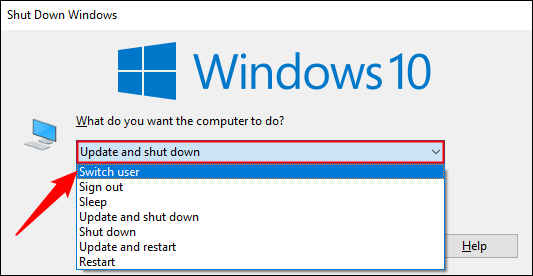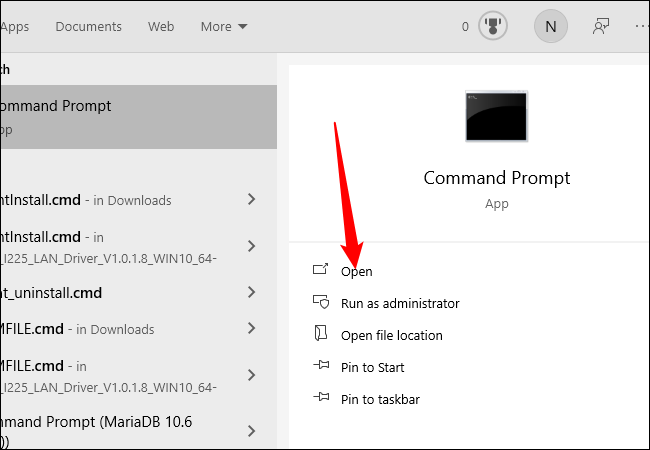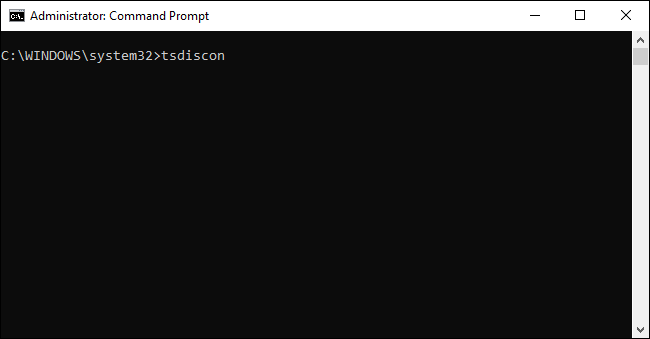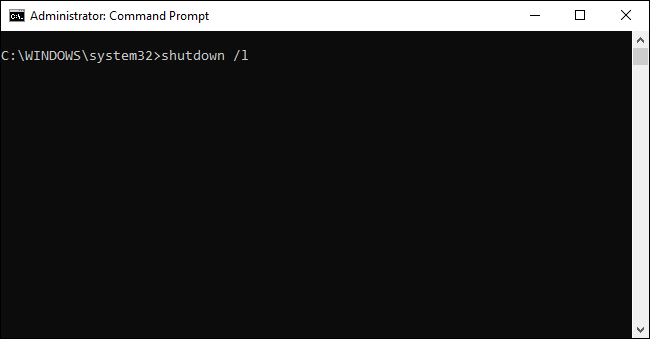L’utilisation de plusieurs comptes d’utilisateurs sur Windows 10 est un moyen pratique de contrôler l’accès aux fichiers et aux applications. Passer d’un compte à l’autre préserve ce sur quoi vous travaillez sans rien fermer. Découvrez quelques façons de basculer entre les comptes ici.
Comment changer de compte d’utilisateur
Il existe deux façons de changer d’utilisateur dans Windows 10. L’une se déconnecte complètement du compte actuel et ferme toutes les applications en cours d’exécution, exactement comme ce qui se passe lorsque vous redémarrez votre PC. L’autre change simplement de compte, repoussant l’utilisateur actuel et ses applications en arrière-plan.
Changer d’utilisateur présente des avantages – vous pouvez facilement passer d’un compte à l’autre sans vous soucier de perdre des fichiers non enregistrés ou d’oublier ce que vous faisiez parce que vos programmes se sont fermés. Cela entraîne cependant une plus grande demande de ressources système, en particulier de RAM. Sur certains PC, les exigences élevées en matière de RAM peuvent poser problème.
Étant donné que la déconnexion d’un compte Windows 10 met fin à tous les processus en cours, veillez à enregistrer tous les fichiers sur lesquels vous travaillez avant de vous déconnecter. Sinon, ils peuvent être perdus.
Le menu Démarrer
Tout d’abord, cliquez sur le bouton Démarrer ou appuyez sur la touche Windows. Cliquez ensuite sur l’icône qui ressemble à une personne – si vous avez défini une image de compte, ce sera celle-ci au lieu d’une icône générique. Un autre menu plus petit apparaîtra. Recherchez le compte d’utilisateur vers lequel vous souhaitez basculer et cliquez dessus. Vous serez immédiatement redirigé vers l’écran de connexion et invité à entrer le mot de passe de cet utilisateur.
L’écran de verrouillage
Une façon de changer d’utilisateur est de passer par l’écran de verrouillage. Appuyez sur Windows + L pour accéder immédiatement à l’écran de verrouillage. Cliquez dans un espace vide et la fenêtre devrait afficher l’écran de connexion. Ensuite, en bas à gauche de l’écran de connexion, cliquez sur le compte d’utilisateur souhaité.
Appuyez sur Ctrl+Alt+Suppr
Ctrl + Alt + Suppr est le plus connu pour être utilisé pour accéder au gestionnaire de tâches. Il peut également être utilisé pour accéder à une poignée d’autres options, y compris un bouton pour changer d’utilisateur. Appuyez sur Ctrl + Alt + Suppr, et la deuxième option de la liste sera « Changer d’utilisateur ». Cliquez dessus et vous serez redirigé vers l’écran de connexion.
Appuyez sur Alt+F4
Vous pouvez également changer d’utilisateur en appuyant sur Alt+F4. Tout d’abord, cliquez sur un espace vide de votre bureau. Appuyez ensuite sur Alt + F4.
Sélectionnez « Changer d’utilisateur ». Ensuite, en bas, cliquez sur « Ok ». Vous serez sur l’écran de connexion ; cliquez sur le compte d’utilisateur souhaité, puis saisissez le mot de passe.
L’invite de commande
Il existe une commande pour changer de compte d’utilisateur dans Windows, mais uniquement dans les éditions Windows 10 Professionnel, Entreprise et Éducation. Cela ne fonctionnera pas sur Windows 10 Home.
Lancez l’invite de commande en cliquant sur le bouton Démarrer, tapez « Invite de commande » ou « cmd » dans la barre de recherche, puis appuyez sur Entrée. Vous pouvez également cliquer sur « Ouvrir ».
Taper tsdiscon dans l’invite de commande, et vous serez renvoyé à l’écran de connexion.
Si vous n’utilisez pas Windows 10 Pro ou une version ultérieure, mais que vous souhaitez vraiment modifier le compte auquel vous êtes connecté à l’aide de l’invite de commande, vous pouvez vous déconnecter à la place.
Taper shutdown /l dans l’invite de commande, puis appuyez sur Entrée. Vous serez entièrement déconnecté. Sélectionnez le compte souhaité et entrez le mot de passe.
Windows inclut une variété de contrôles de compte d’utilisateur qui rendent le changement de compte intéressant sur un PC partagé. Vous pouvez personnaliser l’apparence du bureau et des icônes, restreindre l’accès à certains fichiers et applications (y compris le pare-feu) ou activer les contrôles parentaux, comme les limites de temps d’écran.