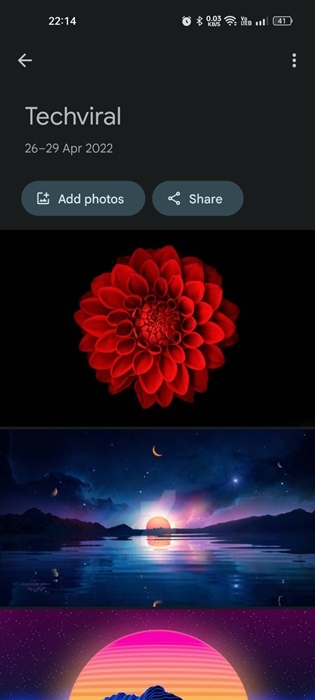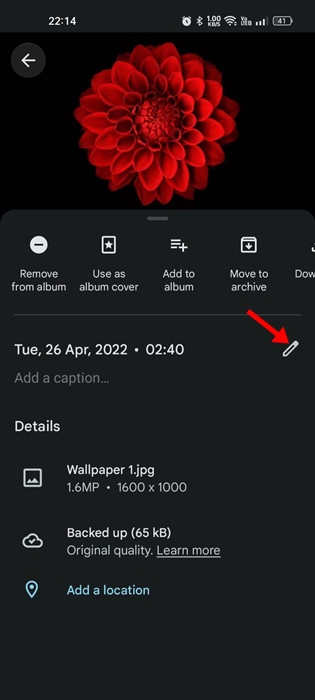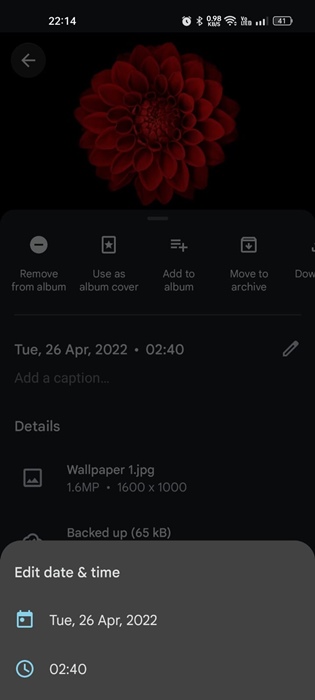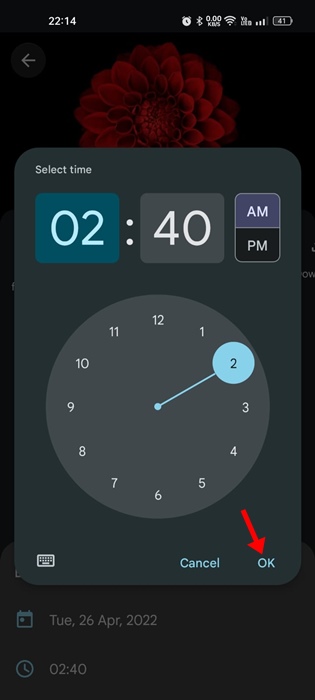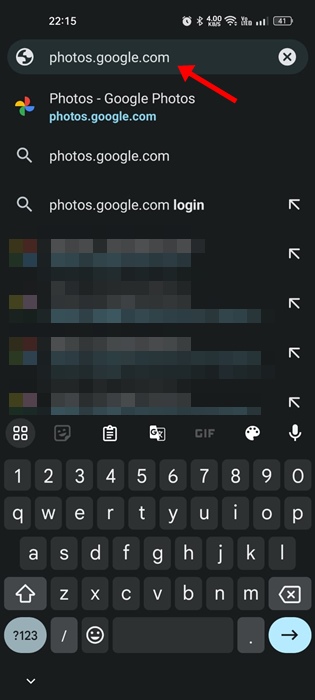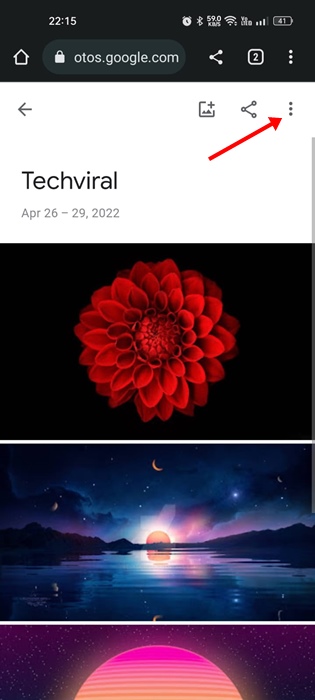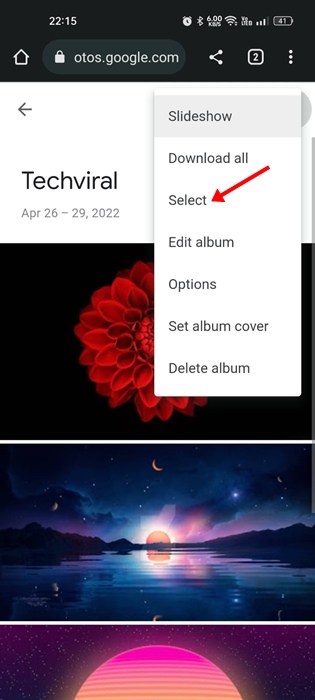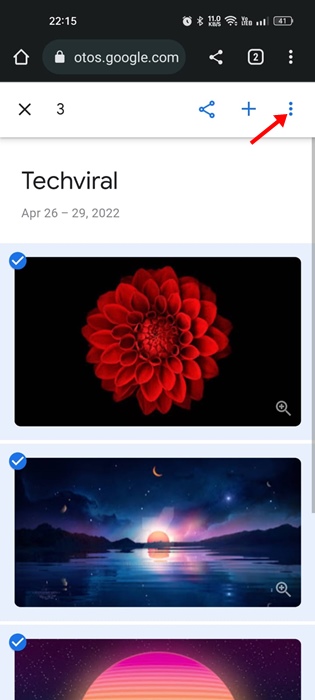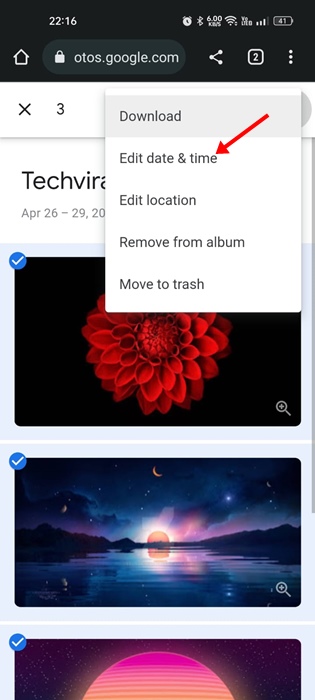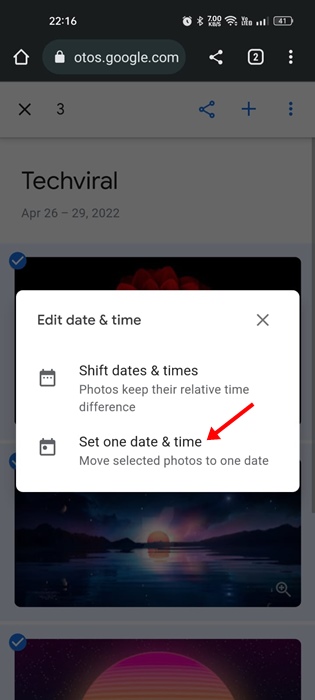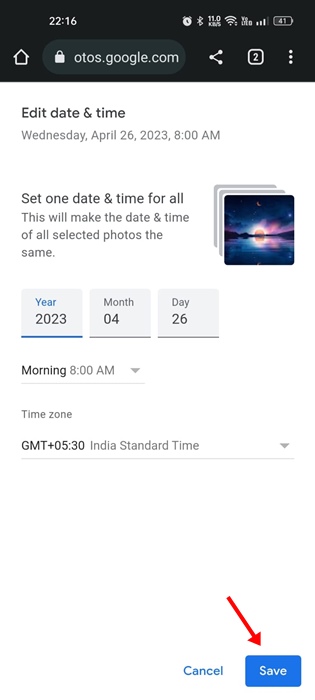L’application de galerie de stock d’Android organise vos photos en fonction de l’heure et de la date à laquelle vous les avez prises. Cependant, en raison d’une saisie incorrecte des métadonnées, votre téléphone peut parfois attribuer une date et une heure erronées à vos photos.
Ces petites choses ne créeront pas de problèmes si vous ne comptez sur aucune application de galerie pour la gestion des photos. Cependant, si vous comptez sur n’importe quelle application de galerie pour la gestion des photos, des affectations de date et d’heure incorrectes aux photos peuvent créer de nombreux problèmes.
Vous pouvez avoir des difficultés à trouver une photo sur laquelle vous avez cliqué il y a quelques jours ou quelques semaines à peine ; les photos s’afficheront à une date incorrecte, etc. De plus, la fonction de chronologie des photos de la plupart des applications de galerie ne fonctionnera pas. Si vous rencontrez de tels problèmes, ne vous inquiétez pas, nous avons une solution pour résoudre le problème. mauvaise date et heure sur Photos sur les smartphones Android.
Changer la date et l’heure de la photo sur Android
Vous n’avez pas besoin d’utiliser une application tierce pour modifier la date et l’heure de la photo sur Android. Au lieu de cela, vous pouvez utiliser l’application Galerie intégrée ou l’application Google Photos pour le modifier. Ci-dessous, nous avons partagé des étapes simples pour changer la date et l’heure de la photo sur Android.
1. Modifier la date et l’heure de la photo à l’aide de Google Photos
Google Photos est une fantastique application de gestion de photos pour Android. Il est livré avec votre appareil Android et crée une chronologie photo pour les événements. Vous pouvez l’utiliser pour changer la date et l’heure de la photo sur Android.
1. Rendez-vous sur Google Play Store et recherchez Google Photos. Si une mise à jour est disponible, installez les mises à jour.
2. Une fois mis à jour, ouvrez Google Photos et trouver l’image dont vous souhaitez modifier la date et l’heure.
3. Appuyez sur le trois points dans le coin supérieur droit lorsque l’image s’ouvre en plein écran.
4. Cela ouvrira immédiatement le menu d’édition d’image. Maintenant, vous devez appuyer sur le Crayon icône à côté de la date et de l’heure.
5. À l’invite Modifier la date et l’heure, appuyez sur le Dateréglez la date souhaitée et appuyez sur le D’accord bouton.
6. Si vous souhaitez modifier l’heure, appuyez sur l’heure affichée et entrer la nouvelle heure vous voulez définir. Une fois réglé, appuyez sur le D’accord bouton.
C’est ça! Cela changera immédiatement la date et l’heure des photos sur votre smartphone Android.
2. Changer la date et l’heure de plusieurs photos sur Android
Bien que l’option de modification de la date et de l’heure de plusieurs photos soit disponible sur l’application Google Photos pour Android, tout le monde ne la trouvera peut-être pas.
Parfois, l’application affiche l’option de modifier la date et l’heure, et parfois, ce n’est pas le cas. La solution à ce problème consiste à utiliser la version Web de Google Photo sur un navigateur Web. Voici ce que vous devez faire.
1. Ouvrez Google Chrome et visitez photos.google.com. Connectez-vous avec votre compte Google.
2. Vous allez maintenant voir toutes les photos téléchargé sur votre compte Google Photos.
3. Pour sélectionner plusieurs photos, appuyez sur le trois points dans le coin supérieur droit.
4. Dans le menu qui s’affiche, choisissez ‘Sélectionnez Photos‘
5. Commencez à sélectionner les photos dont vous souhaitez modifier la date et l’heure.
6. Une fois sélectionné, appuyez sur le trois points dans le coin supérieur droit à nouveau.
7. Dans le menu suivant, appuyez sur ‘Modifier la date et l’heure‘.
8. À l’invite Modifier la date et l’heure, sélectionnez ‘Définir une date et une heure‘.
9. Sélectionnez la nouvelle date et heure et appuyez sur le ‘Sauvegarder‘ bouton.
C’est ça! Les modifications que vous apporterez ici seront répercutées sur l’application Google Photos sur votre appareil Android.
3. Modifier la date et l’heure de la photo sur Android (Samsung)
L’application Stock Gallery des smartphones Samsung peut modifier la date et l’heure. Si vous avez un téléphone Samsung, suivez ces étapes pour modifier la date et l’heure de la photo.
- Ouvrez le Galerie application sur votre Android.
- Sélectionnez l’image et appuyez sur le ellipses (trois points) dans le coin inférieur droit.
- Dans le menu qui s’affiche, sélectionnez ‘Détails‘.
- Sur l’écran de détails, appuyez sur le ‘Modifier‘ bouton.
- Appuyez maintenant sur la date et l’heure et définissez-en une nouvelle.
Après avoir défini une nouvelle date et heure, appuyez sur le bouton ‘Terminé’ puis sur ‘Enregistrer’
C’est ça! C’est aussi simple que cela de changer la date et l’heure d’une photo sur un smartphone Android.
Questions fréquemment posées?
Je ne parviens pas à modifier la date et l’heure de la photo sur Google Photos
Google Photos vous permet de modifier la date et l’heure des photos déjà synchronisées avec vos comptes Google. Activez la sauvegarde et téléchargez d’abord les photos sur Google Photos. Une fois téléchargé, suivez les étapes que nous avons partagées.
Est-il illégal de supprimer la date et l’heure d’une photo ?
Non! Si la photo est capturée ou créée par vous, il n’y a aucun mal à supprimer la date et l’heure. Cependant, la modification de la date et de l’heure des images téléchargées peut entraîner des problèmes. Alors, croisez les conditions de licence des images téléchargées avant de les modifier.
La photo que je prends contient-elle mes informations de localisation ?
Si les informations de localisation (tags) pour les images sont activées, vos photos auront les informations de localisation. Si vous ne souhaitez pas que vos photos contiennent les détails de votre emplacement, vous devez désactiver les balises d’emplacement ou effacer les métadonnées.
Comment supprimer les données de localisation des photos sur iPhone ?
Si vous utilisez iOS 13, vous pouvez supprimer les géolocalisations des images et des vidéos que vous capturez via l’appareil photo de votre iPhone. Nous avons déjà partagé un guide détaillé sur la façon de le faire; check out- Comment supprimer les données de localisation des photos et vidéos sur iPhone
Google Photos est offert gratuitement, mais c’est une application de gestion de photos incroyable. Il peut mettre fin à tous vos besoins de gestion de photos. Si vous avez besoin de plus d’aide pour changer la date et l’heure de la photo sur Android, faites-le nous savoir dans les commentaires. Et si cet article vous a aidé à changer la date de la photo, partagez-la également avec d’autres.