Lorsque vous passez un temps réel à travailler sur un ordinateur, vous apprenez que vos préférences comptent. Avoir votre ordinateur configuré exactement comme vous le souhaitez peut faire la différence entre faire un travail en douceur et faire glisser quelque chose qui serait autrement simple. Votre clavier et sa disposition sont un facteur majeur ici, que vous écriviez, codiez ou que vous comptiez simplement sur les raccourcis clavier.
Même s’ils ont tous leur propre façon de le gérer, chaque environnement de bureau Linux facilite la personnalisation de la disposition de votre clavier en fonction de votre langue, de votre région et de vos préférences personnelles.
LXDE
L’environnement de bureau léger X11 (LXDE) est un environnement simple pour les systèmes d’exploitation modernes basés sur Linux. Parce qu’il a une conception minimale, changer la disposition du clavier pour LXDE est simple.
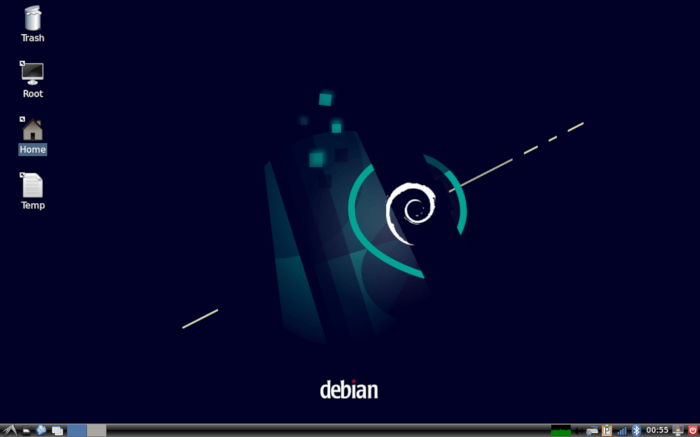
- Cliquez sur l’icône LXDE dans le coin inférieur gauche de votre écran pour afficher la section Menu, puis passez le curseur de la souris sur « Préférences ».
- Pour modifier la disposition du clavier, cliquez sur « IBus Preferences ». La fenêtre Préférences IBus contrôle le comportement du pilote de clavier interne sous Linux.
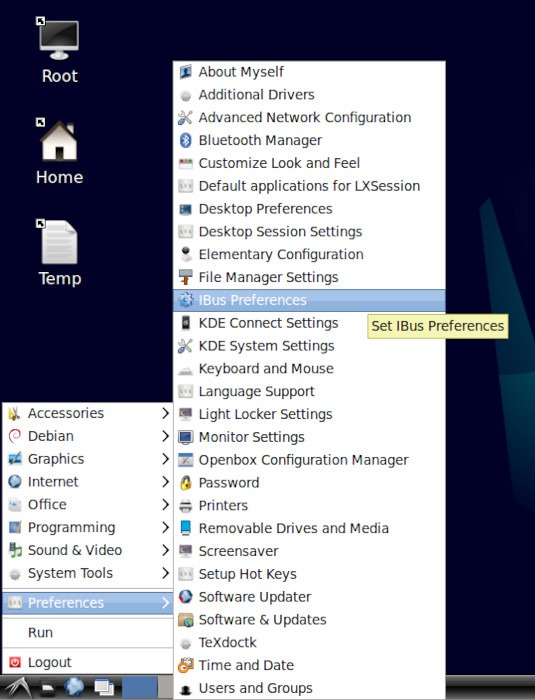
- Pour modifier la disposition de votre clavier, accédez à l’onglet « Méthode de saisie ».
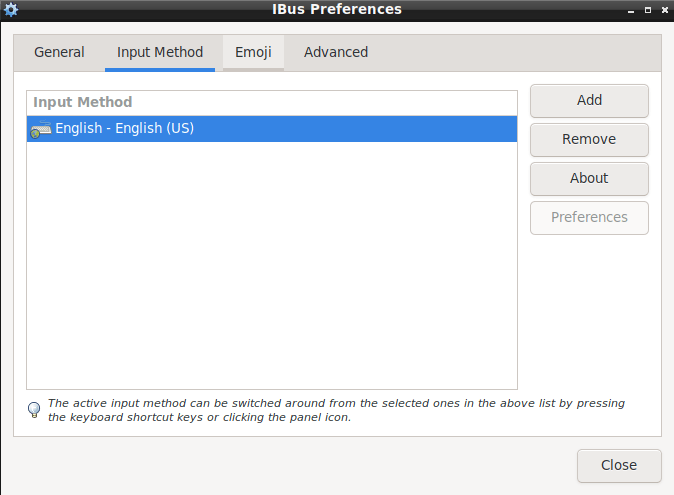
- La fenêtre des préférences affichera toutes les dispositions de clavier que vous avez dans la machine. Pour en ajouter un nouveau, appuyez sur « Ajouter ».
- Cela, à son tour, fera apparaître un menu plus petit avec une liste des langues couramment utilisées. Vous pouvez également cliquer sur les points de suspension verticaux (⋮) après les options initiales pour rechercher les autres langues disponibles.
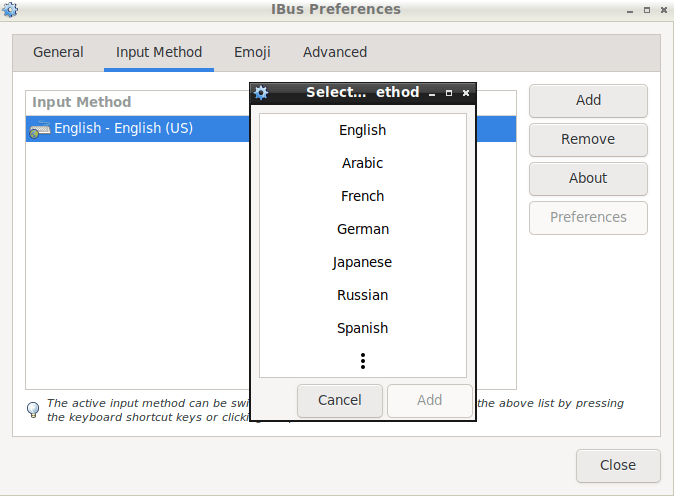
- Fermez la fenêtre des préférences pour enregistrer votre configuration. Vous pouvez maintenant basculer entre différentes dispositions de clavier en appuyant sur l’icône IBus dans votre barre des tâches LXDE.
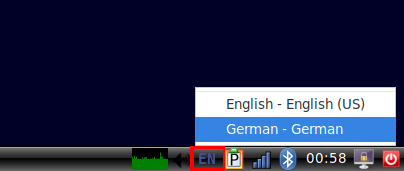
GNOME/Perruche
- Ouvrez votre application « Paramètres ». Localisez l’onglet « Clavier » dans la liste sur le côté gauche de la fenêtre et cliquez dessus.
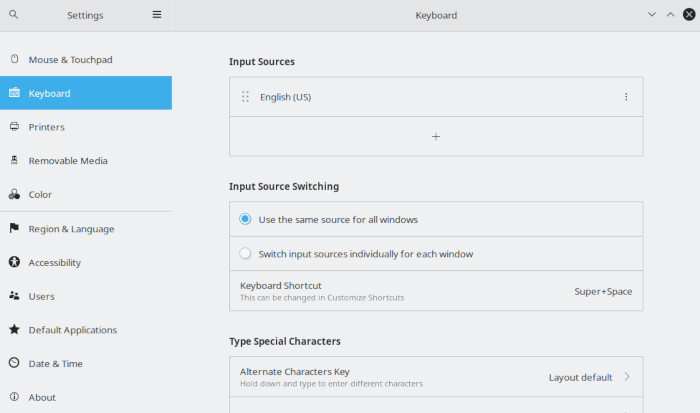
- Le corps de la fenêtre se déplacera pour afficher vos paramètres de saisie actuels, et vous verrez une section pour « Sources d’entrée » où vous pouvez modifier ou ajouter des dispositions de clavier.
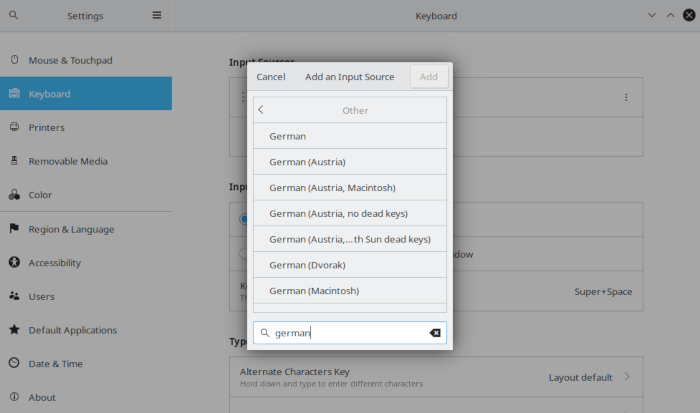
- Cliquez sur le signe plus (+) directement sous votre langue actuelle. Une nouvelle fenêtre s’ouvrira et proposera quelques options courantes liées à la langue de votre choix.
- Si vous cherchez quelque chose de différent, appuyez sur les trois points en bas de la liste. Les choix s’étendront pour afficher encore plus d’options connexes. Si vous ne voyez toujours pas ce que vous cherchez, sélectionnez « Autre » au bas de la liste.
- Lorsque vous avez votre mise en page et la langue de votre choix, cliquez pour la mettre en surbrillance et appuyez sur le bouton « Ajouter » dans le coin supérieur droit de la fenêtre.
Plasma KDEComment
- Ouvrez les paramètres Plasma. Faites défiler vers le bas dans le menu à gauche de la fenêtre. Sous la rubrique « Matériel », localisez « Périphériques d’entrée » et cliquez dessus.
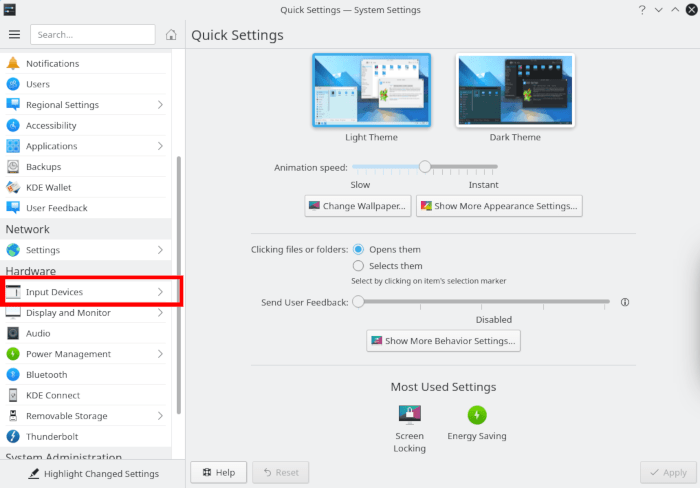
- La fenêtre se déplacera pour afficher les éléments sous la section « Périphériques d’entrée ». Assurez-vous que « Clavier » est l’onglet sélectionné sur la gauche et portez votre attention sur le corps principal de la fenêtre.
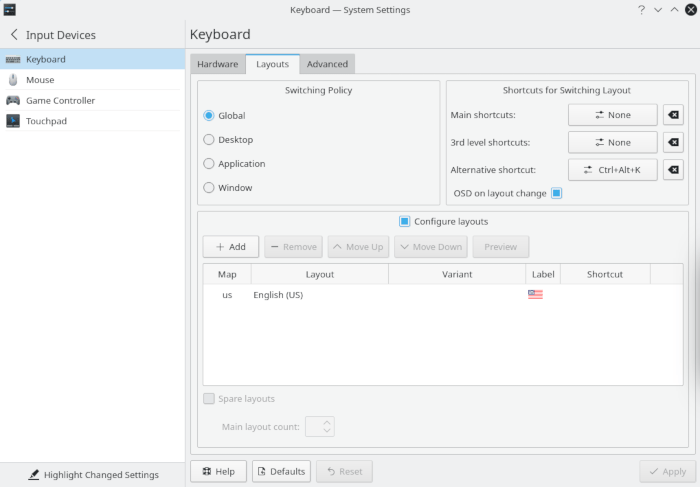
- Localisez et sélectionnez l’onglet « Dispositions » vers le haut de la fenêtre, puis cochez la case « Configurer les dispositions » et déverrouillez les options de disposition de votre clavier.
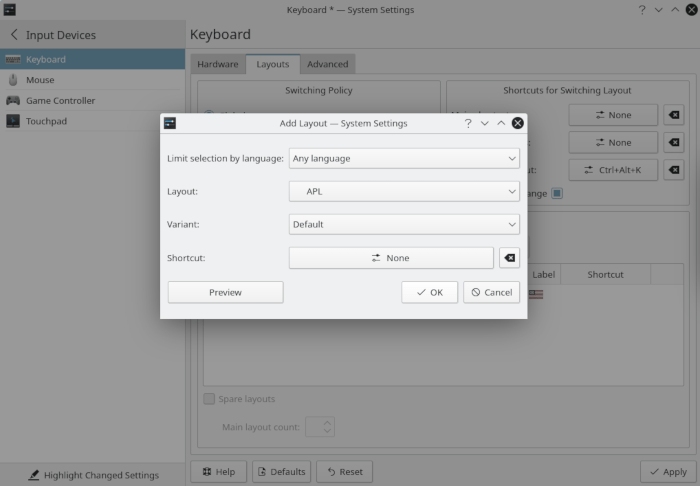
- Appuyez sur le bouton « Ajouter » pour configurer une nouvelle disposition de clavier. Plasma ouvrira une nouvelle fenêtre qui vous permettra de choisir votre langue, votre mise en page et votre variante.
- Vous pouvez donner un nom à votre nouvelle entrée et même attribuer un raccourci clavier pour y accéder facilement. Lorsque vous avez terminé, appuyez sur « OK » pour ajouter votre nouvelle disposition de clavier.
XFCE
Sur XFCE, vous pouvez trouver les paramètres de disposition du clavier sous l’application des paramètres du clavier. Vous pouvez soit y accéder via l’application générique « Paramètres » pour XFCE, soit directement via « Clavier » dans la section « Paramètres » de votre menu.
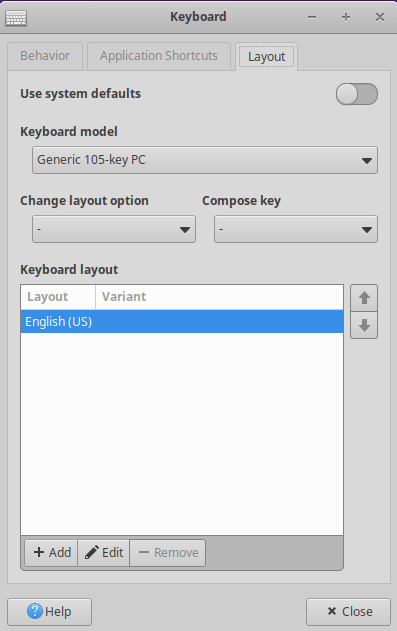
- Lorsque la fenêtre s’ouvre, sélectionnez l’onglet « Mise en page » en haut. Tout sera grisé, car XFCE utilisera la langue de votre système par défaut. Décochez la case « Utiliser les paramètres par défaut du système » pour ouvrir les contrôles.
- Pour modifier la disposition de votre clavier, sélectionnez votre disposition existante et « Modifiez-la » avec ce bouton ou appuyez sur le bouton « Ajouter » pour une nouvelle disposition.
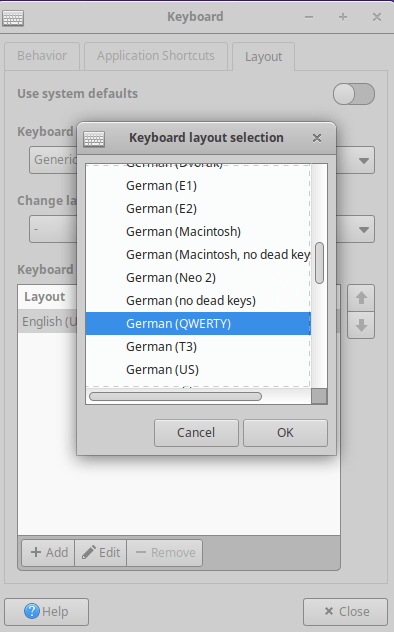
- Une nouvelle fenêtre plus petite s’ouvrira, listant les langues disponibles. Si une langue a des options de mise en page disponibles, elle aura une flèche noire à côté. Cliquez sur la flèche pour afficher les options.
- Localisez la langue et la mise en page souhaitées et appuyez sur « OK » en bas de la fenêtre pour l’ajouter.
Cannelle
- Vous pouvez trouver les paramètres de votre clavier dans l’application « Paramètres » de Cinnamon. Faites défiler vers le bas et sous la section « Matériel », cliquez sur Paramètres « Clavier ».
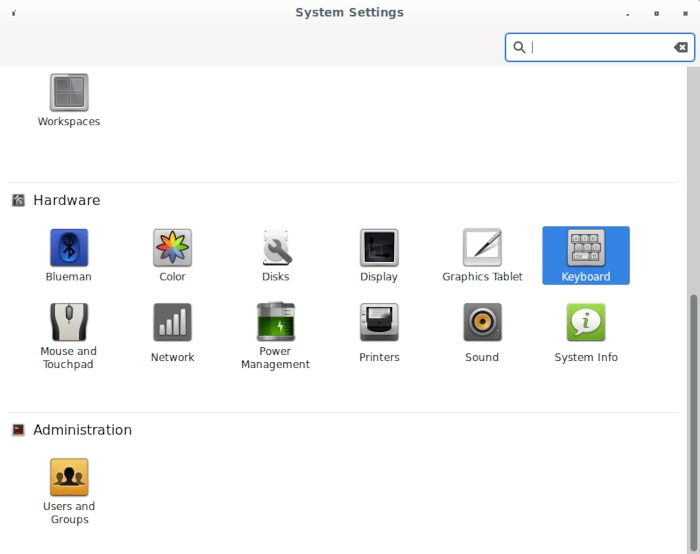
- La fenêtre se déplacera pour afficher les paramètres disponibles. Près du haut de la fenêtre, localisez l’onglet « Mises en page » et sélectionnez-le.
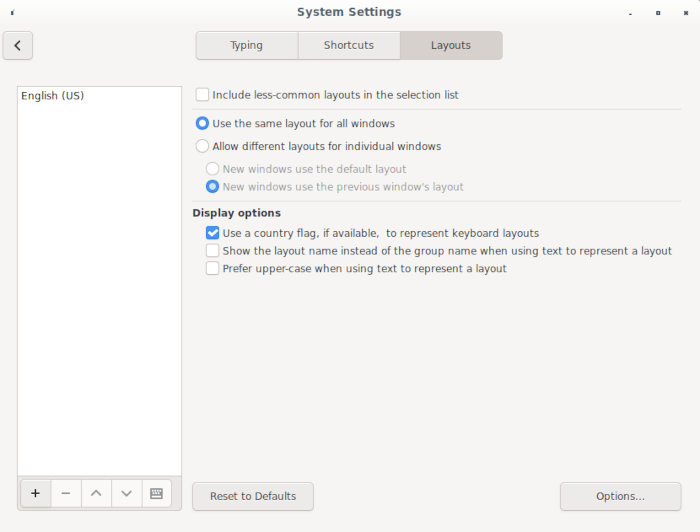
- Votre fenêtre basculera à nouveau pour afficher votre disposition de clavier actuelle dans une boîte à gauche avec les options disponibles à droite. Pour ajouter une nouvelle disposition de clavier, appuyez sur le signe plus (+) en bas de la case à gauche.
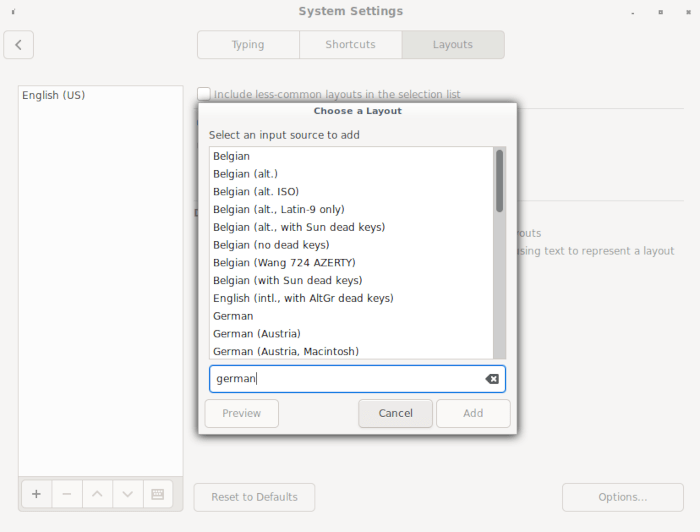
- Cinnamon ouvrira une nouvelle fenêtre qui répertorie toutes les langues et mises en page disponibles par ordre alphabétique. Localisez le vôtre ou utilisez la recherche fournie pour accélérer les choses. Sélectionnez votre mise en page et appuyez sur « Ajouter ».
CAMARADE
- Recherchez les paramètres de votre clavier dans la section « Préférences » du menu MATE et lancez-le.
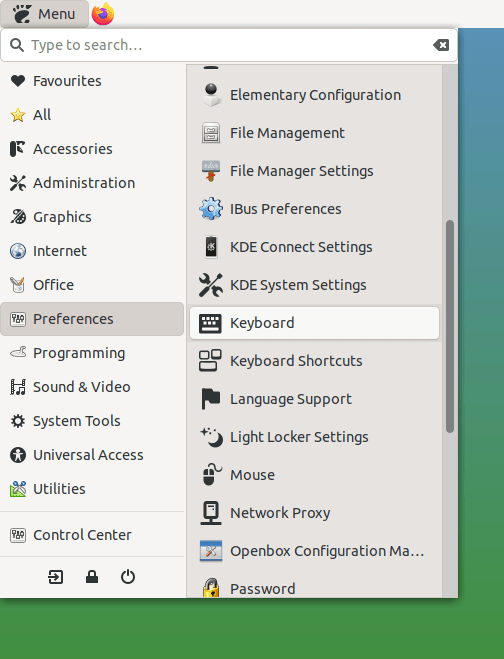
- Lorsque l’application s’ouvre, sélectionnez l’onglet « Mises en page » en haut de la fenêtre.
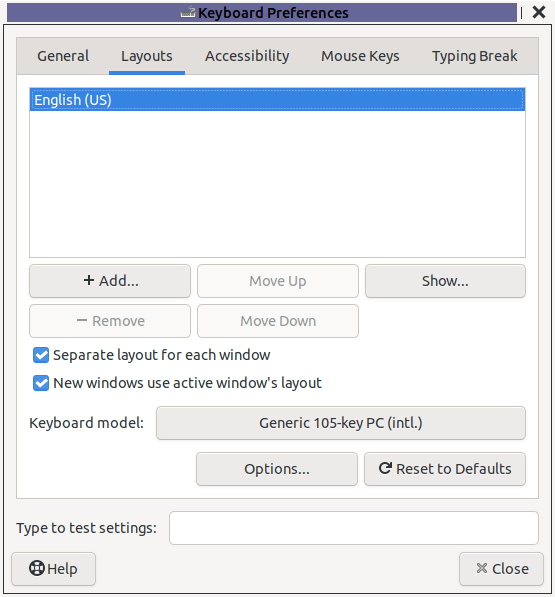
- La fenêtre changera pour afficher votre disposition de clavier actuelle et quelques options, comme le modèle de clavier. Appuyez sur le bouton « Ajouter » pour choisir une nouvelle disposition de clavier.
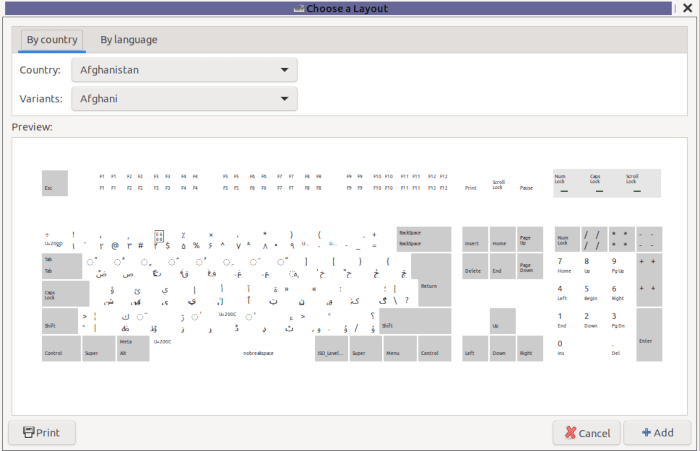
- MATE ouvrira une nouvelle fenêtre qui affiche un grand graphique de clavier. En haut, vous verrez l’option permettant de basculer entre la recherche par langue ou par pays. Les résultats sont les mêmes, alors utilisez celui avec lequel vous êtes le plus à l’aise.
- Sélectionnez votre langue ou votre pays, puis trouvez la mise en page exacte que vous préférez.
- Au fur et à mesure que vous sélectionnez des dispositions, vous verrez le graphique du clavier changer pour les refléter. Lorsque vous êtes prêt, appuyez sur « Ajouter ».
Éclaircissement
Enlightenment est un environnement de bureau simple mais élégant que vous pouvez installer dans les distributions Linux modernes. Sachant cela, changer la disposition du clavier pour cet environnement est incroyablement facile.
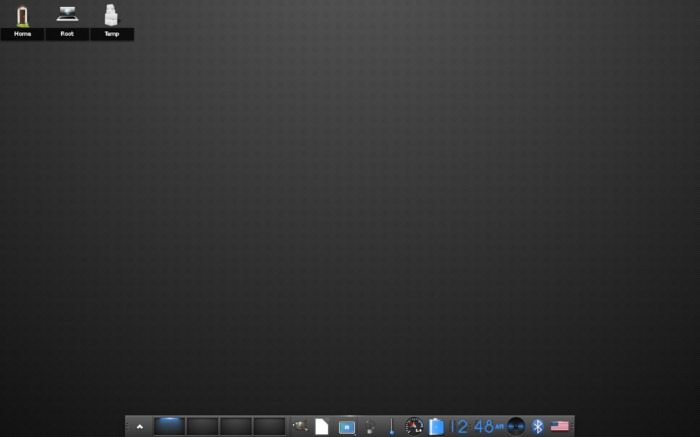
- Faites un clic gauche sur votre bureau. Cela fera apparaître le menu contextuel d’Enlightenment où vous pourrez sélectionner les différentes fonctions de votre système.
- Passez le curseur de votre souris sur « Paramètres -> Tout -> Entrée ». Cela vous amènera au menu Liaisons d’Enlightenment où vous pourrez personnaliser le comportement de l’environnement sur certaines entrées du clavier et de la souris.
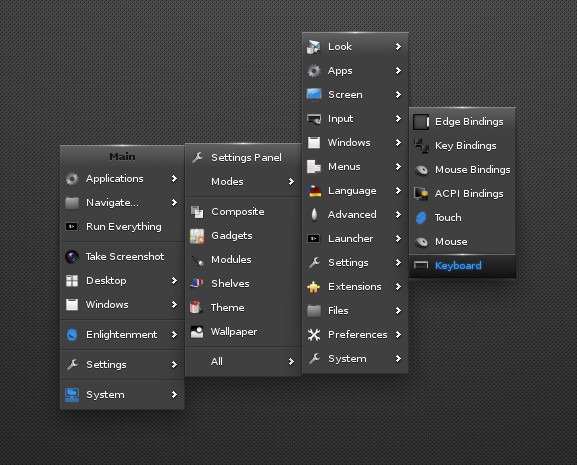
- Appuyez sur « Clavier » pour ouvrir la fenêtre Carte du clavier d’Enlightenment, puis cliquez sur « Ajouter ». Cela indiquera à Enlightenment que vous souhaitez installer une nouvelle carte de clavier pour votre système.
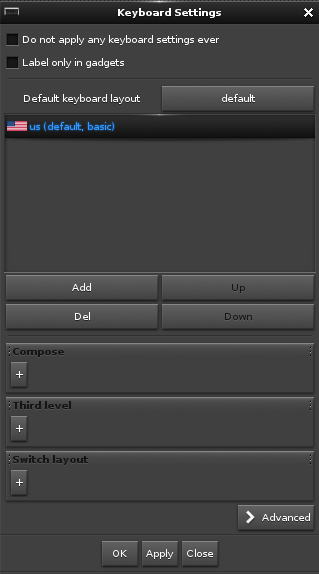
- Les cartes de clavier varient selon les modèles, les dispositions et les variantes, vous pouvez donc installer les deux variantes indépendantes de la langue, telles que DVORAK et la disposition française AZERTY, dans le même menu. Dans mon cas, puisque j’étudie l’allemand, je sélectionnerai « Mise en page », puis faites défiler vers le bas pour sélectionner « Allemand (de) ».
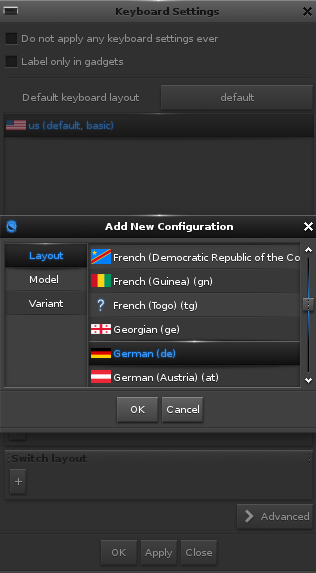
- Cela chargera la disposition du clavier allemand pour mon clavier. Cependant, pour l’activer pleinement, vous devez augmenter la priorité de la deuxième disposition en la sélectionnant et en la déplaçant vers le haut dans la fenêtre Keyboard Map.
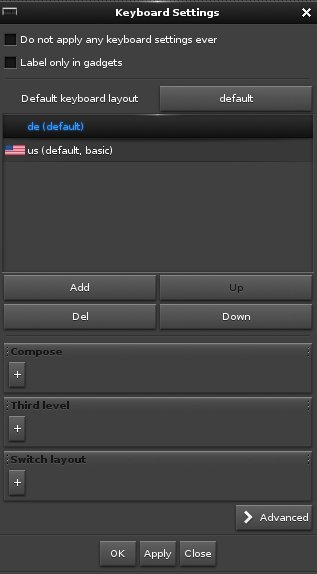
- Appuyez sur « OK » pour enregistrer vos modifications.
Questions fréquemment posées
Y a-t-il une différence entre un modèle de clavier, une disposition et une variante ?
Oui! Bien que ces trois options se ressemblent, le modèle, la disposition et la variante font tous référence à trois parties distinctes du pilote de clavier interne de Linux. Le modèle de clavier fait référence au type général de clavier utilisé avec la machine.
Par exemple, un clavier de bureau standard serait un clavier à 110 touches, tandis qu’un ordinateur portable pourrait être légèrement inférieur. La valeur du modèle de clavier indique au noyau Linux les touches et les signaux auxquels il doit s’attendre pendant que l’utilisateur tape.
La disposition et la variante du clavier, en revanche, sont les mappages internes des touches d’un modèle de clavier spécifique. Changer la disposition ou la variante d’une machine ne change pas les signaux attendus par le noyau, donc un modèle à 110 touches peut être utilisé à la fois pour une disposition française AZERTY et une disposition allemande QWERTZ.
Est-il possible d’utiliser une disposition de clavier différente même si j’ai un clavier américain ?
Oui! Comme décrit ci-dessus, une disposition de clavier ne dépend pas du type de clavier que vous utilisez, il vous est donc possible d’installer une disposition de clavier pour une langue qui utilise un clavier différent. Par exemple, j’ai pu installer la disposition du clavier allemand même si j’utilise un clavier anglais.
Un problème avec cette approche, cependant, est que les symboles imprimés sur votre clavier ne s’aligneront pas correctement sur la table de symboles interne de Linux. Par exemple, en appuyant sur la Oui touche sur un clavier américain qui utilise une disposition allemande imprimera Z.
J’ai changé la disposition de mon clavier, et maintenant certaines touches ne fonctionnent pas. Mon clavier est-il cassé ?
Non! Ceci est le résultat direct d’une incompatibilité entre le modèle de clavier et la disposition de votre machine. Certaines dispositions de clavier nécessitent un modèle spécifique pour fonctionner.
Pour cette raison, certaines dispositions de clavier rechercheront des signaux de clavier spécifiques des modèles attendus tout en ignorant les autres signaux de modèles inconnus. Par exemple, la disposition du clavier japonais utilise un modèle de clavier différent pour permettre la commutation entre différents jeux de caractères.
Une façon de résoudre ce problème consiste à utiliser le type de clavier que la disposition attend de la machine, donc si vous avez l’intention d’utiliser une disposition japonaise, vous devrez également utiliser un modèle de clavier japonais.




