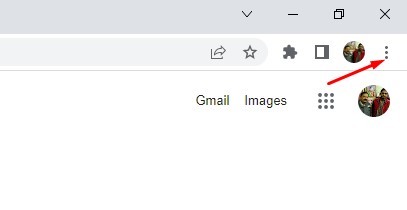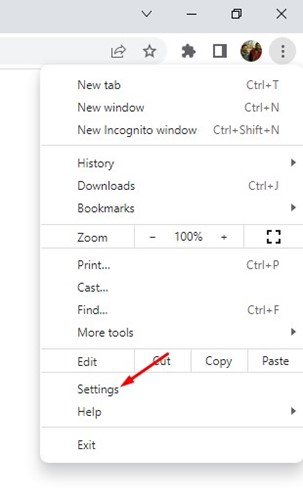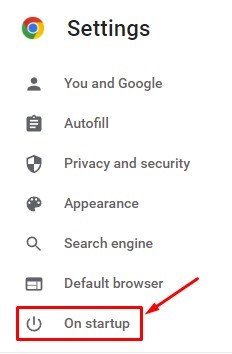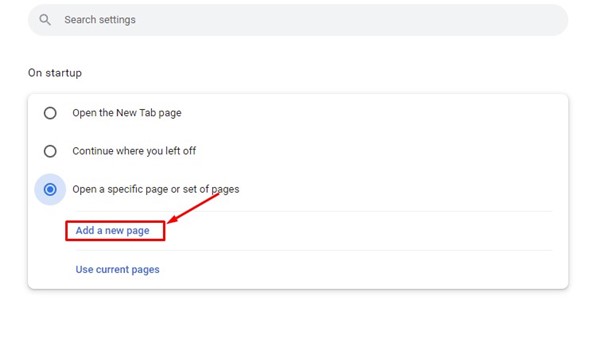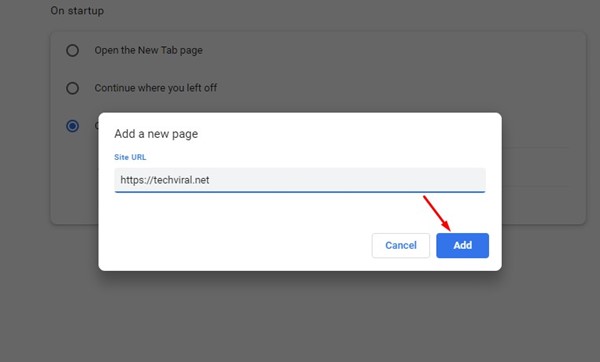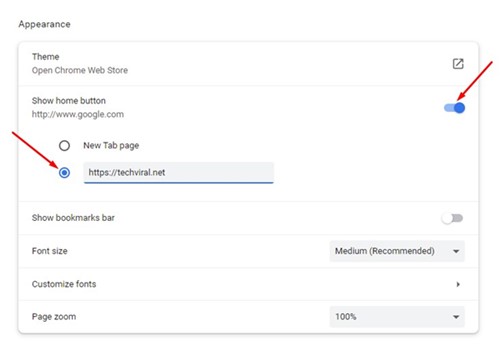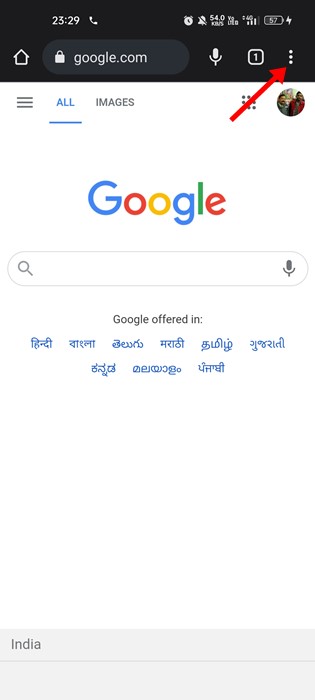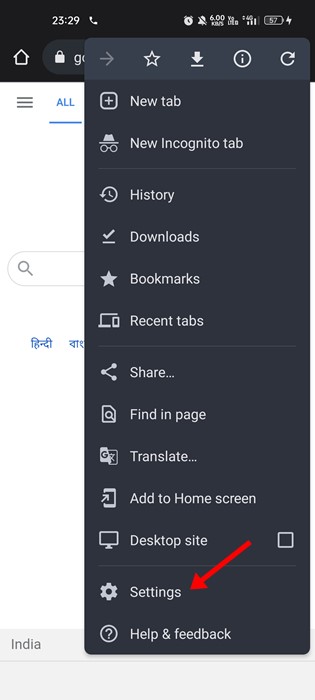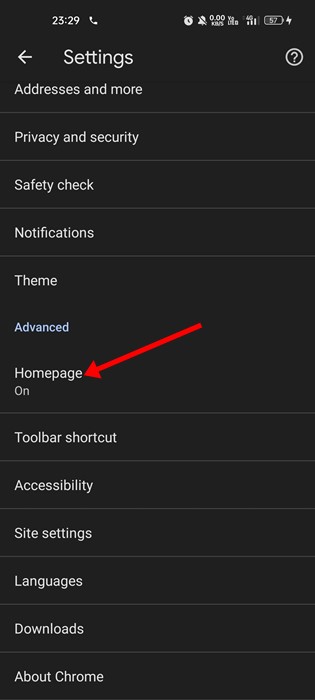Même si nous avons des centaines de navigateurs Web pour ordinateur et mobile, nous utilisons toujours Google Chrome. Google Chrome est peut-être le navigateur Web le plus gourmand en ressources, mais il offre toujours de meilleures fonctionnalités. Avec Chrome, vous bénéficiez de la prise en charge des extensions, des options de personnalisation et de ce qui ne l’est pas.
Si Google Chrome est votre navigateur Web par défaut pour ordinateur de bureau et mobile, vous connaissez peut-être la page de démarrage. Google Chrome affichera probablement le logo Google et la barre de recherche si vous n’avez pas défini de page de démarrage personnalisée.
Non seulement la page de démarrage, Chrome vous permet même de changer la page d’accueil. Donc, si vous cherchez des moyens de personnaliser votre navigateur Web Chrome pour ordinateur de bureau et mobile, changer la page de démarrage et d’accueil pourrait être la première meilleure chose à faire.
Comment identifier les polices sur la page Web
Étapes pour modifier la page de démarrage et d’accueil sur Chrome
Par conséquent, dans cet article, nous avons partagé un guide étape par étape sur la modification de la page de démarrage et d’accueil sur Google Chrome pour ordinateur de bureau et mobile. Commençons.
1) Modifier la page de démarrage sur Chrome pour ordinateur
Il est assez facile de modifier la page de démarrage sur Chrome pour ordinateur. Vous devez suivre certaines des étapes simples que nous avons partagées ci-dessous.
1. Cliquez sur la recherche Windows 11 et saisissez Google Chrome. Ensuite, ouvrez Google Chrome à partir de la liste des résultats correspondants.
2. Lorsque Google Chrome s’ouvre, cliquez sur le trois points dans le coin supérieur droit.
3. Dans le menu qui s’affiche, sélectionnez Réglages.
4. Sur la page Paramètres, cliquez sur le Au démarrage onglet dans le volet de gauche.
5. Sur le côté droit, vous trouverez trois options. Si vous souhaitez ouvrir une page spécifique, sélectionnez le ‘Ouvrir une page spécifique ou un ensemble de pages’. Cliquez maintenant sur le Ajouter une nouvelle page option.
6. Maintenant, à l’invite Ajouter une nouvelle page, entrez le URL du site et cliquez sur le Ajouter bouton.
C’est ça! Voici comment vous pouvez modifier la page de démarrage sur Google Chrome pour ordinateur.
2) Modifier la page d’accueil sur Google Chrome pour ordinateur
Comme la page de démarrage, vous pouvez facilement changer la page d’accueil sur Google Chrome. Vous devez suivre certaines des étapes simples que nous avons partagées ci-dessous.
1. Tout d’abord, cliquez sur la recherche Windows 11 et tapez Chrome. Ensuite, ouvrez le navigateur Google Chrome à partir de la liste des résultats correspondants.
2. Ensuite, cliquez sur le trois points dans le coin supérieur droit.
3. Dans le menu qui s’affiche, sélectionnez Réglages.
4. Sur la page Paramètres, cliquez sur le Apparence dans la barre latérale gauche.
5. Sur l’apparence, activez la bascule pour le ‘Afficher le bouton Accueil’
6. Juste en dessous du bouton Afficher l’accueil, sélectionnez ‘Entrez une adresse Web personnalisée’
7. Maintenant, entrez l’adresse Internet que vous souhaitez définir comme page d’accueil.
C’est ça! C’est ainsi que vous pouvez modifier la page d’accueil du navigateur Google Chrome.
3) Changer la page d’accueil de Chrome sur Android
Eh bien, la version Android de Google Chrome prend également en charge une page d’accueil personnalisée. Voici comment vous pouvez modifier la page d’accueil sur Google Chrome pour Android.
1. Tout d’abord, ouvrez le navigateur Google Chrome sur votre Android et appuyez sur le trois points dans le coin supérieur droit.
2. Un menu apparaîtra, faites défiler vers le bas et sélectionnez Réglages.
3. Sur la page Paramètres, faites défiler vers le bas et appuyez sur le Page d’accueil bouton.
4. Activez la bascule de la page d’accueil en haut. Au fond, ajouter l’URL que vous souhaitez utiliser comme page d’accueil.
C’est ça! Voici comment vous pouvez modifier la page d’accueil dans Google Chrome pour Android.
Comment supprimer les logiciels publicitaires de Google Chrome
Si vous utilisez un iPhone ou un iPad, vous ne pouvez pas modifier la page d’accueil dans Google Chrome. Donc, c’est tout sur la façon de changer le démarrage et la page d’accueil dans Google Chrome pour ordinateur et mobile. Si vous avez besoin de plus d’aide, faites-le nous savoir dans les commentaires ci-dessous.