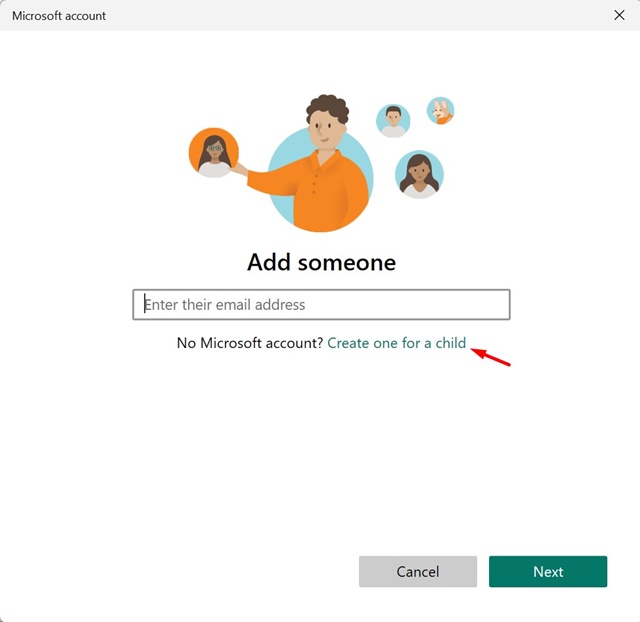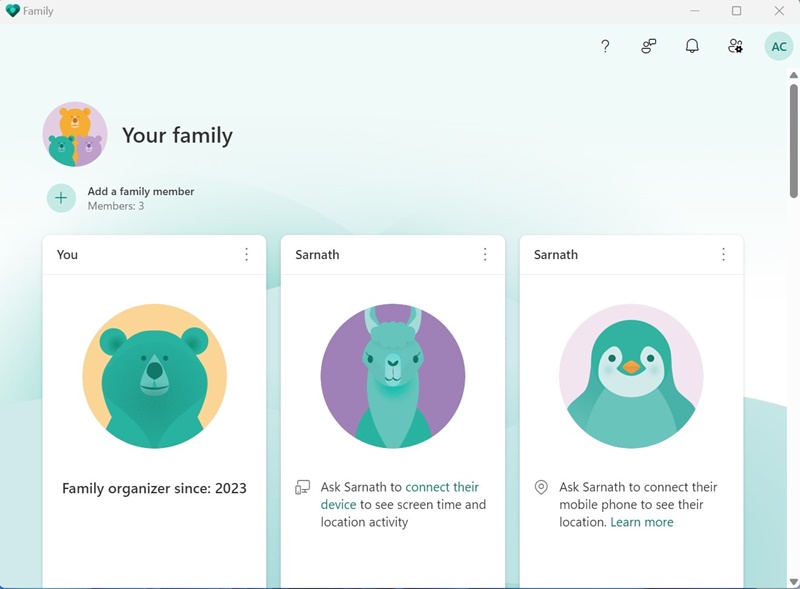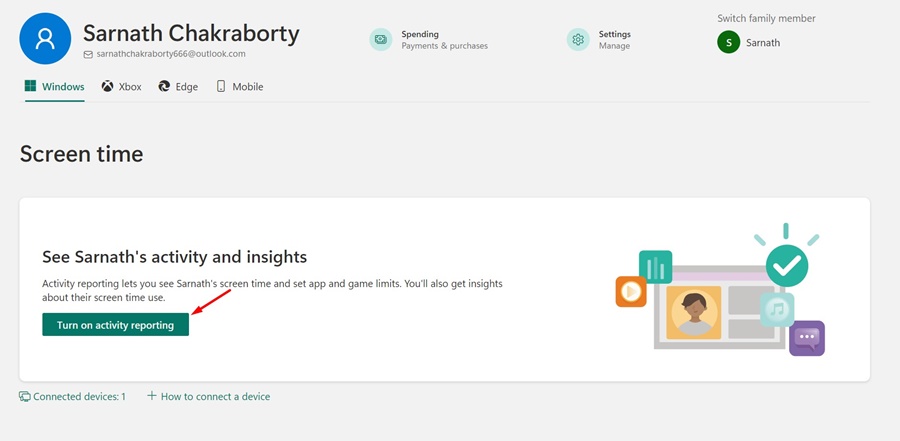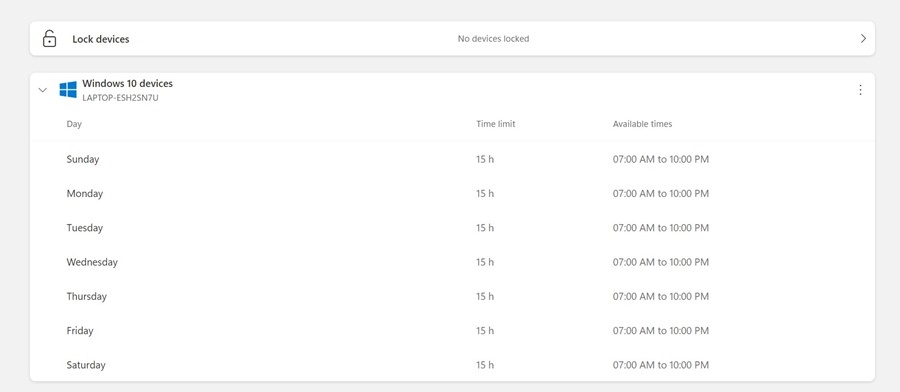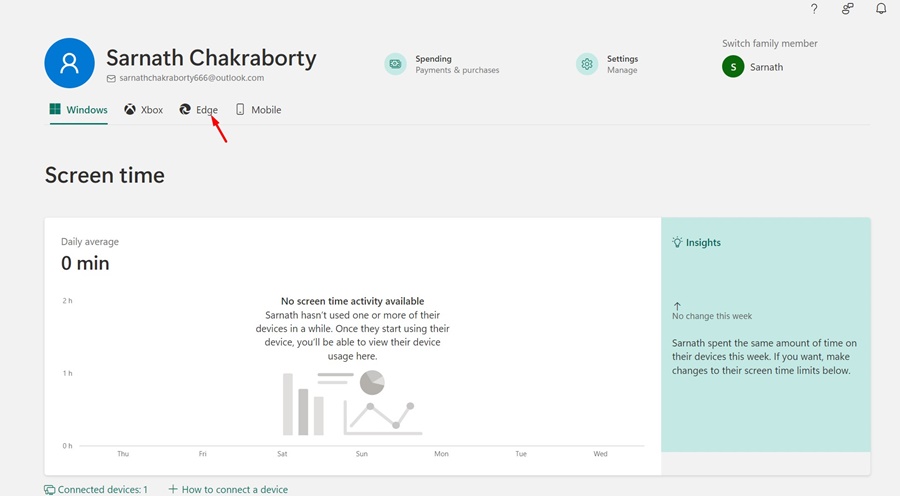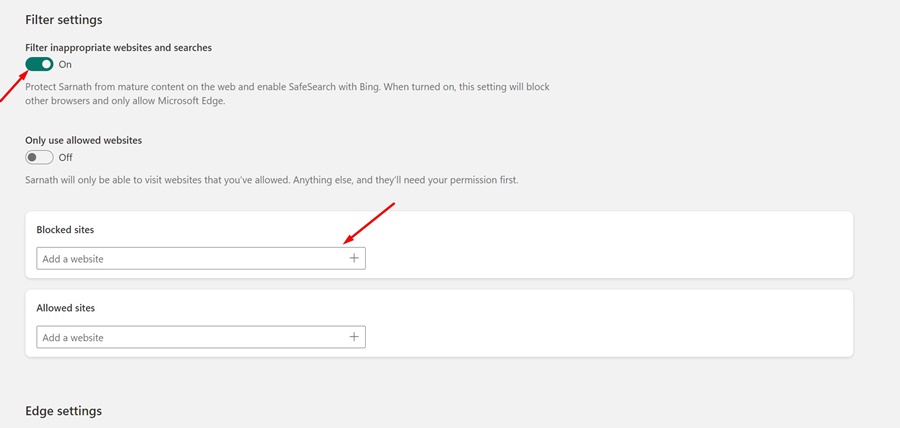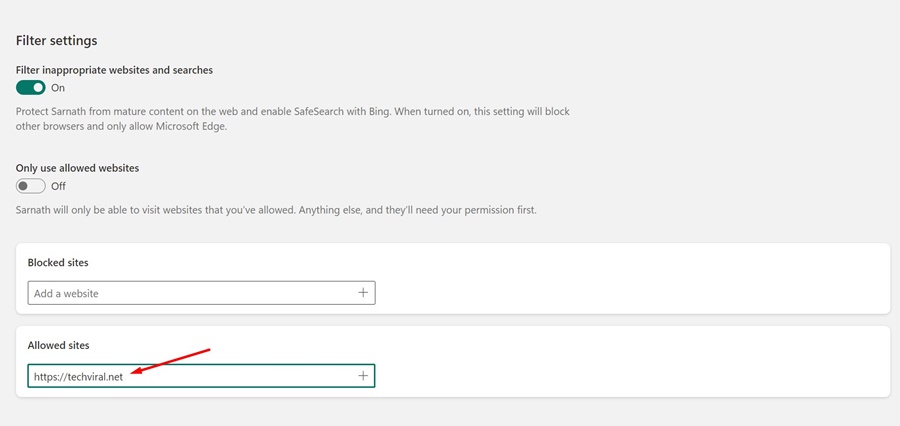Si vous avez des enfants, vous devrez peut-être leur confier votre ordinateur portable pour jouer à des jeux ou regarder des vidéos sur le thème des enfants sur YouTube. Ce ne sera pas un problème de surveiller ce que vos enfants font avec votre ordinateur portable, mais que se passe-t-il si vous n'avez pas le temps de surveiller l'utilisation de l'ordinateur de votre enfant ?
Si vous craignez que vos enfants passent trop de temps à jouer à des jeux PC ou qu'ils tombent parfois sur du contenu inapproprié sur le Web, vous pouvez envisager de configurer le contrôle parental sur Windows 11.
Comment configurer le contrôle parental sur Windows 11
Vous n'aurez pas besoin d'installer d'application dédiée pour configurer le contrôle parental sur votre ordinateur Windows 11. Vous devez créer un compte Enfant et configurer les fonctionnalités de contrôle parental. Voici ce que vous devez faire.
1. Créez un compte pour votre enfant
La première étape pour configurer le contrôle parental consiste à créer un compte pour votre enfant. Voici comment créer un compte pour votre enfant sous Windows 11.
1. Lancez le Paramètres application sur votre Windows 11.
2. Ensuite, accédez au Comptes > Famille.
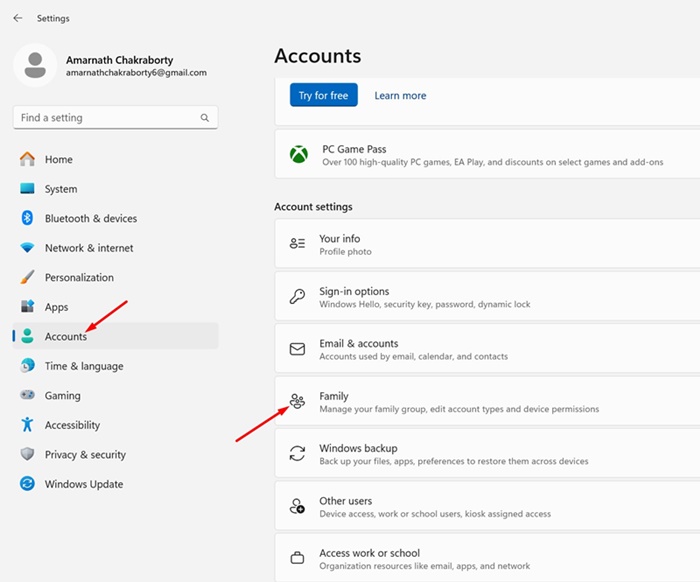
4. Dans la fenêtre qui apparaît, sélectionnez Créez-en un pour un enfant.
5. Maintenant, entrez l'adresse e-mail et le mot de passe du nouveau compte.
C'est ça! Ceci met fin aux étapes de création d’un compte pour votre enfant sous Windows 11.
2. Configurer le contrôle parental de Windows 11
Une fois que vous avez fini de créer un compte pour votre enfant, il est temps de configurer les fonctionnalités de contrôle parental. Voici ce que vous devez faire.
1. Lancez le Paramètres application sur votre Windows 11.
2. Lorsque l'application Paramètres s'ouvre, accédez au Comptes > Famille.
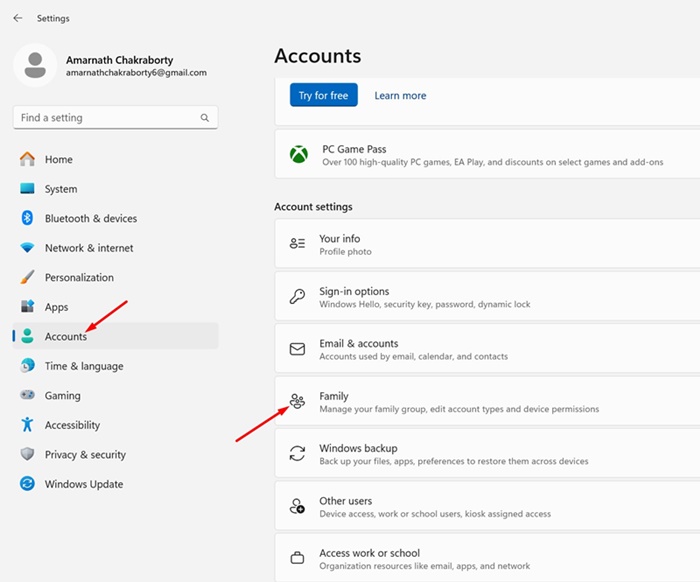 page web. Si vous utilisez les dernières versions de Windows 11, ouvrez le Application Sécurité familiale.
page web. Si vous utilisez les dernières versions de Windows 11, ouvrez le Application Sécurité familiale.
4. Ensuite, cliquez sur Connectez-vous à Family Safety et entrez les détails de votre compte Microsoft.
3. Comment configurer les options de contrôle parental
Maintenant que vous êtes connecté au compte Family Safety ; vous pouvez configurer les options de contrôle parental. Assurez-vous que le compte de votre enfant est connecté à un appareil.
Si vous souhaitez surveiller le compte de votre enfant depuis votre ordinateur, connectez-vous à l'aide de ses identifiants. Accédez maintenant à Paramètres > Comptes > Famille et autres utilisateurs et cliquez sur Gérer les paramètres familiaux en ligne ou supprimez un compte. Ensuite, suivez les étapes mentionnées ci-dessous.
1. Basculez vers le compte de votre enfant que vous souhaitez contrôler.
2. L'onglet Aperçu vous montrera le informations générales sur le compte de votre enfant. Vous pouvez voir le temps passé devant un écran, les jeux auxquels votre enfant joue, etc. Pour activer la surveillance du temps d'écran, appuyez sur l'icône Activer les rapports d'activité.
3. Si vous souhaitez limiter le temps d'écran, faites défiler un peu vers le bas et cliquez sur l'icône Jour. Ensuite, définissez le temps d'écran selon votre besoin. Vous devez définir le temps que votre enfant peut passer à utiliser un appareil.
5. Après avoir configuré Screen Time, vous pouvez passer au Filtres de contenu (Edge) section. Le filtrage de contenu ne fonctionnera que si votre enfant utilise le navigateur Edge.
6. Dans la section Filtres de contenu, vous pouvez restreindre les sites Web et les applications auxquels vos enfants peuvent accéder. Vous pouvez activer la bascule pour Filtrer les sites Web et les recherches inappropriés. Si vous ne souhaitez pas que votre enfant visite un site Web spécifique, entrez simplement l'URL dans la liste des sites bloqués.
7. Ensuite, descendez jusqu'au Sites autorisés et ajoutez les sites Web que vous pensez être sûrs pour vos enfants. Vous pouvez configurer cela uniquement si vous souhaitez que vos enfants consultent les sites Web sélectionnés.
Ce guide concerne donc la configuration du contrôle parental sur Windows 11. Vous pouvez configurer le contrôle parental pour assurer la sécurité de vos enfants sous Windows 11. Faites-nous savoir dans les commentaires ci-dessous si vous avez besoin d'aide supplémentaire sur ce sujet.