Configurer Raspberry Pi sans PC (2022)
Dans ce didacticiel, nous avons expliqué comment configurer Raspberry Pi sans PC, Mac ou machine Linux. Parallèlement à cela, nous avons expliqué ce qu’est le démarrage réseau sur Raspberry Pi. Vous pouvez développer le tableau ci-dessous et passer à la section souhaitée.
Qu’est-ce que le démarrage réseau sur Raspberry Pi ?
En termes simples, Network Boot est un moyen d’installer un système d’exploitation sur Internet. Il vous suffit de connecter l’appareil à une source Internet et il peut installer automatiquement une nouvelle copie du système d’exploitation en quelques minutes. macOS propose également ce type de service de récupération basé sur Internet, et Windows n’en a toujours pas, malgré une interface UEFI moderne. Néanmoins, Raspberry Pi Foundation a amélioré son jeu et a apporté un moyen d’installer le système d’exploitation par lui-même, mais comment cela fonctionne-t-il exactement ?
Les conseils d’administration modernes ont quelque chose appelé EEPROM (une sorte de mémoire, mais en lecture seule) qui stocke le bootloader ou le firmware. Lorsque vous allumez la carte, elle démarre l’EEPROM et charge le chargeur de démarrage à partir de là. Raspberry Pi Foundation utilise cette mémoire pour stocker le nouveau chargeur de démarrage qui vous permet d’installer Raspberry Pi OS sur Internet. Donc, si vous insérez une carte SD vierge, elle démarre l’EEPROM et charge le programme d’installation réseau à partir de là. Et puis, il peut installer Raspberry Pi OS sur la carte sans avoir besoin d’un PC ou d’un autre ordinateur.
Configuration requise pour utiliser le démarrage réseau sur Raspberry Pi
- Le démarrage réseau est actuellement pris en charge uniquement sur Raspberry Pi 4 et Raspberry Pi 400. Vous avez donc besoin d’une de ces cartes pour tester le nouveau bootloader.
- Deuxièmement, vous avez besoin d’un câble Ethernet qui doit être connecté à une source Internet.
- Un moniteur avec un câble micro HDMI vers HDMI.
- Clavier et souris.
- Une carte SD.
Mettre à jour Raspberry Pi Bootloader vers la nouvelle version bêta
Tout d’abord, nous devons mettre à jour le chargeur de démarrage existant sur Raspberry Pi 4 vers la version bêta qui prend en charge le démarrage réseau. Comme le nouveau chargeur de démarrage est en version bêta, nous devrons effectuer cette action manuellement. Cependant, lorsque le chargeur de démarrage quitte la version bêta, les nouvelles cartes Raspberry Pi 4 (et les prochaines) seront livrées avec le chargeur de démarrage mis à jour. Parallèlement, il s’agit d’un processus unique pour mettre à jour l’ancien chargeur de démarrage vers un nouveau. Suivez les étapes ci-dessous pour savoir comment cela fonctionne :
1. Allez-y et téléchargez le Imageur Raspberry Pi outil de ici. Il est disponible pour les ordinateurs Windows, macOS et Linux. Avec cet outil, vous pouvez télécharger et installer le nouveau chargeur de démarrage.
2. Ensuite, ouvrez l’outil Raspberry Pi Imager et insérez votre carte SD dans l’ordinateur. Après cela, cliquez sur « Choisissez Stockage” et sélectionnez votre carte SD. Notez que la carte SD sera complètement effacée, alors assurez-vous de faire une sauvegarde.
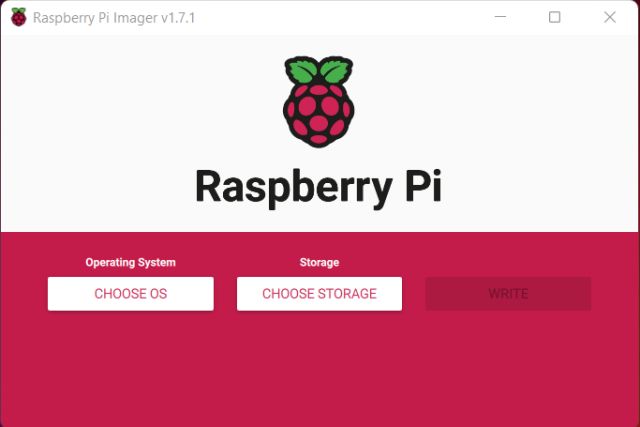
3. Ensuite, cliquez sur « Choisissez le système d’exploitation” et faites défiler vers le bas. Ici, vous devez cliquer sur le « Divers images d’utilitaires » option.
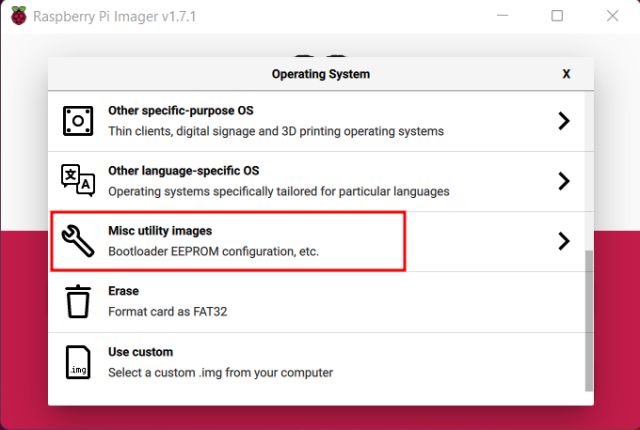
4. Après cela, ouvrez « Chargeur de démarrage de test bêta“.
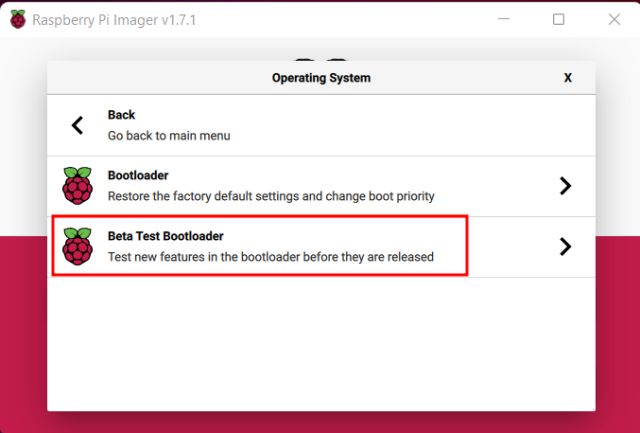
5. Sur la page suivante, choisissez « Démarrage de la carte SD“.
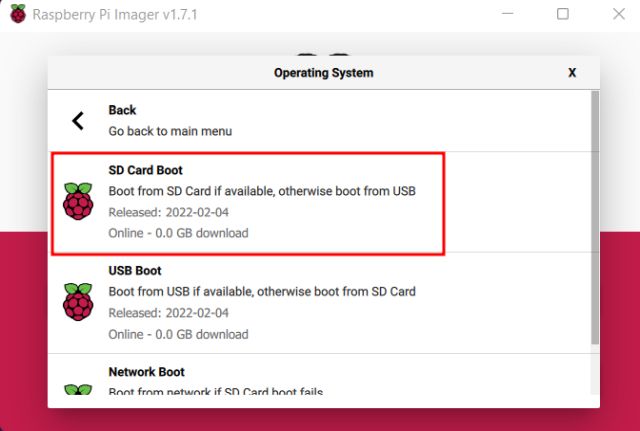
6. Enfin, cliquez sur «Écrivez“, et le nouveau Bootloader sera flashé sur la carte SD dans quelques minutes.
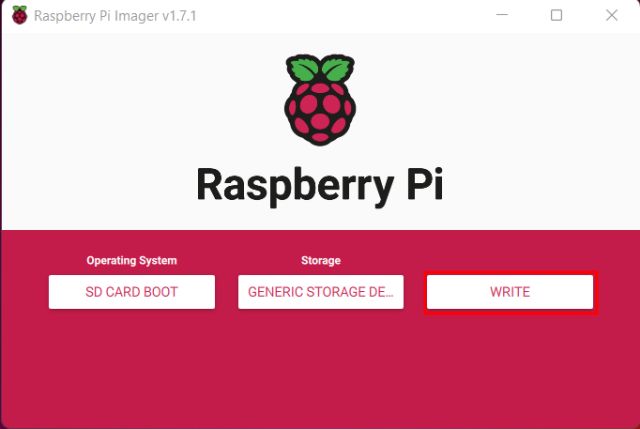
7. Après le processus de flashage, retirez la carte SD et insérez-la dans votre Raspberry Pi. Suivant, connecter le moniteur et l’alimentation sur la carte. Ici, vous n’avez pas besoin de connecter un clavier, une souris ou un câble Ethernet.
8. Dans 3-4 minutes, vous devriez voir un écran vert sur votre moniteur. Cela signifie que le nouveau Bootloader a été mis à jour sur la carte Raspberry Pi. Maintenant, vous pouvez éteindre votre carte Pi.
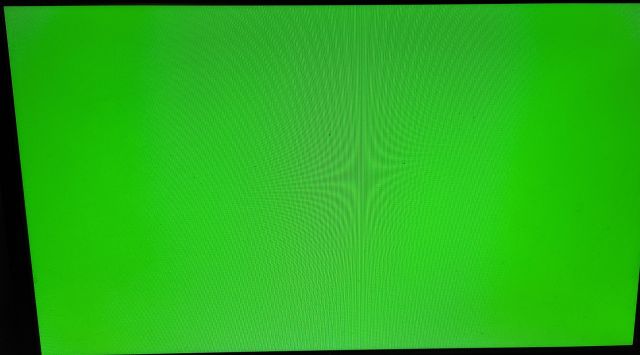
Comment installer le système d’exploitation Raspberry Pi sans PC (à l’aide du démarrage réseau)
Après la mise à jour du chargeur de démarrage, il est temps de configurer Raspberry Pi sans PC. Mais avant cela, retirez la carte SD de la carte et insérez-la dans votre ordinateur. Assurez-vous de le formater et de créer un carte SD vierge.
L’étape suivante consiste à connecter tous les périphériques. Pour commencer, insérez la carte SD vierge dans la carte Raspberry Pi 4, puis connectez le moniteur, le clavier et câble Ethernet qui est connecté à une source Internet. Vous pouvez également connecter une souris si vous en avez une, mais vous n’en aurez pas besoin lors de l’installation du réseau. Maintenant, suivez les étapes ci-dessous :
1. Allumez la carte et vous devriez voir la page d’installation de Raspberry Pi Network Boot. Ici, appuyez et maintenez la touche « Maj » sur le clavier pour démarrer le processus d’installation. Après cela, appuyez une fois sur « Espace » pour confirmer votre action.
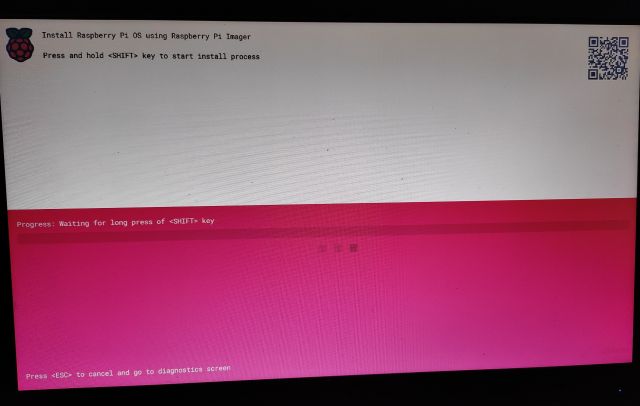
2. Si votre carte est connectée à une source Internet via le câble Ethernet, elle devrait démarrer Téléchargement l’outil Raspberry Pi Imager automatiquement.
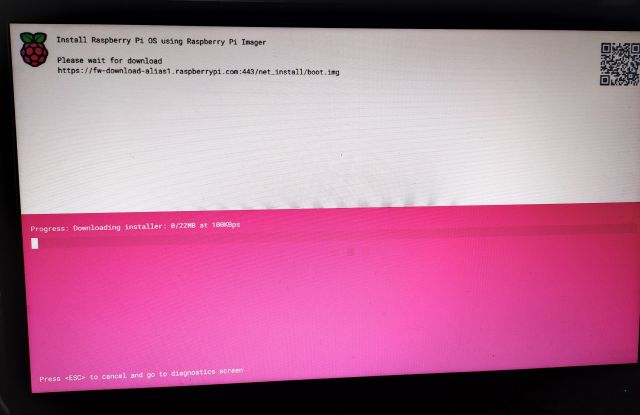
3. Une fois que vous avez installé l’outil, Raspberry Pi redémarrera de lui-même. Maintenant, sélectionnez votre carte SD de la section Stockage. Vous pouvez également changer votre langue et votre style de clavier dans le menu du bas.
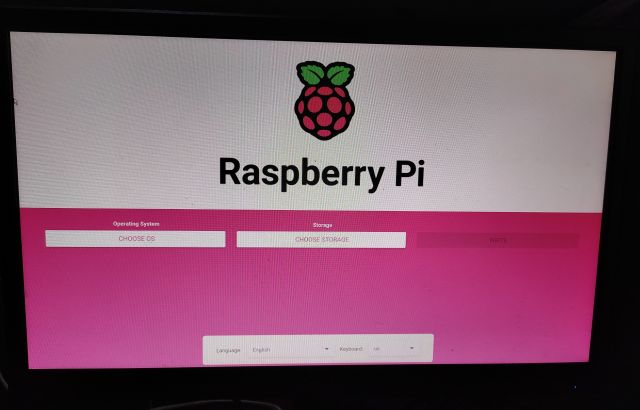
4. Après cela, cliquez sur « Choisir le système d’exploitation » et sélectionnez « Système d’exploitation Raspberry Pi (32 bits)“. Vous pouvez également installer Ubuntu ou d’autres distributions sur votre carte Pi.
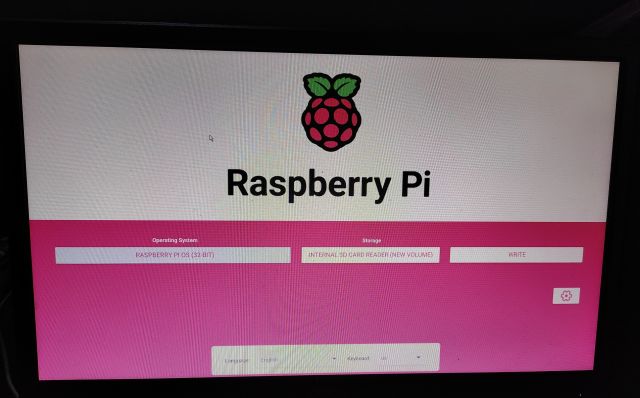
7. Enfin, cliquez sur «Écrivez», et l’installation sera terminée dans les 10-12 minutes.
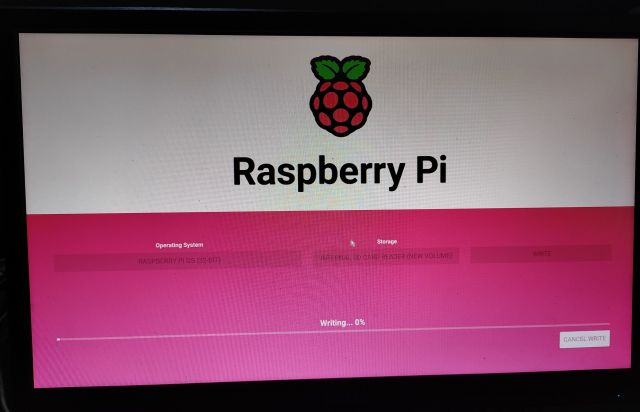
8. Comme vous pouvez le voir dans la capture d’écran ci-dessous, vous démarrerez avec succès dans Raspberry Pi OS. Et c’est ainsi que vous pouvez configurer votre Raspberry Pi sans PC, Mac ou machine Linux.
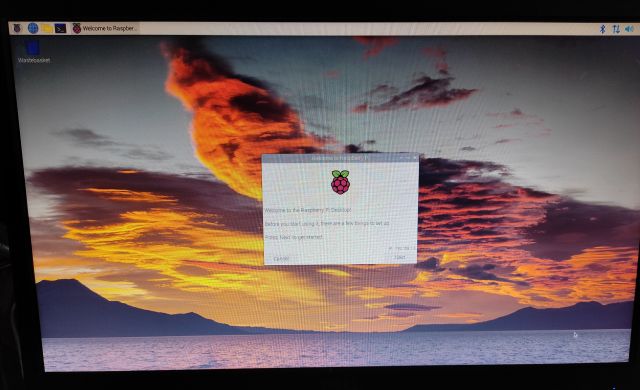
Installer Raspberry Pi OS avec démarrage réseau
C’est ainsi que vous pouvez configurer Raspberry Pi sans PC, ou d’ailleurs, n’importe quel ordinateur séparé. L’installation sur le réseau peut s’avérer très utile lorsque vous essayez de récupérer votre carte Raspberry Pi après un échec de démarrage, un système d’exploitation corrompu, etc. Tout ce dont vous avez besoin est une connexion Internet et vous pouvez réinstaller Raspberry Pi OS sans aucun problème. Quoi qu’il en soit, c’est à peu près de notre côté. Si vous souhaitez overclocker votre Raspberry Pi 4 en toute sécurité après l’installation du système d’exploitation ou si vous souhaitez créer une Android TV Box avec Raspberry Pi, suivez nos guides liés. Et si vous avez des questions, faites-le nous savoir dans la section commentaires ci-dessous.






