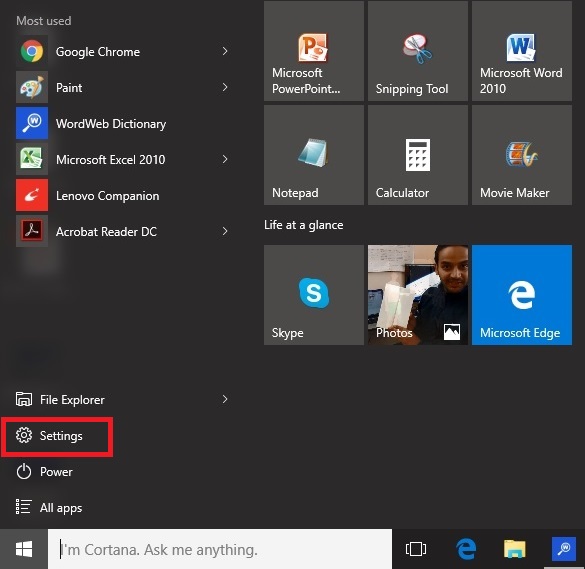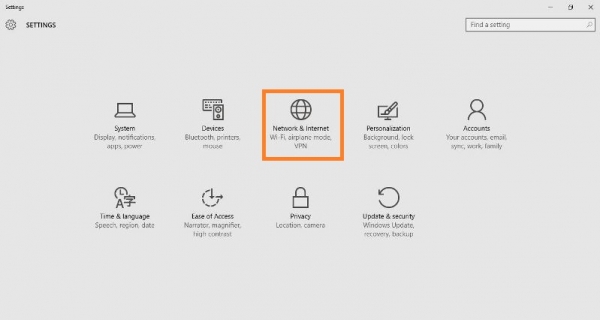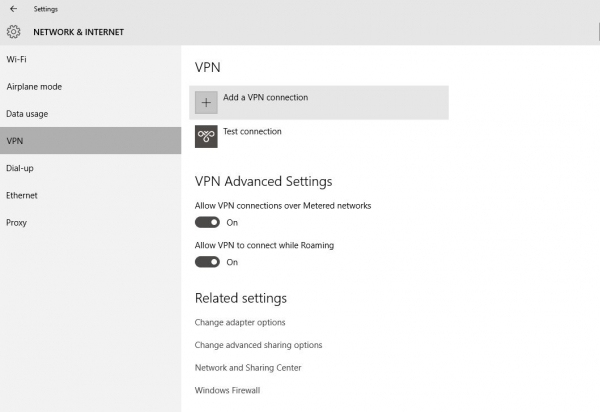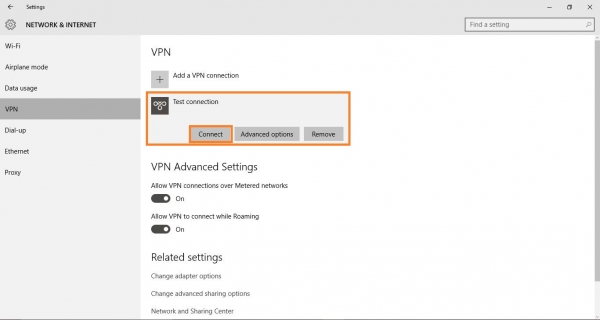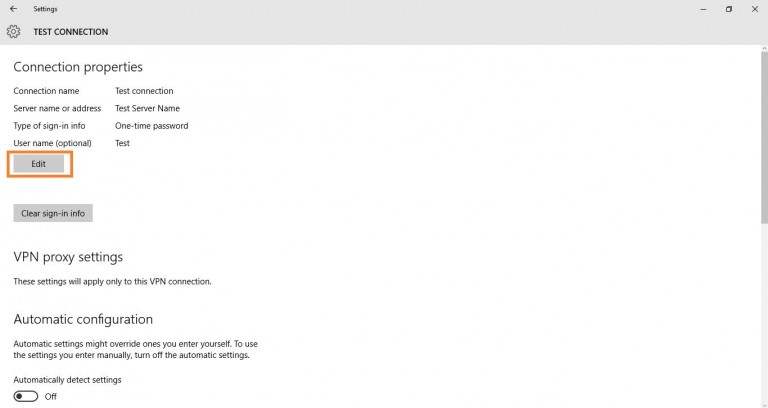Le réseau privé virtuel (VPN) diffuse un réseau privé sur le réseau public. Cela aide les gens à partager, envoyer et recevoir des données sur Internet via des réseaux partagés et publics, de sorte que leurs appareils informatiques sont directement connectés à un réseau privé. Jetez donc un œil au guide complet décrit ci-dessous pour continuer.
Étapes pour configurer un VPN dans Windows 10
Avant d’installer la configuration VPN sur votre ordinateur, connectez-vous à votre Windows 10 avec tous vos privilèges administratifs. Et après cela, vous devez suivre les étapes simples ci-dessous pour configurer le VPN sur Windows 10.
1. Pour commencer à configurer le VPN dans Windows 10, ouvrez Paramètres.
2. Sélectionnez l’option « Réseau et Internet ».
3. Dans le volet de gauche, sélectionnez VPN, et la fenêtre de configuration VPN apparaîtra devant vous.
4. Cliquez sur « Ajouter une connexion VPN, » et une nouvelle fenêtre apparaîtra montrant la configuration du VPN dans Windows 10.
5. Remplissez maintenant les détails suivants :
- Sélectionner Windows (par défaut) sous le fournisseur VPN
- Attribuez un nom de connexion selon votre choix.
- Saisissez le nom ou l’adresse du serveur.
- Dans le type de VPN, sélectionnez Protocole de tunnellisation point à point (PPTP).
- Entrez le nom d’utilisateur et le mot de passe.
- Sélectionner Mémoriser mes informations de connexion en bas de sorte qu’à l’avenir, vous serez évité de vous connecter encore et encore.
- Enfin, enregistrez-le.
6. Maintenant, vous observerez une connexion VPN nouvellement ajoutée présent sous le VPN Windows.
7. Cliquez sur cette connexion nouvellement ajoutée et sélectionnez Connecter. Cela vous connectera à votre serveur.
8. Si vous souhaitez modifier les informations de votre connexion nouvellement ajoutée, cliquez sur Réglages avancés, présent juste en dessous Connecter.
9. Les options avancées afficheront toutes les propriétés de connexion du VPN nouvellement ajouté. Clique sur le Modifier bouton pour rééditer les informations VPN. Cliquez sur Effacer les informations de connexion sous le Modifier option pour effacer votre mot de passe/nom d’utilisateur.
Comment déconnecter et supprimer un VPN sous Windows 10 ?
La section ci-dessus de l’article explique comment configurer et se connecter à un VPN sous Windows 10. Cependant, que se passe-t-il si vous ne souhaitez plus vous connecter à un VPN sous Windows 10 ?
Dans ce cas, il est préférable de supprimer le serveur VPN de la liste. Sous Windows 10, vous pouvez vous déconnecter et supprimer définitivement un VPN. Voici ce que vous devez faire.
- Faites un clic droit sur le bouton Démarrer et sélectionnez Paramètres.
- Dans les paramètres Windows, cliquez sur Réseau & Internet.
- Sur le côté gauche, cliquez sur le VPN languette.
- Maintenant, sur le côté droit, cliquez sur la connexion VPN et sélectionnez Déconnecter.
- Si vous souhaitez supprimer le VPN, cliquez sur le Retirer bouton.
- À l’invite de confirmation, cliquez sur Retirer encore.
C’est ça! Voici comment vous pouvez déconnecter et supprimer un VPN sur un ordinateur Windows 10.
Meilleur VPN pour Windows 10
Si vous ne souhaitez pas utiliser la configuration manuelle, d’autres options sont également disponibles. Vous pouvez utiliser Applications VPN pour Windows 10 pour se connecter à un serveur VPN de différents emplacements.
Le logiciel VPN Premium pour Windows 10 présente également des avantages supplémentaires, comme le Kill Switch qui met immédiatement fin à la connexion VPN en cas de fuites IP. Les applications VPN pour PC vous offrent des milliers de services auxquels vous connecter.
Il s’agit de comment configurer un VPN sur Windows 10. Le guide vous permet de configurer facilement le VPN sur votre PC Windows 10. Alors essayez ceci aujourd’hui et amusez-vous. J’espère que vous aimez le guide; continuez à partager avec les autres aussi. Laissez un commentaire ci-dessous si vous avez des questions à ce sujet.