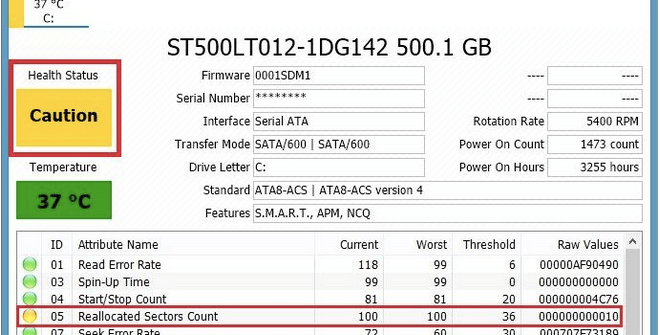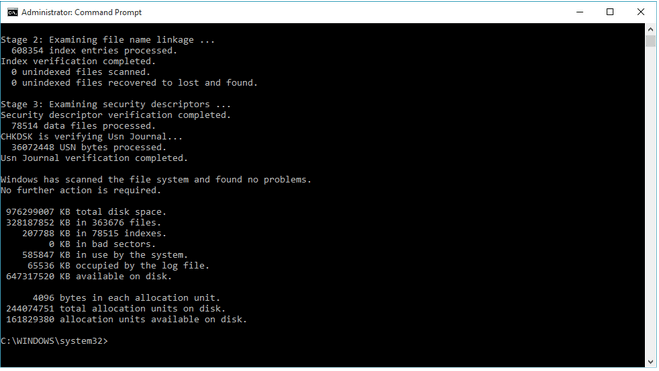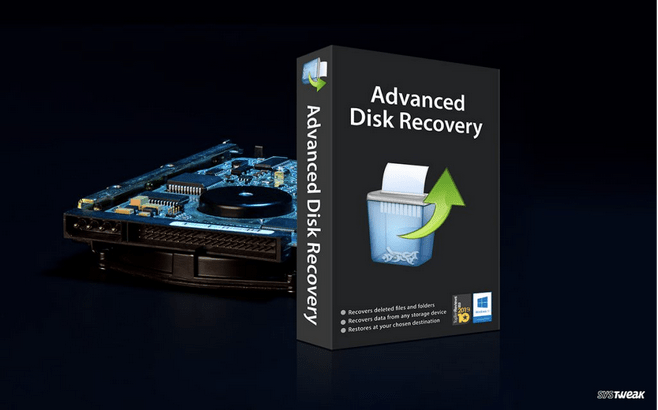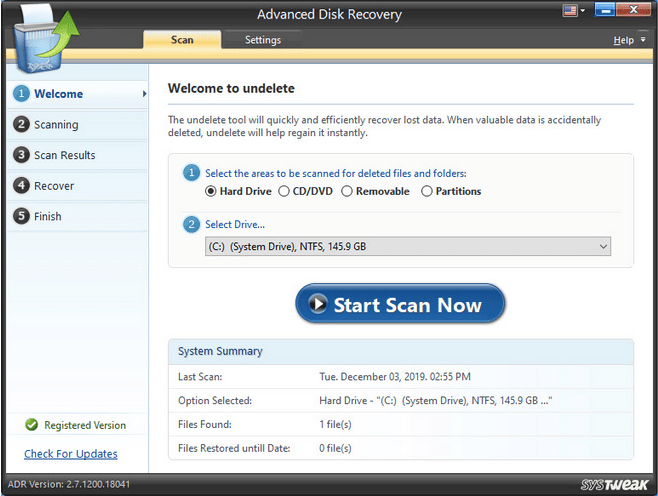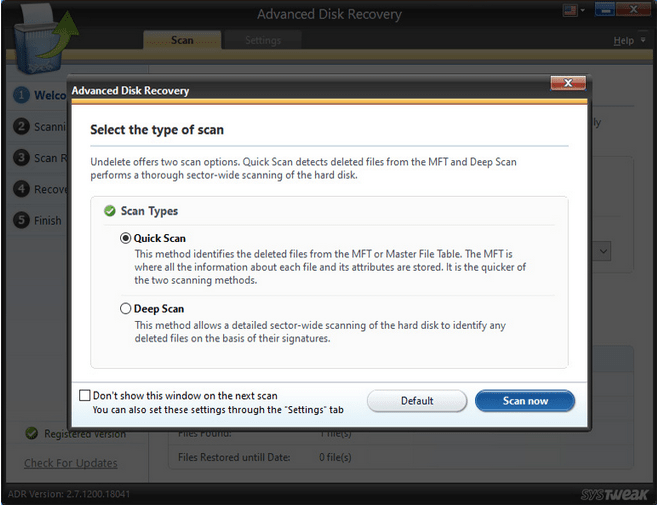Les données sont toute notre existence, c’est tout! Nous avons tendance à utiliser tellement de gadgets dans notre routine quotidienne qui génèrent une énorme quantité de données. Que vous soyez un particulier ou une entreprise, les données sont tout aussi importantes pour chaque entité. Pendant des années et des années, les disques durs se sont avérés être la forme la plus concrète de stockage de nos données numériques. Avant que le stockage en nuage ne devienne une chose, bien sûr. Il faut surveiller régulièrement leur disque dur, juste pour s’assurer que tout est au bon endroit.
Sous Windows, nous avons la technologie SMART Self Monitoring, Analysis and Reporting Technology qui ressemble plus à un système de surveillance qui contrôle spécifiquement l’état du disque dur. Ainsi, si vous voyez le nombre Nombre de secteurs réalloués augmenter en valeur, cela indique que les secteurs défectueux sont alloués sur votre lecteur de disque.
Dans cet article, nous avons couvert quelques solutions qui vous permettront de corriger l’avertissement de nombre de secteurs réaffectés sur les appareils Windows 10.
Que sont les secteurs réaffectés?
Eh bien, une chose est sûre. Ce n’est probablement pas bon signe! Vous pouvez considérer les secteurs réalloués comme des secteurs défectueux comme un espace disque inutilisé où vous ne pouvez rien stocker. Chaque fois que le disque dur rencontre une erreur de lecture/écriture ou si une opération de disque échoue, cet espace disponible initialement alloué est laissé inutilisé. Et ceci est suivi du message d’avertissement du nombre de secteurs réaffectés sur SMART.
Les secteurs réalloués ne peuvent pas non plus être utilisés par le système et ils continuent à occuper un espace de stockage inutile sur les lecteurs de disque. Dans les pires situations, les secteurs réaffectés peuvent également entraîner une perte de données s’ils ne sont pas pris en charge à temps.
Ainsi, si le nombre de secteurs réalloués augmente, cela indique sérieusement que quelque chose ne va pas avec votre système. Avant que ce nombre n’augmente et que vous commenciez à perdre vos précieuses données, les secteurs réaffectés doivent être immédiatement corrigés.
Comment corriger l’avertissement du nombre de secteurs réaffectés sous Windows 10?
Voici quelques solutions pour corriger l’avertissement de nombre de secteurs réaffectés sur les appareils Windows 10.
1. Utilisez la commande CHKDSK
L’utilitaire CHKDSK Check Disk est l’une des commandes les plus puissantes qui scanne l’intégralité de votre disque dur pour corriger les erreurs et les écarts de disque dur. Vous pouvez facilement exécuter l’outil CHKDSK sur le terminal de ligne de commande pour corriger instantanément les secteurs défectueux sur le disque et d’autres erreurs courantes du disque dur. Pour exécuter la commande CHKDSK, suivez ces étapes rapides:
Lancez la boîte de recherche du menu Démarrer, tapez Invite de commandes, cliquez avec le bouton droit sur son icône et sélectionnez Exécuter en tant qu’administrateur.
Dans la fenêtre d’invite de commandes, tapez la commande suivante et appuyez sur Entrée.
CHKDSK /f /r C:
Vous pouvez également remplacer la lettre de lecteur, comme dans notre cas, nous avons utilisé le lecteur C: comme référence.
Il faudra un peu de temps avant que Windows exécute une analyse complète pour vérifier le disque dur et examiner les secteurs défectueux le cas échéant. La commande CHKDSK peut être utilisée pour corriger diverses erreurs de disque, y compris l’avertissement du nombre de secteurs réalloués et pour restaurer l’état de votre disque dur.
2. Retirez en toute sécurité les disques durs externes
Pour éviter les secteurs défectueux et pour corriger l’avertissement de nombre de secteurs réaffectés sous Windows 10, vous devez toujours garder l’habitude d’éjecter en toute sécurité les disques durs externes. Il protégera votre appareil contre une chute soudaine ou des opérations incomplètes. Éjecter le disque externe en toute sécurité ne conservera pas seulement vos précieuses données intactes, mais garantira que la santé de votre disque dur reste en bon état pour une durée plus longue.
3. Téléchargez et installez Advanced Disk Recovery
Qu’il s’agisse de secteurs défectueux ou d’un nombre croissant de secteurs réaffectés, les deux indiquent un disque dur mourant. Lorsque la santé du disque dur commence à se dégrader, cela peut même entraîner des situations de perte de données dans les pires scénarios.
De plus, même si vous avez perdu vos précieuses données en raison de secteurs défectueux sur le disque dur, vous pouvez facilement les récupérer en utilisant un outil de récupération de disque professionnel. Advanced Disk Recovery est la solution ultime pour récupérer des données perdues ou supprimées, y compris des images, des vidéos, de l’audio, des documents, etc. Il ne restaure pas seulement les données perdues du disque dur, mais fonctionne exceptionnellement bien avec les supports de stockage externes, y compris un lecteur de disque portable, des clés USB, des disques SSD, des cartes mémoire, etc. Advanced Disk Recovery est compatible avec tous les principaux formats de fichiers et récupère rapidement les fichiers et dossiers, en quelques clics.
Suivez ces étapes rapides pour récupérer les données perdues via Advanced Disk Recovery et pour minimiser les effets dangereux du message Avertissement du nombre de secteurs réaffectés.
Téléchargez et installez l’outil Advanced Disk Recovery sur votre PC Windows.
Lancez le logiciel Advanced Disk Recovery sur votre appareil. Sur la page d’accueil, sélectionnez la zone à analyser comme le disque dur, le CD/DVD, amovible, etc.
Dans la deuxième étape, sélectionnez le lecteur dont les données doivent être restaurées.
Appuyez sur le bouton Démarrer l’analyse maintenant pour lancer le processus.
Choisissez un mode de numérisation: Analyse rapide ou Analyse approfondie selon vos besoins et vous êtes prêt à partir!
En quelques secondes, toutes les données perdues ou supprimées seront répertoriées à l’écran.
Vous pouvez sélectionner tous les fichiers à restaurer. Appuyez sur le bouton Récupérer pour restaurer les fichiers perdus.
Et c’est tout, les gars! Vous pouvez facilement récupérer des données perdues ou supprimées via l’outil utilitaire Advanced Disk Recovery en quelques clics.
Conclusion
Ceci conclut notre guide sur la façon de corriger l’avertissement de nombre de secteurs réaffectés sous Windows 10. En suivant les solutions mentionnées ci-dessus, vous pouvez facilement faire face au nombre croissant de secteurs réaffectés ou de secteurs défectueux ou à tout autre problème que vous rencontrez sur votre disque dur conduire. Pour toute autre question ou assistance, n’hésitez pas à nous écrire!