Chaque appareil électronique, qu’il s’agisse d’un ordinateur portable, d’un ordinateur ou d’un smartphone, deviendra plus lent avec le temps. Le problème repose sur le périphérique de stockage, dégradant les performances à mesure que les données se remplissent.
Il en va de même pour Windows 11 ; remplir le disque dur peut dégrader considérablement les performances du disque dur/SSD. Un bon moyen de résoudre ces problèmes consiste à optimiser le lecteur.
Windows 11 vous permet d'optimiser votre disque dur/SSD pour des performances améliorées ; vous pouvez soit exécuter Storage Sense pour libérer de l'espace de stockage, soit utiliser l'outil de défragmentation de disque. Dans cet article spécifique, nous verrons comment défragmenter Windows 11.
Qu’est-ce que la défragmentation ?
L'installation du logiciel Windows génère une fragmentation des données sur le lecteur de stockage. Ces données fragmentées sont en réalité réparties sur l’ensemble du disque.
Ainsi, lorsque vous exécutez le programme, Windows recherche des fichiers fragmentés dans différentes parties du lecteur, ce qui prend du temps et charge davantage le lecteur.
Ainsi, un disque dur ralentit car il doit lire et écrire les données fragmentées réparties sur le stockage. La défragmentation est simplement un processus de réorganisation des données fragmentées sur un disque en comblant les lacunes de stockage.
En conséquence, le disque dur bénéficie d’une meilleure vitesse de lecture et d’écriture. Le processus de défragmentation d'un disque dur sous Windows 11 est simple et ne nécessite l'installation d'aucune application tierce.
Comment défragmenter un disque dur sous Windows 11 ?
Maintenant que vous savez ce qu'est la défragmentation, vous souhaiterez peut-être défragmenter un disque dur pour améliorer ses performances. Voici ce que vous devez faire.
1. Tapez Defrag dans la recherche Windows 11. Ensuite, ouvrez le Défragmenter et optimiser les lecteurs dans la liste des meilleurs résultats.
2. Dans Optimiser les lecteurs, sélectionnez le lecteur que vous souhaitez optimiser. Il est recommandé de sélectionner d'abord le lecteur d'installation du système.
3. Une fois sélectionné, cliquez sur le Analyser bouton.
4. Maintenant, l'outil Optimiser les lecteurs vous montrera le pourcentage de fragmentation. Clique sur le Optimiser bouton pour défragmenter le lecteur.
Comment planifier l'optimisation du lecteur ?
Vous pouvez également définir un calendrier pour optimiser le trajet. Pour cela, suivez les étapes partagées ci-dessous.
1. Cliquez sur le Modifier les paramètres de l'outil Optimiser les lecteurs.
2. Vérifiez maintenant le Exécuter selon un calendrier (recommandé).
3. Dans la liste déroulante des fréquences, définir le calendrier pour exécuter Optimize Drives.
4. Ensuite, cliquez sur le Choisir à côté de Lecteurs.
5. Sélectionnez les lecteurs que vous souhaitez optimiser. Il est recommandé de vérifier le Optimiser automatiquement les nouveaux disques aussi.
6. Une fois terminé, cliquez sur D'ACCORD et puis D'ACCORD à nouveau pour enregistrer le programme.
Comment défragmenter un lecteur à l’aide de l’invite de commande ?
Si vous êtes à l'aise avec l'utilitaire de ligne de commande, vous pouvez utiliser l'invite de commande pour défragmenter un lecteur sous Windows 11. Voici comment défragmenter un lecteur à l'aide de l'invite de commande sous Windows 11.
1. Tapez Invite de commande sur la recherche Windows 11. Ensuite, faites un clic droit sur l'invite de commande et sélectionnez Exécuter en tant qu'administrateur.
2. Lorsque l'invite de commande s'ouvre, exécutez la commande donnée :
Defrag [Drive letter]
Important: Assurez-vous de remplacer [Drive Letter] avec la lettre attribuée au lecteur que vous souhaitez défragmenter.
3. Maintenant, vous devez attendre que le processus soit terminé. Le processus peut prendre un certain temps.
4. Si vous souhaitez optimiser un SSD, exécutez cette commande :
Defrag [Drive letter] /L
Important: Assurez-vous de remplacer [Drive Letter] avec la lettre attribuée au lecteur que vous souhaitez défragmenter.
C'est ça! Après avoir exécuté les commandes, fermez l'invite de commande et redémarrez votre PC Windows 11. Cela défragmentera votre Windows 11.
Comme vous le voyez, défragmenter un disque dur sous Windows 11 est très simple. Vous pouvez défragmenter un disque lorsqu'il y a plus de 10 % de défragmentation. Faites-nous savoir dans les commentaires ci-dessous si vous avez besoin de plus d'aide sur ce sujet.

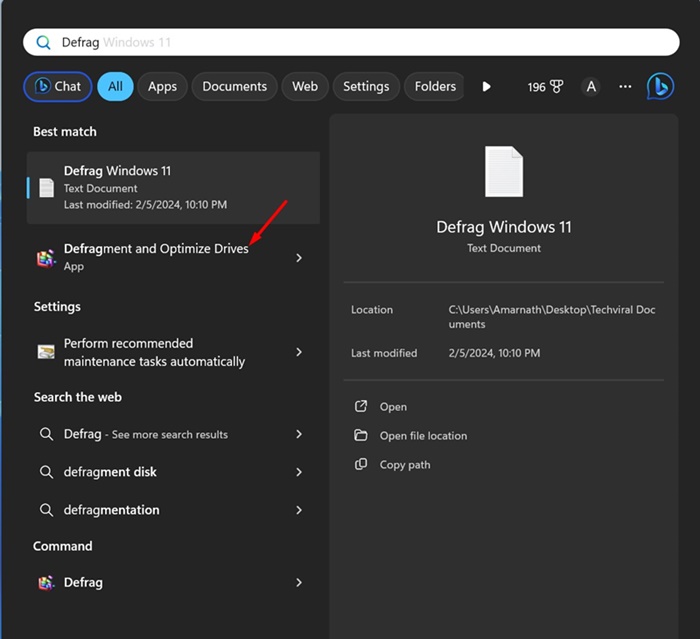

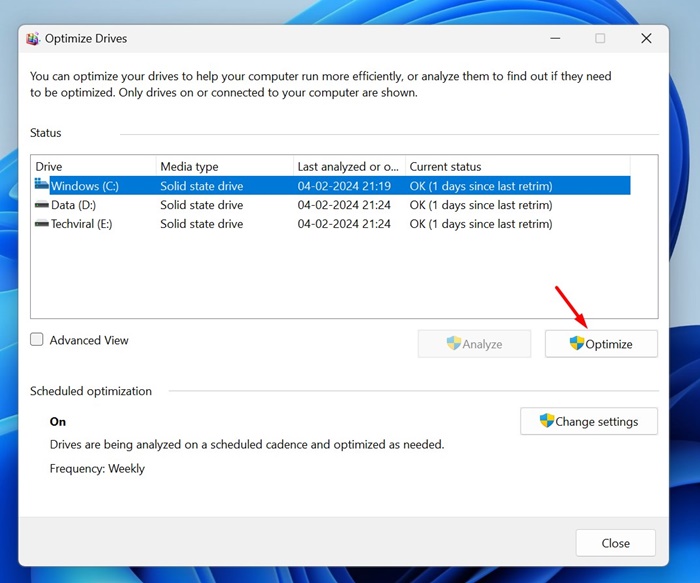

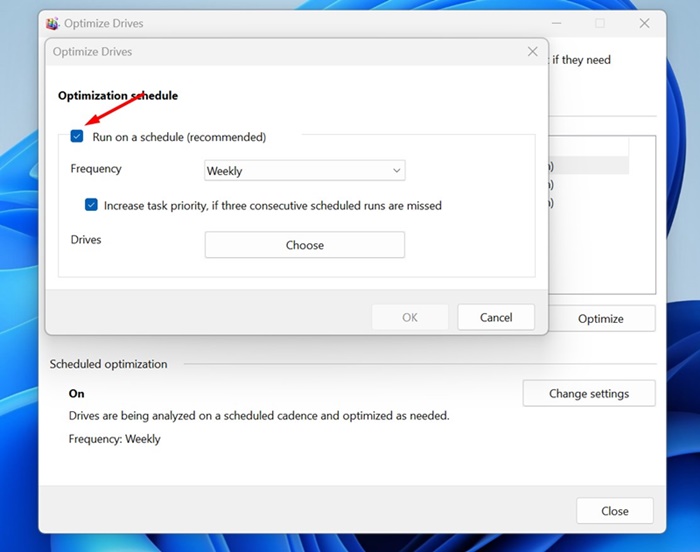
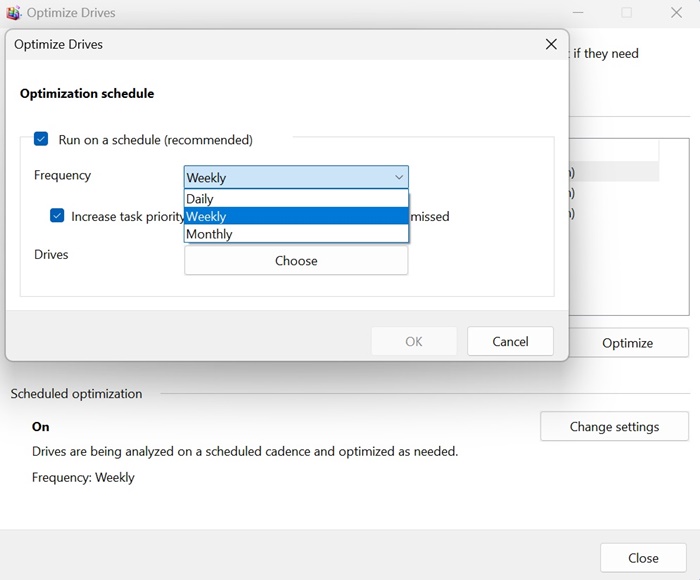
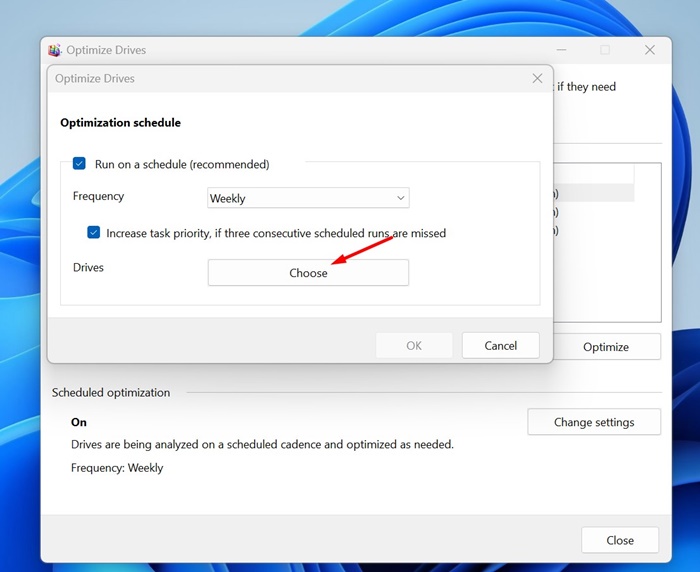
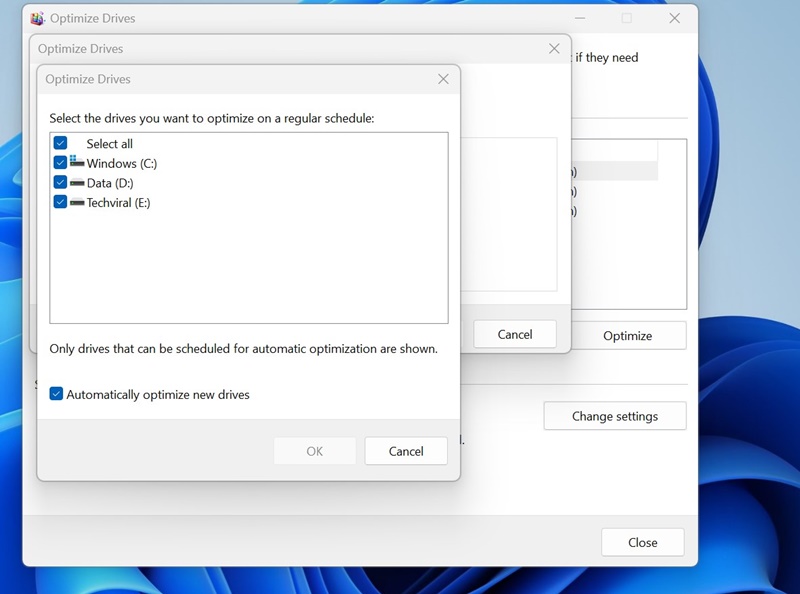
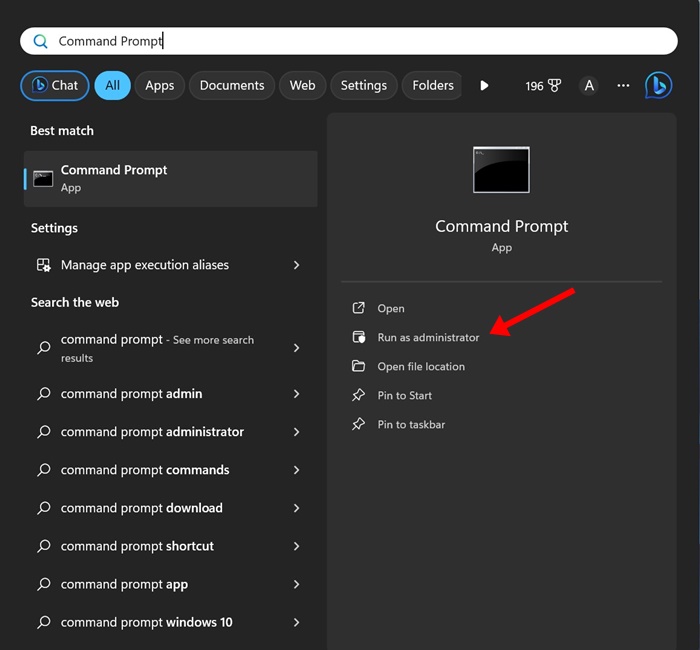
![Défragmenter [Drive letter]](https://www.friwato.com/wp-content/uploads/2024/02/1707214796_750_Comment-defragmenter-un-PC-Windows-11-Guide-2024.jpg)
![Défragmenter [Drive letter] /L](https://www.friwato.com/wp-content/uploads/2024/02/1707214796_834_Comment-defragmenter-un-PC-Windows-11-Guide-2024.jpg)



