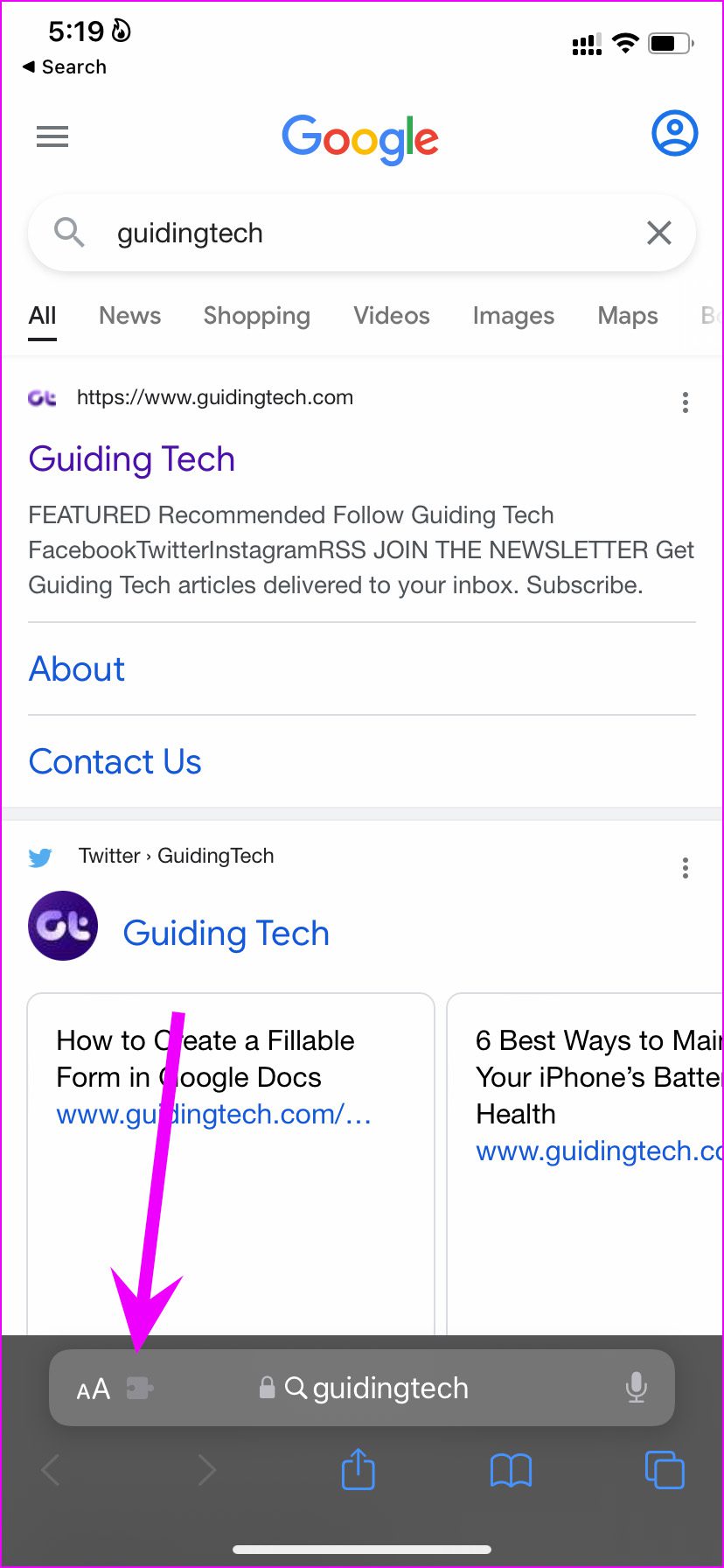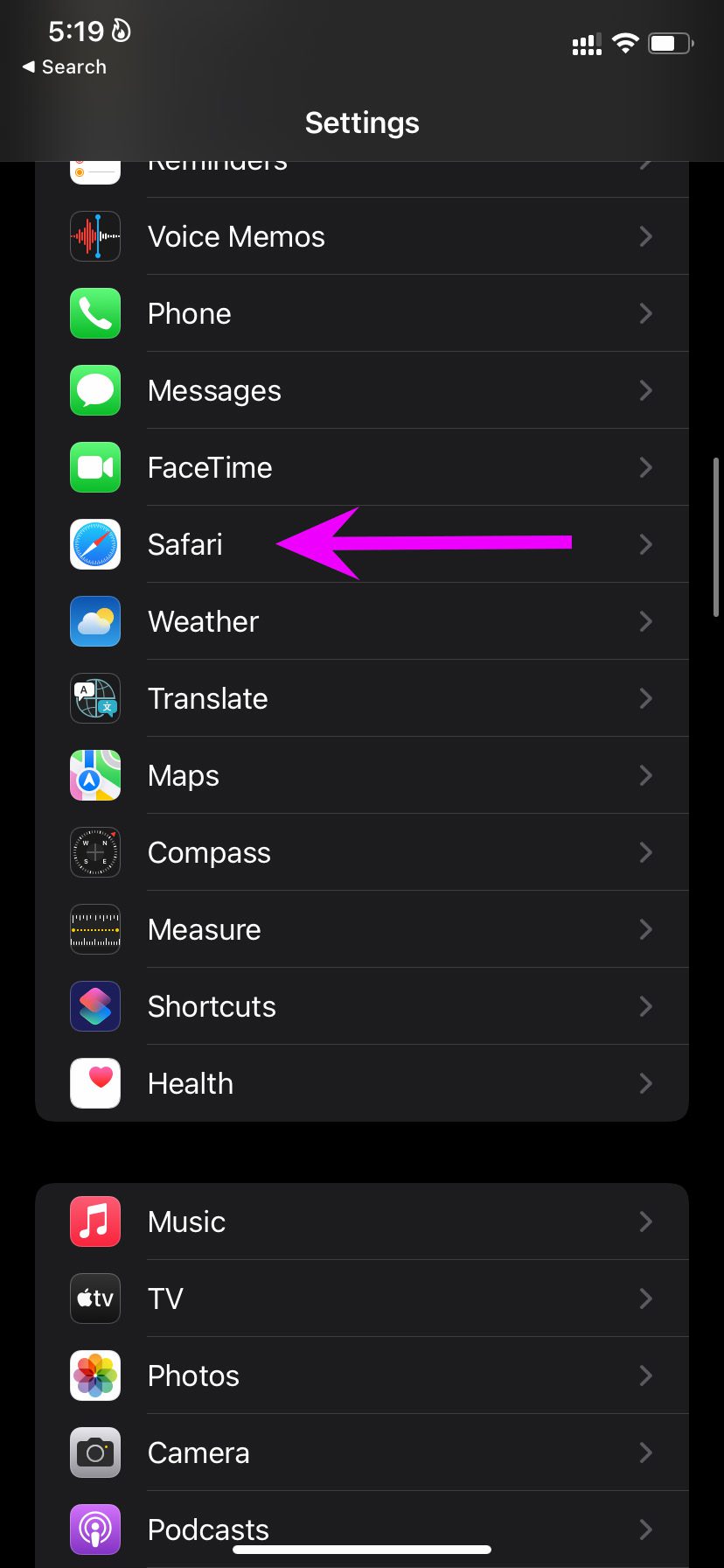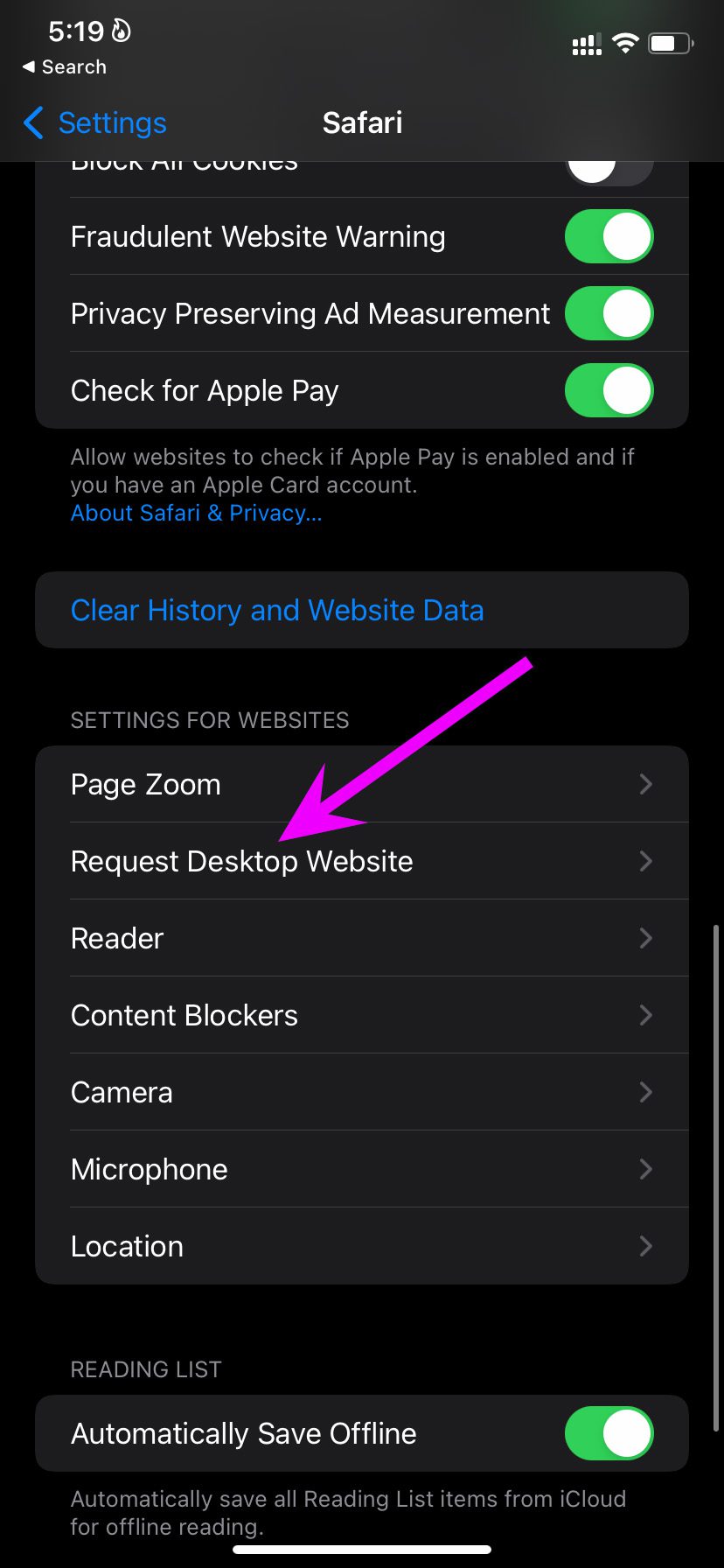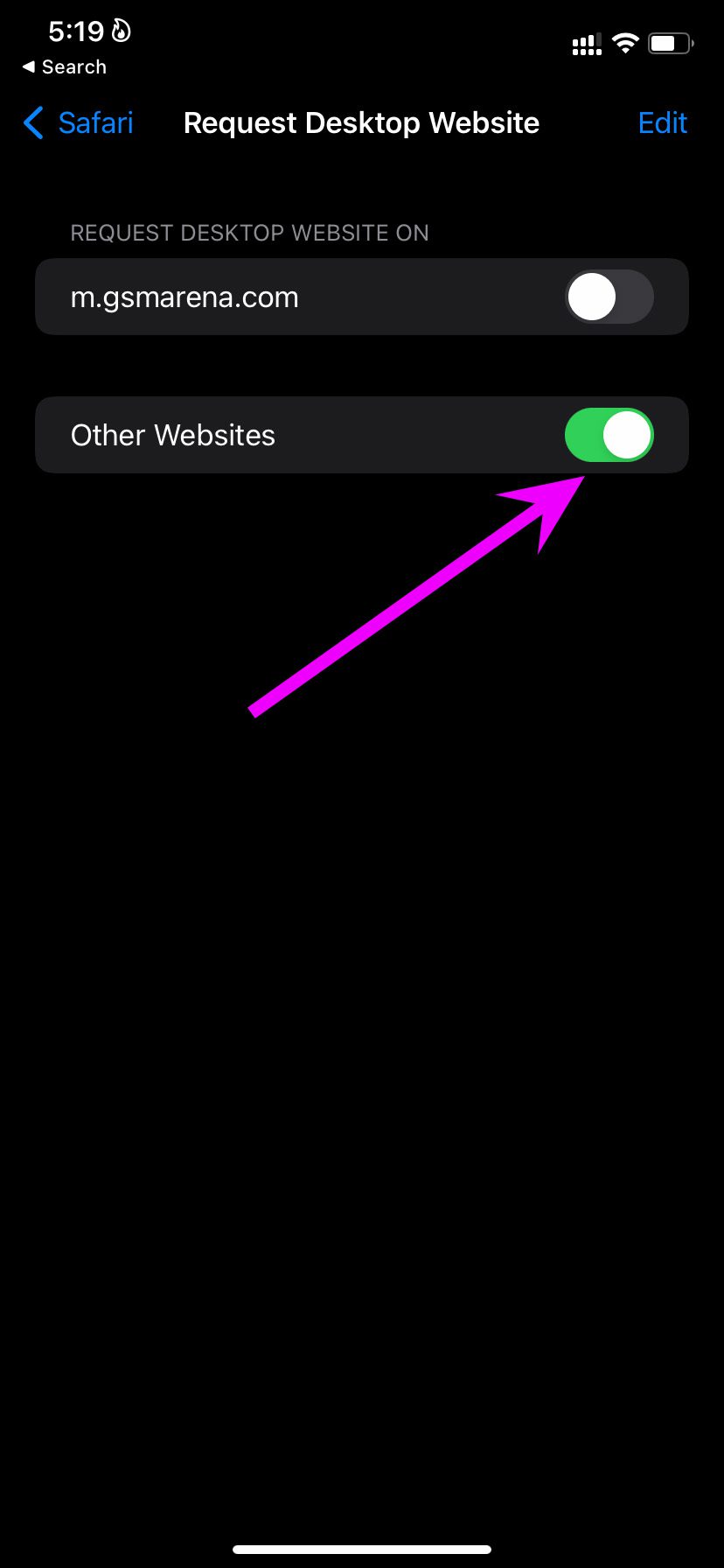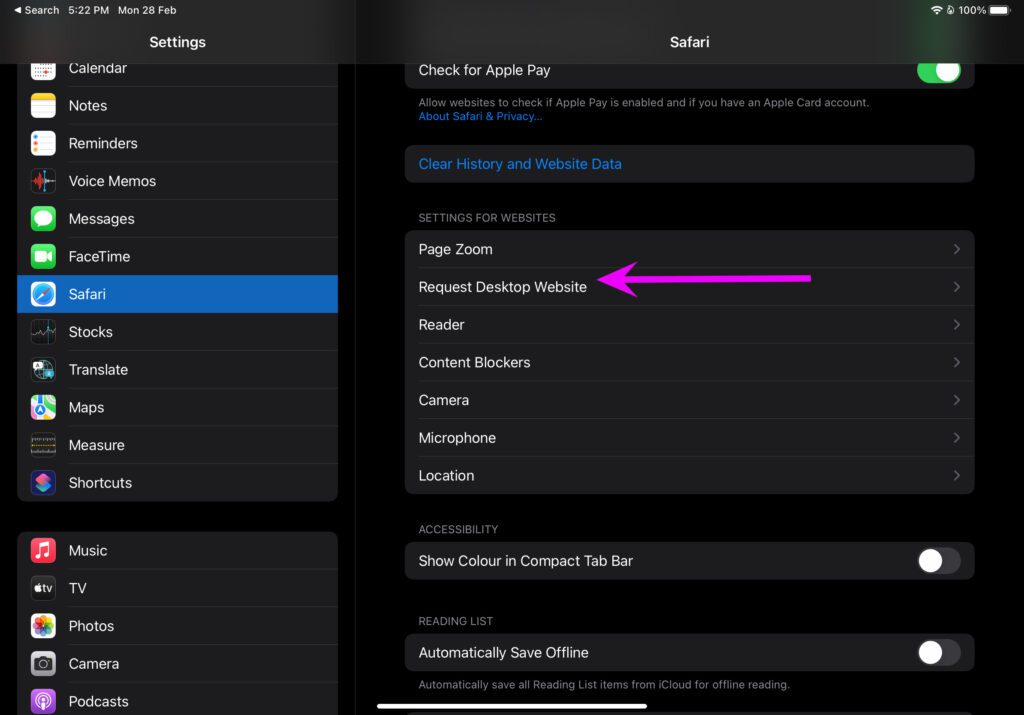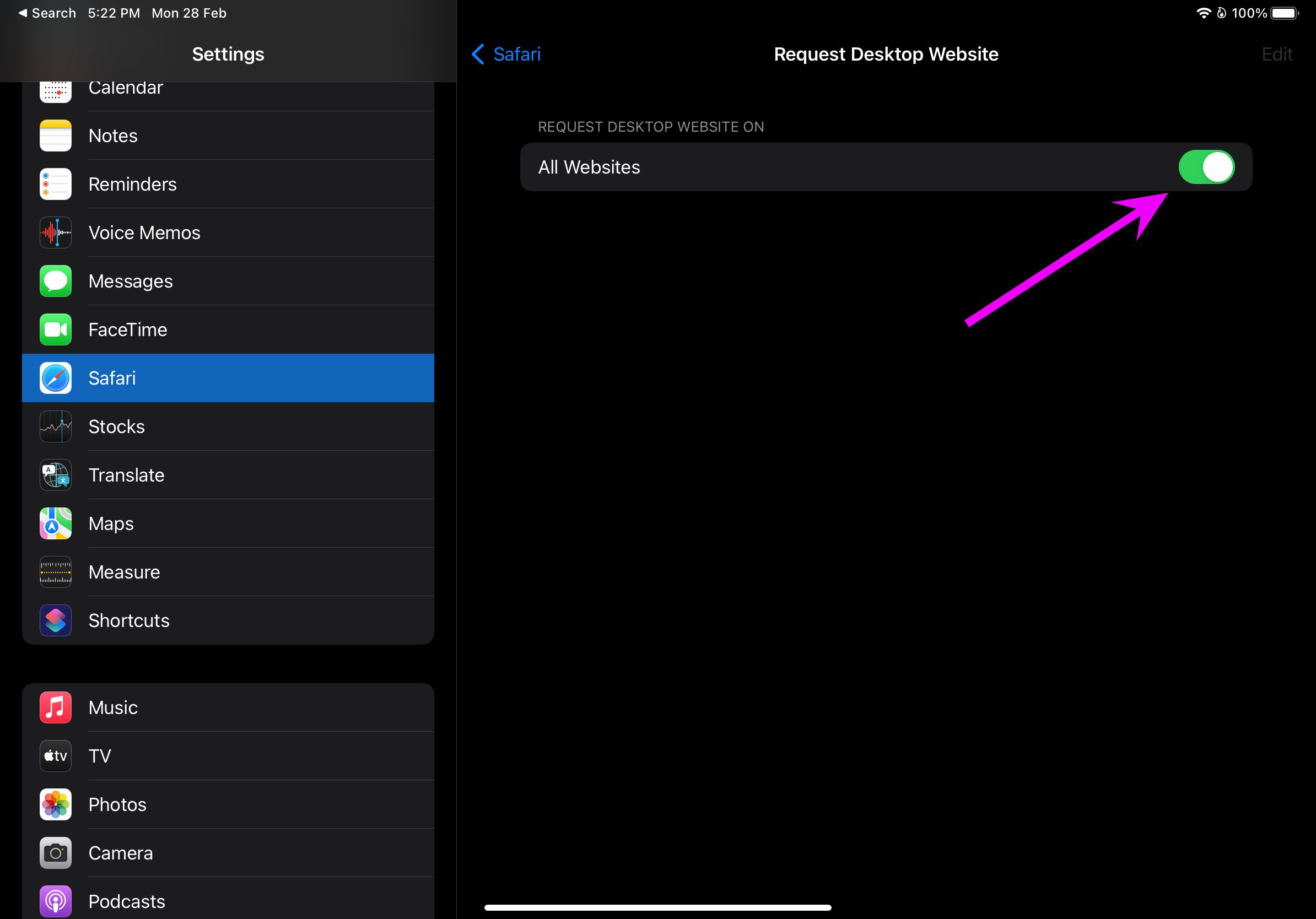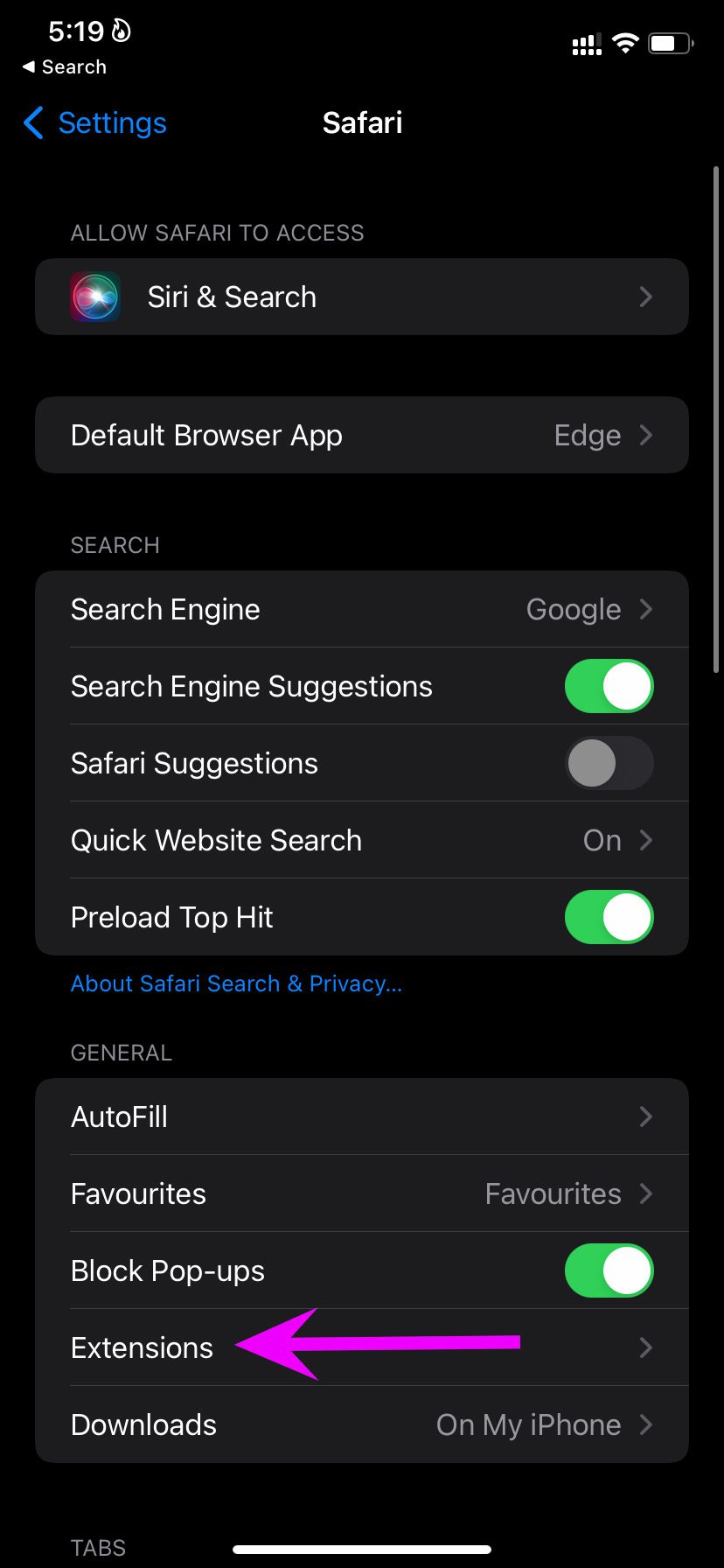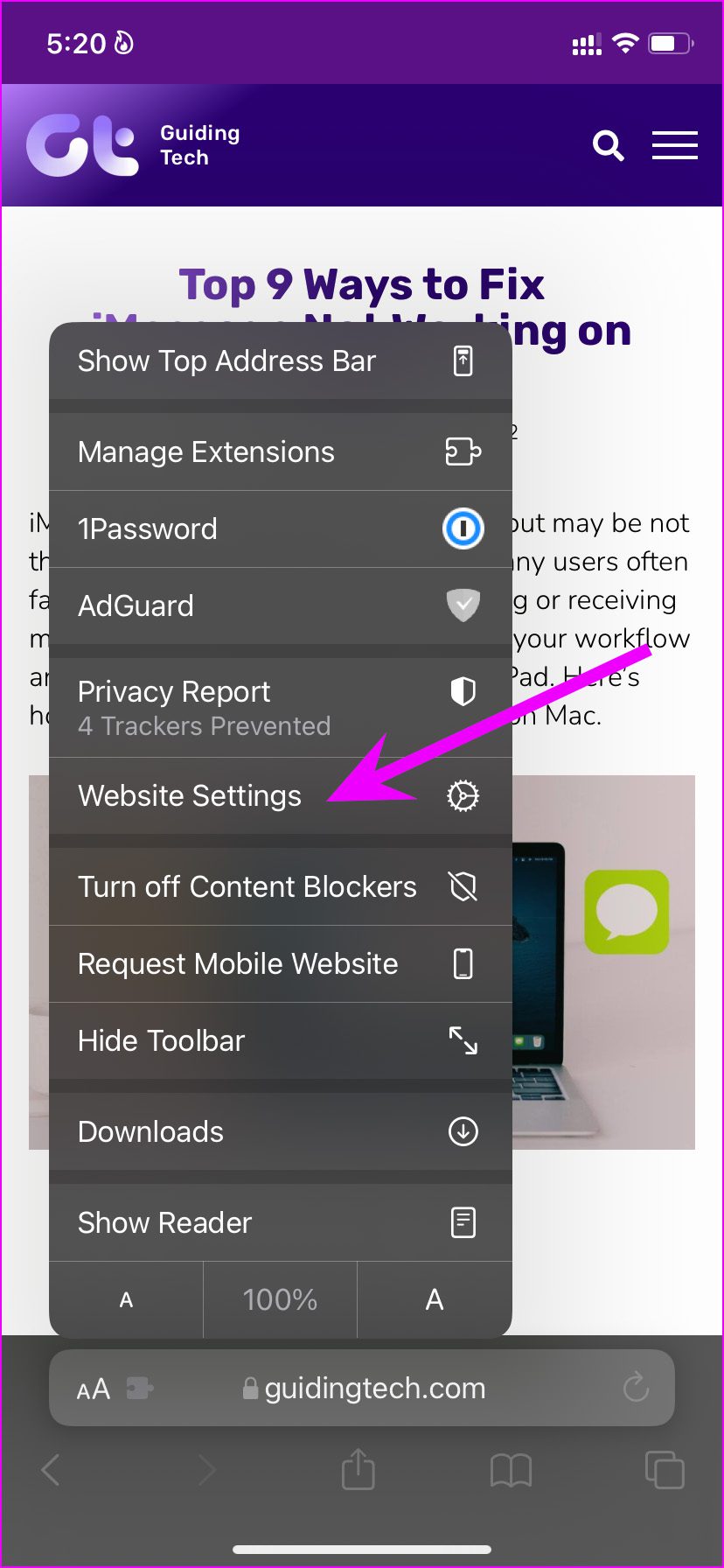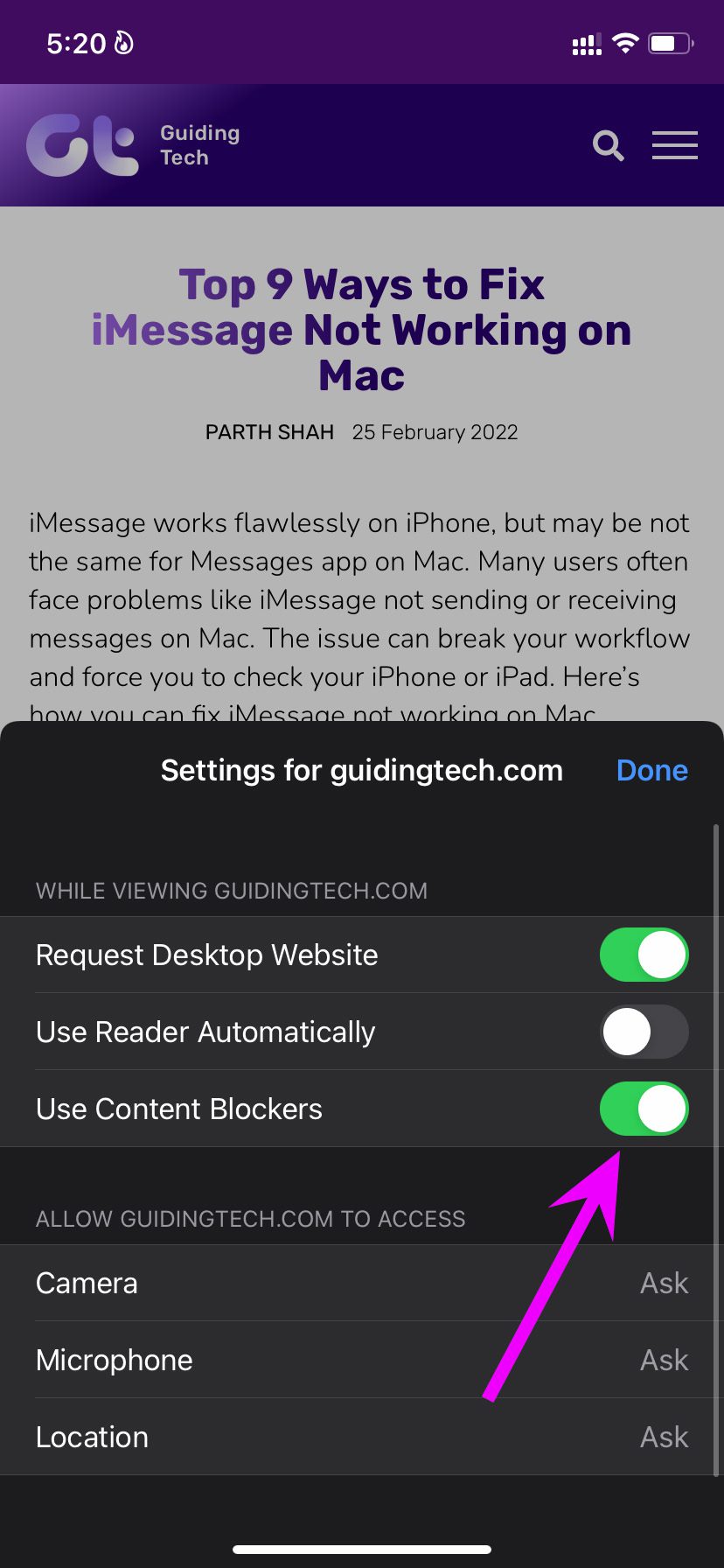Il peut arriver que vous souhaitiez afficher un site Web en mode bureau sur iPhone ou iPad. Vous souhaitez peut-être utiliser un détail, vérifier l’apparence de la page Web ou vous devez vérifier un détail spécifique qui n’est disponible qu’en mode bureau. Si vous utilisez Safari comme navigateur par défaut sur iPhone ou iPad, il est assez facile de demander un site de bureau dessus.
1. Demander un site de bureau sur Safari sur iPhone
L’option de demande de site Web de bureau par défaut est accessible via le menu d’extension de Safari sur iPhone. Utilisons-le.
Étape 1: Lancez le navigateur Safari et visitez une page Web.
Étape 2: Une fois la page Web chargée, recherchez l’icône d’extension dans la barre d’adresse de Safari. Appuyez dessus.
Étape 3: Sélectionnez Demander un site Web de bureau et Safari rechargera la page Web en mode bureau.
Vous pouvez revenir au même menu d’extensions et demander un site Web mobile pour naviguer sur iPhone. Si vous souhaitez ouvrir tous les onglets à l’avenir en mode bureau uniquement, vous devez effectuer une modification dans le menu des paramètres de Safari.
Étape 1: Ouvrez l’application Paramètres sur iPhone.
Étape 2: Faites défiler jusqu’à Safari.
Étape 3: Recherchez le menu Paramètres des sites Web et sélectionnez Demander un site Web de bureau.
Étape 4: Activez la bascule pour tous les sites Web dans le menu suivant.
À partir de maintenant, chaque requête Web se chargera en mode bureau dans Safari pour iPhone. Notez que toute l’expérience du mode bureau peut être inférieure à la moyenne sur un petit écran.
De nos jours, la plupart des sites Web sont optimisés pour une utilisation mobile. Vous ne devez demander un site de bureau que lorsque cela est nécessaire. Nous déconseillons d’utiliser le mode bureau tout le temps dans Safari pour iPhone.
2. Utiliser le site de bureau sur iPad
Bien que nous ne recommandions pas d’utiliser un mode bureau dans Safari pour iPhone, nous nous opposons à la même chose sur l’application iPad Safari. La plupart des utilisateurs d’iPad utilisent l’appareil en mode horizontal et avec la taille de l’écran de l’iPad atteignant près de 13 pouces, il est logique d’utiliser le navigateur Safari en mode bureau uniquement.
C’est la raison pour laquelle Apple a défini le mode bureau comme vue par défaut sur Safari pour iPad. Si vous ne voyez pas les sites Web se charger en mode bureau, vous devez effectuer un réglage similaire (comme nous l’avons fait sur iPhone) sur iPad.
Étape 1: Ouvrez les paramètres de l’iPad.
Étape 2: Accédez à l’application Safari.
Étape 3: Sélectionnez l’option Demander un site Web de bureau.
Étape 4: Activez la bascule dans le menu suivant.
Désactiver le bloqueur de contenu
Dans certains scénarios, vous pouvez rencontrer des problèmes lors du chargement de sites Web en mode bureau sur iPhone. Le comportement peut être dû au bloqueur de contenu dans le navigateur Safari.
Safari sur iPhone et iPad prend en charge les bloqueurs de contenu, et certains sites Web peuvent ne pas vous permettre de parcourir les articles avec le bloqueur de contenu activé. Vous devez désactiver le bloqueur de contenu et réessayer de charger la page Web.
Étape 1: Lancez l’application Paramètres iPhone.
Étape 2: Faites défiler jusqu’à Safari.
Étape 3: Recherchez les extensions dans le menu Général.
Étape 4: Vérifiez le bloqueur de publicités installé. Appuyez dessus.
Étape 5 : Désactivez-le dans le menu suivant.
Si vous souhaitez empêcher Safari d’utiliser des bloqueurs de contenu sur un site Web spécifique, vous pouvez le faire à partir du même menu d’extensions.
Étape 1: Lorsque vous obtenez une erreur lors du chargement d’une page Web dans Safari, appuyez sur le menu des extensions dans la barre d’adresse.
Étape 2: Ouvrez les paramètres du site Web.
Étape 3: Désactivez la bascule Utiliser les bloqueurs de contenu.
Explorer le mode lecteur
Lorsque vous demandez un site de bureau sur iPhone, toute l’expérience de lecture sur un petit écran peut s’avérer inférieure à la moyenne.
Vous pouvez activer le mode lecteur intégré dans Safari et désactiver toutes les distractions pendant la navigation sur le Web. Voici comment utiliser le mode lecteur dans Safari sur iPhone et iPad.
Étape 1: Lancez Safari sur iPhone ou iPad et chargez les pages Web que vous souhaitez lire.
Étape 2: Si vous ne souhaitez plus voir tous les éléments inutiles de la page, appuyez sur l’icône du mode lecteur dans la barre d’adresse.
Et voila ! Vous êtes prêt à lire des articles dans un meilleur environnement. Vous pouvez changer les polices et même changer la couleur d’arrière-plan en mode lecteur Safari.
Lire des articles sur le site de bureau
Maintenant qu’Apple permet aux utilisateurs de changer le navigateur par défaut sur iPhone et iPad, beaucoup aiment utiliser Microsoft Edge comme navigateur préféré sur iPhone. Les utilisateurs de Safari peuvent suivre les étapes ci-dessus pour demander un site de bureau. L’expérience peut être assez lourde pour les utilisateurs d’iPhone avec un petit écran.