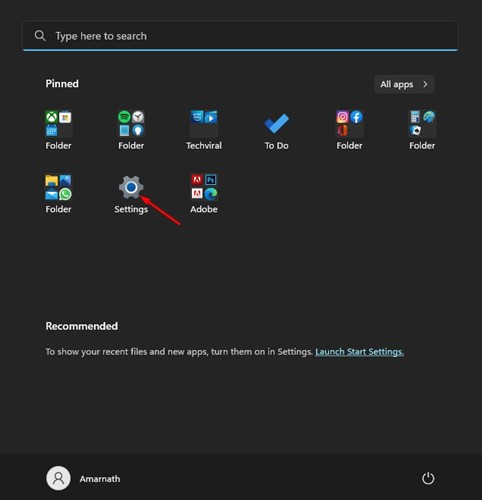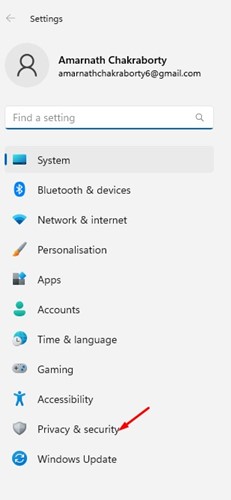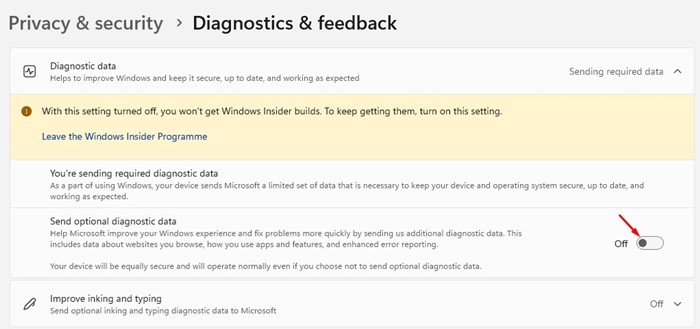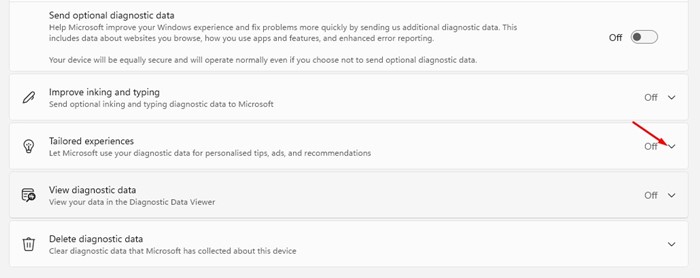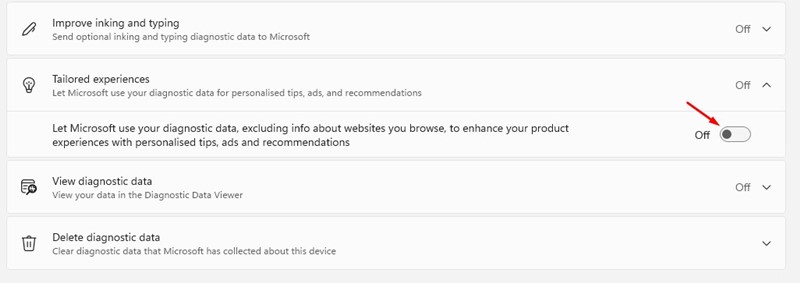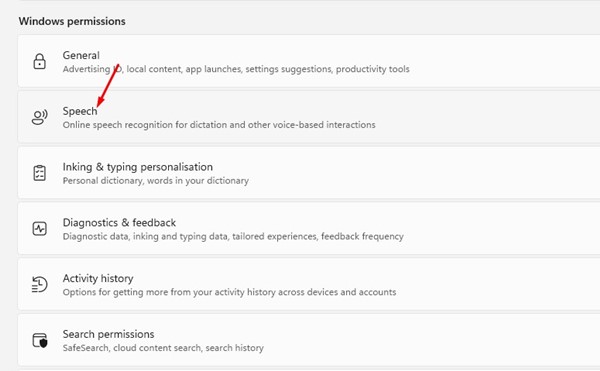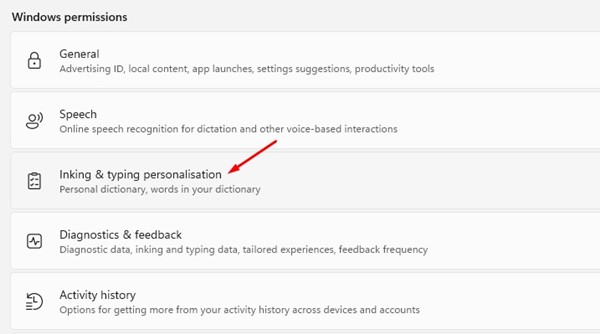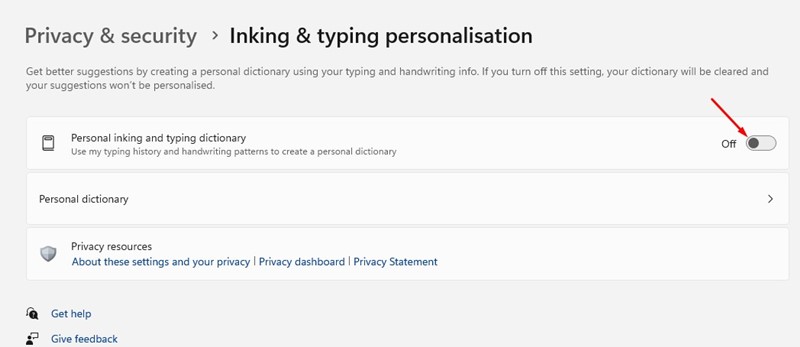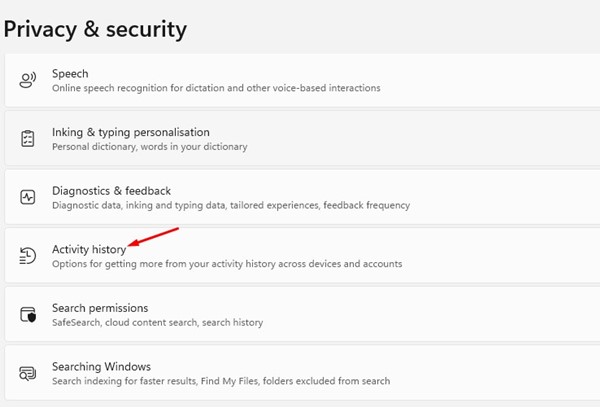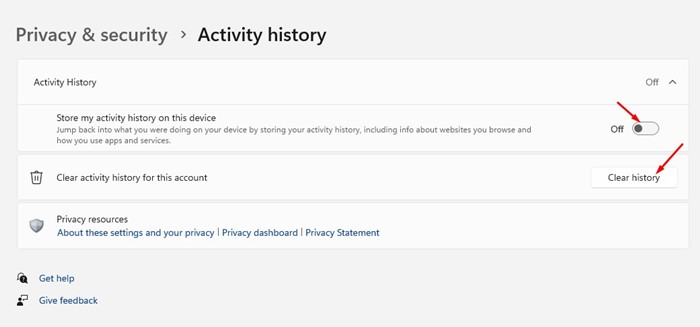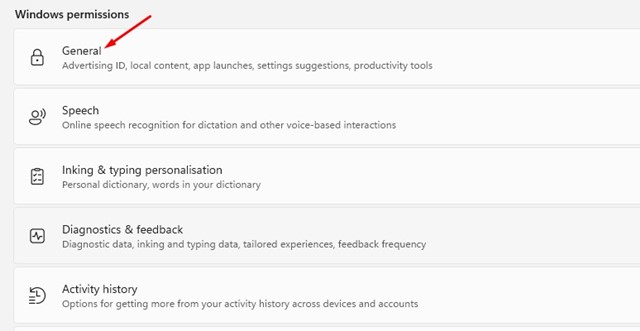Si vous avez utilisé Windows 10, vous connaissez peut-être le système de télémétrie. Si vous ne le faites pas, la télémétrie est un processus automatisé utilisé pour collecter des données à distance. Dans les ordinateurs, la télémétrie fait référence aux données collectées sur l’activité des utilisateurs.
Les entreprises technologiques collectent des données via leur système de télémétrie pour améliorer l’expérience utilisateur lors de l’utilisation de leurs applications et services. De même, Microsoft collecte également vos données via ses système de télémétrie sur Windows 11 pour améliorer votre expérience utilisateur.
Microsoft collecte vos informations d’activité, telles que les applications que vous utilisez, vos paramètres système, les paramètres Windows, les sites que vous visitez, etc., et les envoie à son serveur. Microsoft a besoin des données de ses utilisateurs pour améliorer le système d’exploitation, renforcer la sécurité et résoudre les bogues existants.
Bien que Microsoft ait de bonnes raisons de collecter des données à distance, cela pourrait être un problème de confidentialité pour beaucoup. Tout le monde ne voudrait pas donner les détails d’utilisation de son système et de ses applications à Microsoft sans son consentement. Si vous ne souhaitez pas que Windows 11 collecte et envoie des données de télémétrie à Microsoft, vous devez le désactiver manuellement.
Étapes pour désactiver la télémétrie sur Windows 11
C’est assez facile de désactiver la télémétrie sur Windows 11, et vous pouvez le faire sans installer d’application tierce. Ci-dessous, nous avons partagé quelques meilleures façons de limiter la collecte de données sur Windows 11. Commençons.
1) Désactiver l’envoi de données de diagnostic sur Windows 11
Pour commencer, vous devez d’abord désactiver l’envoi de données de diagnostic facultatives à Microsoft dans Windows 11. Voici ce que vous devez faire.
1. Tout d’abord, cliquez sur le bouton Démarrer de Windows 11 et sélectionnez Réglages.
2. Dans l’application Paramètres, cliquez sur le Confidentialité et sécurité section dans le volet de gauche.
3. Sur la droite, faites défiler vers le bas et cliquez sur le Diagnostic & retour d’expérience option.
4. Ensuite, développez la section Données de diagnostic et éteindre la bascule pour ‘Envoyer les données de diagnostic facultatives’
5. Faites défiler un peu vers le bas et développez le Expériences sur mesure.
6. Sous les expériences sur mesure, éteindre l’interrupteur à bascule qui lit « Laissez Microsoft utiliser votre diagnostic… »
C’est ça! Cela empêchera Windows 11 d’envoyer des télémétries et d’autres données de diagnostic à Microsoft.
2) Désactiver les autres données de diagnostic sur Windows 11
Vous devez désactiver quelques autres options pour empêcher complètement le suivi des données. Voici les quelques éléments que vous devez désactiver.
1. Tout d’abord, cliquez sur le bouton Démarrer de Windows 11 et sélectionnez Réglages.
2. Dans l’application Paramètres, cliquez sur le Confidentialité et sécurité option dans la barre latérale gauche.
3. Dans le volet de droite, cliquez sur le Parole.
4. Éteindre la bascule pour Reconnaissance vocale en ligne à la page suivante.
5. Maintenant, revenez à la page précédente et cliquez sur le Personnalisation de l’encrage et de la frappe.
6. Sur l’écran suivant, éteindre la bascule pour ‘Dictionnaire personnel d’encrage et de dactylographie’
7. Maintenant, revenez à l’écran précédent et cliquez sur le Historique des activités.
8. Dans la section Historique des activités, éteindre la bascule pour ‘Stocker mon historique d’activité sur cet appareil’. Une fois terminé, cliquez sur le Histoire claire bouton.
3) Apporter des modifications aux paramètres généraux de confidentialité
Vous pouvez également apporter quelques modifications aux paramètres de confidentialité généraux de Windows 11 pour empêcher le suivi des données. Voici quelques-uns des changements importants que vous devez apporter.
1. Tout d’abord, cliquez sur le bouton Démarrer de Windows 11 et sélectionnez Réglages.
2. Sur la page Paramètres, cliquez sur le Confidentialité et sécurité option dans le volet de gauche.
3. Sur la droite, faites défiler vers le bas et cliquez sur le Général option sous les autorisations Windows.
4. Sur l’écran suivant, vous devez désactiver les quatre options:
- Autoriser les applications à me montrer des publicités personnalisées en utilisant mon identifiant publicitaire.
- Laisser les sites Web me montrer du contenu pertinent localement en accédant à ma liste de langues.
- Montrez-moi le contenu suggéré dans l’application Paramètres.
- Laissez Windows améliorer les résultats de démarrage et de recherche en suivant les lancements d’applications.
- Après avoir désactivé les quatre options, redémarrez votre ordinateur Windows 11.
Donc, ce sont les meilleures façons de désactiver la télémétrie sur Windows 11 pc. Les méthodes désactiveraient tous les types de suivi des données sur votre appareil. Si vous avez besoin de plus d’aide concernant les données de télémétrie, faites-le nous savoir dans les commentaires.