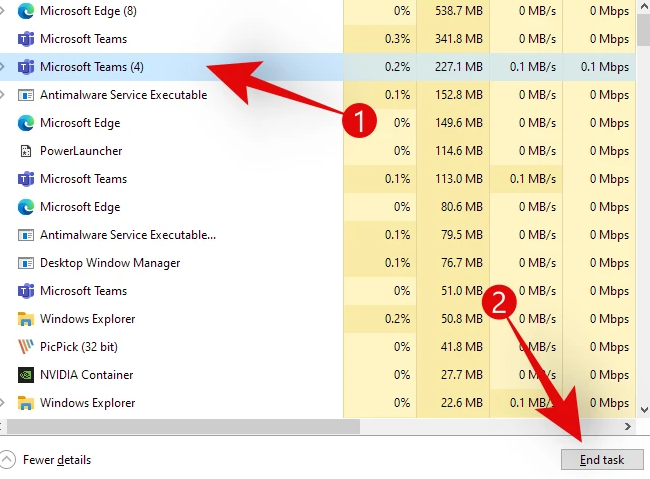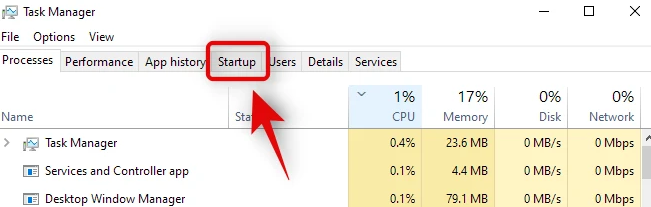Équipes Microsoft a en fait l’habitude de s’exécuter en arrière-plan et de se lancer de lui-même chaque fois que vous démarrez votre bureau. Cependant, cela vous aide à vous transmettre instantanément et de manière transparente les messages importants de vos collègues et de vos clients. La même chose pourrait, en même temps, être assez ennuyeuse de le voir apparaître de temps en temps également. Inutile de dire que vous pourriez également finir par vider la batterie de votre appareil si Teams continue de fonctionner en arrière-plan. Lisez simplement cet article pour tout savoir sur Comment désactiver Microsoft Teams. Commençons!
C’est pourquoi, dans cet article, nous vous aiderons également à désactiver Microsoft Équipesévitez simplement qu’il démarre automatiquement, puis désinstallez complètement le programme de votre système.
Comment Forcer la fermeture/Désactiver les équipes Microsoft
Si vous en avez marre d’être accueillis avec des messages sur Teams alors que vous n’êtes pas obligés de les voir. Ensuite, votre meilleure option consiste simplement à forcer la fermeture de l’application sur votre ordinateur afin de l’empêcher de s’exécuter en arrière-plan.
Cette procédure comporte deux étapes; le premier est simplement d’empêcher Équipes Microsoft de s’exécuter en arrière-plan, puis la suivante consiste à fermer l’application afin de l’empêcher de s’exécuter.
Fermer les équipes Microsoft
Lorsque vous avez désactivé le fonctionnement en arrière-plan de Teams, vous pouvez maintenant continuer afin de fermer le programme sur votre les fenêtres ainsi que macOS PC.
Sous Windows
Vous pouvez fermer le Équipes Microsoft programme sur Windows en appuyant simplement sur le ‘X‘ dans le coin supérieur droit de la fenêtre Teams également. Si cela ne fonctionne pas vraiment, vous pouvez utiliser le « Alt + F4” Raccourci clavier avec la fenêtre Teams active afin de forcer la fermeture de l’application sous Windows.
Le « Alt + F4 » Le raccourci clavier ne fonctionnera pas uniquement si l’écran Teams n’est pas actif sous Windows. Dans ces scénarios, vous pouvez forcer la fermeture de l’application en invoquant le Gestionnaire des tâches sur Windows. Pour ce faire, appuyez sur le « Ctrl + Maj + Esc » raccourci sur votre clavier également.
Maintenant, choisissez le Équipes Microsoft programme dans la liste des applications actives. Et puis appuyez simplement sur le ‘Tâche finale‘ dans le coin inférieur droit de la Gestionnaire des tâches la fenêtre. L’application Teams se fermera alors et ne s’ouvrira que la prochaine fois que vous l’ouvrirez intentionnellement sous Windows.
Sur Mac
Vous pouvez fermer le Équipes Microsoft sur un Mac en appuyant sur le bouton Fermer dans le coin supérieur gauche de la fenêtre de l’application. Au cas où vous ne pourriez pas quitter l’application normalement ou si Teams ne répondait plus. Ensuite, vous pouvez forcer la fermeture de l’application via le « Commande (⌘) + Q” raccourci sur votre clavier également.
Vous pouvez également le faire en allant dans le menu de l’application dans le Barre de menu et en appuyant sur le ‘Quitter Microsoft Teams‘ option. Si aucune des étapes susmentionnées ne fonctionne, appuyez simultanément sur les touches Option, Commande et Échap de votre clavier. Pour faire apparaître la fenêtre Forcer à quitter.
Dans cette fenêtre, choisissez simplement Microsoft Teams dans la liste des applications actives, puis appuyez sur le ‘Forcer à quitter‘ bouton en bas. On vous demandera maintenant de confirmer que le processus est en fait une nouvelle boîte de dialogue. Ici, appuyez sur le bouton « Forcer à quitter » pour terminer le processus de sortie.
Empêcher l’exécution en arrière-plan
Si vous préférez fermer Équipes Microsoft avec le ‘Fermer’ bouton et je ne veux pas vraiment d’équipes. Afin de fonctionner tout le temps sur votre bureau, vous pouvez alors éviter qu’il ne s’exécute en arrière-plan. Pour ce faire, ouvrez l’application Microsoft Teams sur votre bureau, appuyez sur votre photo de profil dans le coin supérieur, puis choisissez simplement l’option « Paramètres ».
Lorsque la fenêtre contextuelle Paramètres apparaît, choisissez simplement le ‘Général’ onglet dans la barre latérale gauche, puis décochez la case adjacente à ‘À la fermeture, laissez l’application en cours d’exécution‘ Message également. Cela devrait vous aider à mettre fin à l’application Microsoft Teams sur votre Mac ainsi que sur votre PC Windows. Plutôt que de minimiser l’application sur la barre des tâches.
Voir aussi : Comment réparer Microsoft Print to PDF ne fonctionne pas
Comment désactiver le démarrage automatique sur Microsoft Teams
Équipes Microsoft n’est pas seulement connu pour s’exécuter en arrière-plan, mais peut également démarrer automatiquement au démarrage de votre système. Vous pouvez cependant éviter que l’application ne démarre automatiquement en suivant l’une des méthodes ci-dessous.
Utilisation des paramètres Windows
Si Teams continue de redémarrer même après la désactivation du démarrage automatique dans l’application, vous pouvez simplement essayer de le désactiver directement à partir des paramètres Windows.
- Pour ce faire, ouvrez simplement les paramètres Windows sur votre bureau Windows en cliquant sur le bouton Démarrer. Et puis choisir le roue dentée icône du menu Démarrer.
- Chaque fois que la fenêtre Paramètres Windows apparaît, choisissez la vignette Applications.
- À l’intérieur de l’écran des applications, appuyez simplement sur l’onglet Démarrage dans la barre latérale gauche, puis basculez le commutateur à côté de Équipes Microsoft dans la liste des applications dans le volet de droite.
- Cela devrait cesser Équipes Microsoft de démarrer automatiquement au prochain démarrage de Windows également.
Utiliser les paramètres des équipes
- Afin d’éteindre Démarrage automatique sur Teamsil suffit d’ouvrir le Équipes Microsoft programme sur votre bureau.
- Chaque fois que la fenêtre Teams se lance sur votre écran, appuyez sur votre photo de profil dans le coin supérieur droit. Et choisissez l’option « Paramètres » dans le menu qui apparaît.
- Dans la fenêtre contextuelle des paramètres de Teams, choisissez simplement le ‘Général’ onglet de la barre latérale gauche. Et décochez la « Démarrage automatique de l’application » boîte qui se trouve sous le ‘Application’ section.
- Cela devrait empêcher Teams de rouvrir presque chaque fois que vous chargez votre PC.
Utilisation du Gestionnaire des tâches de Windows
- Vous pouvez également désactiver le démarrage automatique pour Équipes Microsoft sous Windows via le gestionnaire de tâches de Windows. Pour cela, il suffit d’ouvrir Gestionnaire des tâches sous Windows via le « Ctrl + Changement + Esc » raccourci clavier.
- Dans la fenêtre du Gestionnaire des tâches, appuyez simplement sur le ‘Commencez’ onglet en haut.
- Dans l’écran de démarrage, choisissez Microsoft Teams dans la liste des applications exécutées sur votre bureau. Et puis appuyez sur le ‘Désactiver’ bouton dans le coin inférieur droit de la fenêtre du Gestionnaire des tâches.
- Les équipes ne devraient plus démarrer automatiquement sur votre bureau Windows également.
Conclusion
Eh bien, c’est tout de mon côté. Si vous souhaitez en savoir plus sur cet article ou si vous avez des questions. Alors n’hésitez pas à me demander quoi que ce soit dans la section des commentaires ci-dessous.