Chrome OS a reçu sa 100e mise à jour plus tôt cette année, et Google n’a pas manqué l’occasion de publier de nouvelles fonctionnalités pour son système d’exploitation de bureau. Parmi eux, un nouveau lanceur Chrome OS et un outil d’enregistrement d’écran intégré pour Chrome OS ont été introduits. Avance rapide maintenant, et Google a ajouté une nouvelle fonctionnalité de fractionnement partiel qui fonctionne de la même manière que Snap Layouts sur Windows 11. Vous pouvez rapidement diviser l’écran de votre Chromebook et travailler avec deux fenêtres côte à côte en un seul clic. Ainsi, dans cet article, nous avons expliqué 5 façons différentes de diviser l’écran sur un Chromebook pour vous aider à effectuer plusieurs tâches sans effort.
Écran partagé sur un Chromebook (2022)
Dans ce didacticiel, nous avons inclus cinq façons différentes de capturer des fenêtres et de diviser l’écran en différentes positions. L’un d’eux vous oblige à activer le nouveau drapeau Partial Split Chrome, ainsi que la fonctionnalité « Toujours au top ». Sur cette note, commençons.
1. Écran partagé sur un Chromebook avec le bouton Agrandir
Outre la maximisation et la restauration de la taille de la fenêtre, le bouton Agrandir a également d’autres utilitaires. Vous pouvez l’utiliser pour diviser l’écran de votre Chromebook. Voici comment vous pouvez le faire.
1. Dans une fenêtre active, cliquez sur et maintenez le bouton « Maximiser » dans la barre de titre. Un indicateur de flèche apparaîtra alors sur les côtés gauche et droit du bouton Agrandir. Faites simplement glisser vers le côté gauche et la fenêtre s’alignera sur le côté gauche.

2. Répétez le même processus pour une autre fenêtre. Cliquez et maintenez le bouton « Agrandir » et faites-le glisser vers la droite. Et voilà, vous avez réussi à diviser l’écran de votre Chromebook. Maintenant, vous pouvez voir deux fenêtres en même temps.
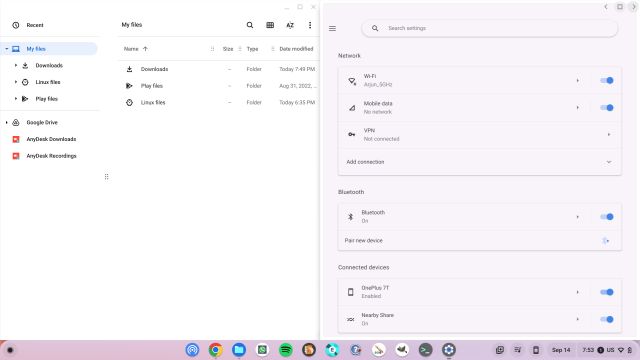
2. Écran partagé sur un Chromebook à l’aide de raccourcis clavier
Tout comme les raccourcis clavier de Windows 11, vous pouvez facilement diviser l’écran d’un Chromebook à l’aide de raccourcis. Voici comment ça fonctionne:
1. Lorsque vous êtes sur une fenêtre active, appuyez simplement sur « Maj + [” to snap the window to the left side.
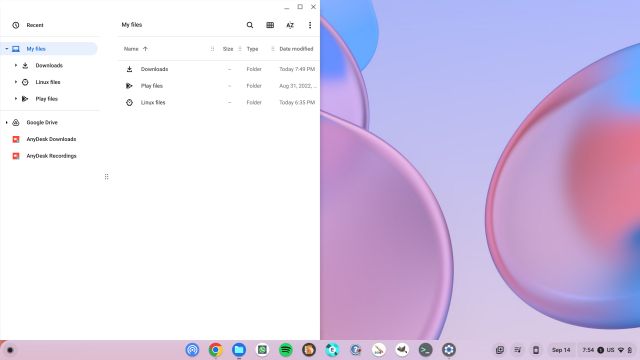
2. To snap another window to the right side of your Chromebook screen, click on that window to make it active and press “Shift + ]“. De cette façon, vous pouvez rapidement diviser l’écran de votre Chromebook.
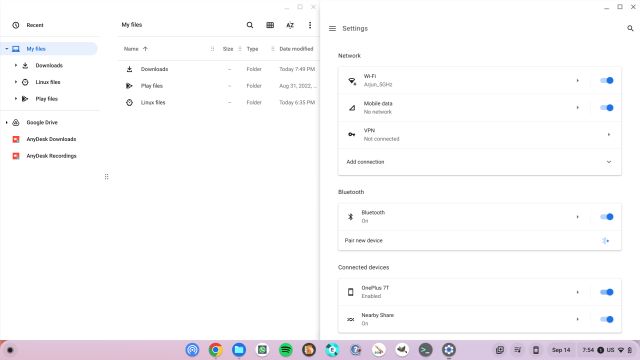
3. Pour réajuster la taille de la fenêtre en mode écran partagé, survolez le curseur de la souris au centre où les deux fenêtres se rejoignent. Un curseur apparaîtra juste là. Maintenant, maintenez et déplacez le curseur vers le côté où vous souhaitez redimensionner automatiquement les fenêtres.
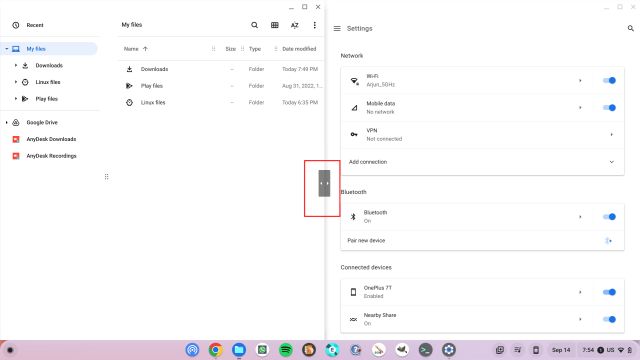
3. Écran partagé sur un Chromebook à l’aide de gestes du pavé tactile
Outre les raccourcis clavier, vous pouvez utiliser les gestes du pavé tactile pour diviser l’écran de votre Chromebook. Oui, même Chrome OS prend en charge une poignée de gestes tactiles intuitifs, et voici comment ils fonctionnent :
1. Si plusieurs fenêtres sont ouvertes, effectuez une balayage à trois doigts vers le haut sur le pavé tactile pour ouvrir le menu d’aperçu.
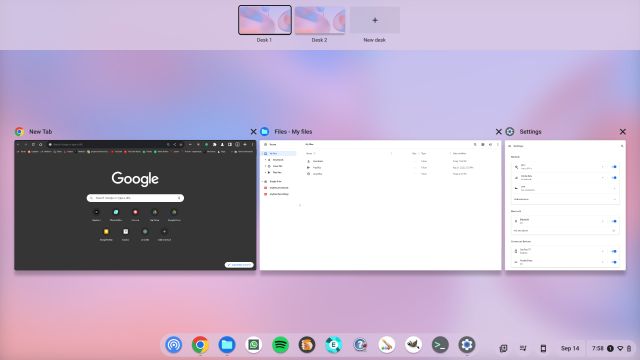
2. Maintenant, cliquez et maintenez sur l’une des fenêtres et faites-la glisser vers la gauche ou la droite, selon votre préférence. La fenêtre s’alignera instantanément à cette position.
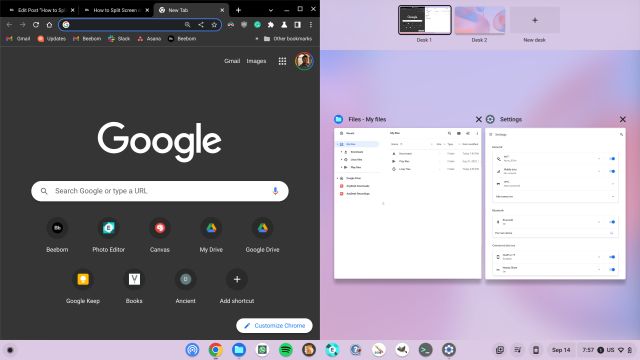
3. De l’autre côté, cliquez sur la fenêtre de votre choix, et cela divisera l’écran de votre Chromebook. C’est sans effort, non ?
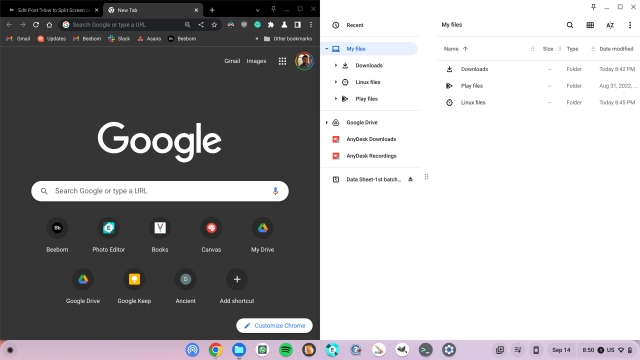
4. Comment diviser l’écran sur un Chromebook à écran tactile
Si vous utilisez une tablette Chrome OS ou un Chromebook à écran tactile en mode tente ou tablette, vous pouvez diviser l’écran à l’aide de gestes tactiles. Cela fonctionne de la même manière que les gestes du pavé tactile, mais il y a quelques fonctionnalités supplémentaires. Voici comment l’utiliser.
1. Semblable aux gestes du téléphone Android, faites un un doigt glisser vers le haut et maintenir pour ouvrir le menu d’aperçu. Ici, appuyez et maintenez la fenêtre de votre choix et faites-la glisser vers la gauche ou la droite.

2. Après cela, vous pouvez appuyez sur la deuxième fenêtre de l’autre côté, et l’écran sera divisé en deux fenêtres.
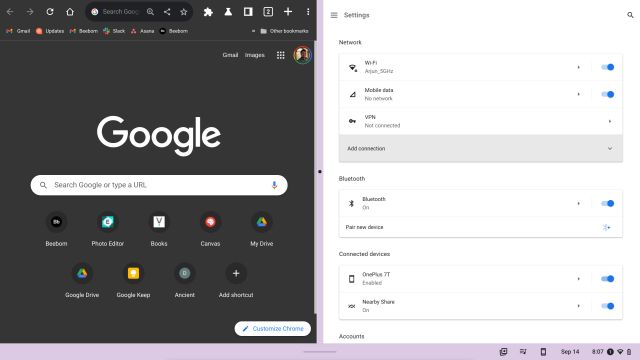
3. Vous pouvez également balayez vers le haut depuis l’étagère (Barre des tâches) pour ouvrir de nouvelles applications en mode écran partagé sur votre Chromebook.
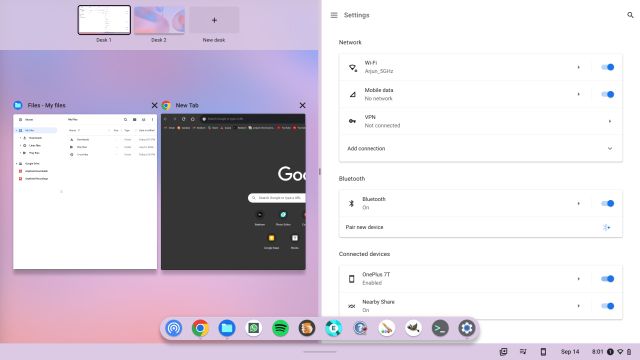
4. En dehors de cela, vous pouvez rapidement changer de fenêtre de chaque côté. Faites simplement un balayage d’un doigt vers le haut de chaque côté et sélectionnez une autre fenêtre.
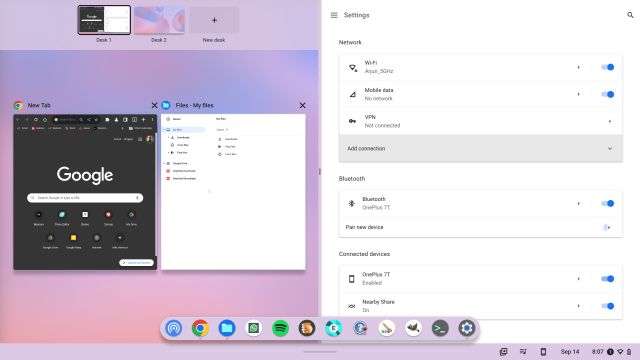
5. Snap Windows sur Chromebook à l’aide de mises en page Snap de type Windows 11
L’une des meilleures fonctionnalités de Windows 11 est Snap Layouts, qui vous permet d’aligner rapidement les fenêtres à différentes positions sur votre écran. S’inspirant de cela, Google a également travaillé sur une fonction d’accrochage de fenêtre similaire appelée « Partial Split ». La fonctionnalité est déjà en ligne sur tous les canaux Chrome OS – Stable, Bêta et Dev (Chrome OS 105 ou supérieur). Cela dit, il est toujours caché derrière certains drapeaux Chrome, vous devez donc activer manuellement le fractionnement partiel sur votre Chromebook. Voici comment procéder.
1. Assurez-vous que votre Chromebook est mis à jour vers Chrome OS 105 ou supérieur. Après cela, ouvrez votre navigateur Chrome et collez l’adresse ci-dessous. À présent, activer la fonction dans le menu déroulant.
chrome://flags/#partial-split
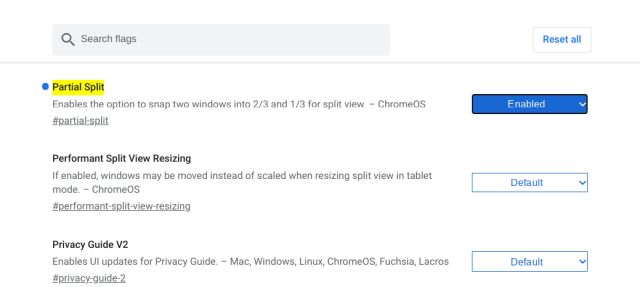
2. Ensuite, collez l’adresse ci-dessous et activez également cette fonctionnalité. Il activera la fonction « Rester au top » dans le menu Partial Split. Maintenant, cliquez sur « Redémarrer” pour appliquer les modifications.
chrome://flags/#cros-labs-float-window

3. Une fois connecté, il vous suffit passez le curseur de la souris sur le bouton « Agrandir », et le menu Partial Split apparaîtra presque instantanément. Vous pouvez diviser l’écran en mode moitié, partiel ou plein écran sur votre Chromebook. Il existe également la fonction « flotteur au-dessus » qui vous permet d’épingler une fenêtre au-dessus de tout.
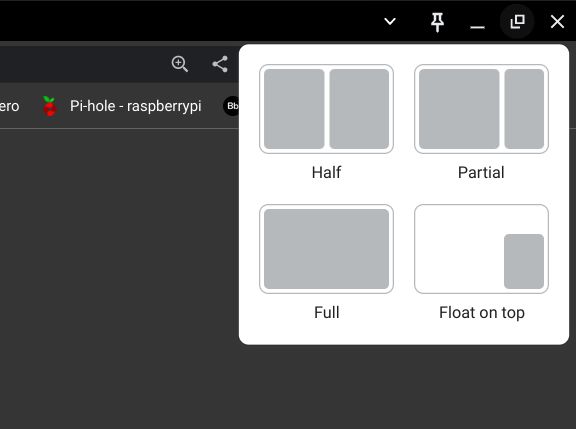
4. Voici comment fonctionne la fonctionnalité Partial Split sur le Chromebook. Étant donné que la fonctionnalité est toujours enfermé derrière un drapeaunous nous attendons à ce que Google ajoute plus de vues fractionnées, de raccourcis clavier et de fonctionnalités avant un déploiement plus large.
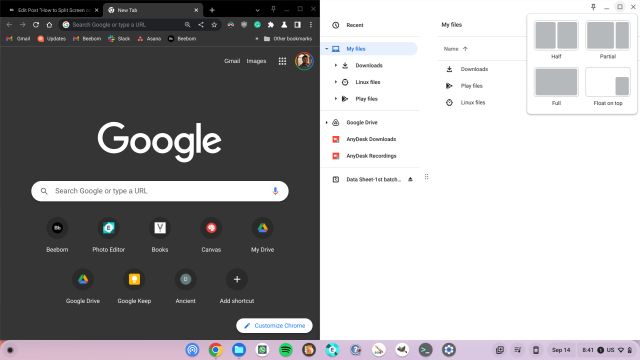
Multitâche facile avec plusieurs fenêtres sur Chromebooks
Voici donc les cinq méthodes que vous pouvez utiliser pour gérer plusieurs fenêtres à la fois sur votre Chromebook. Partial Split est une autre excellente fonctionnalité d’écran partagé multitâche disponible sur tous les Chromebooks. Nous attendons le déploiement général de la fonctionnalité auprès d’utilisateurs plus larges. Pendant ce temps, vous pouvez utiliser des raccourcis clavier et des gestes du pavé tactile pour casser vos fenêtres. Pour en savoir plus sur ces trucs et astuces Chromebook, vous pouvez vous diriger vers notre article détaillé. Et si vous vous demandez comment faire une capture d’écran sur un Chromebook, nous avons également un guide en place pour cela. Enfin, si vous avez des questions, faites-le nous savoir dans la section des commentaires ci-dessous.




