Effacer et réinitialiser le cache d’icônes sur macOS (2022)
N’oubliez pas que vous devrez utiliser les commandes Terminal et rm pour réinitialiser le cache des icônes sur votre Mac. Par conséquent, je vous recommande de sauvegarder votre Mac à l’aide de Time Machine ou de votre méthode préférée avant de continuer. En cas de problème (en cas d’erreur lors de la saisie des commandes), vous disposerez de la dernière sauvegarde avec toutes vos données à portée de main. Assurez-vous donc d’entrer les commandes exactes indiquées ci-dessous.
Noter: Les commandes que nous utilisons ici sont une gracieuseté d’Ishmael Smyrnow sur GitHub (visite).
Effacer et réinitialiser le cache d’icônes sur Intel et M1 Mac
1. Pour commencer, ouvrez le Application borne sur votre Mac. Utilisez simplement le raccourci Commande + Espace pour afficher la recherche Spotlight. Ensuite, recherchez Terminal et lancez-le.
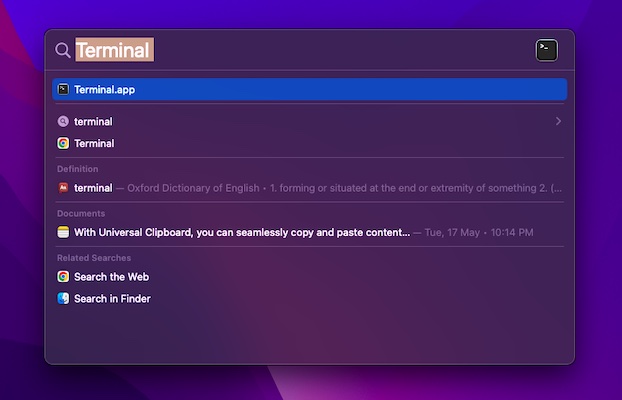
2. Maintenant, entrez la commande ci-dessous et appuyez sur retour. Si vous y êtes invité, assurez-vous de saisir votre mot de passe administrateur pour continuer.
sudo rm -rfv /Library/Caches/com.apple.iconservices.store
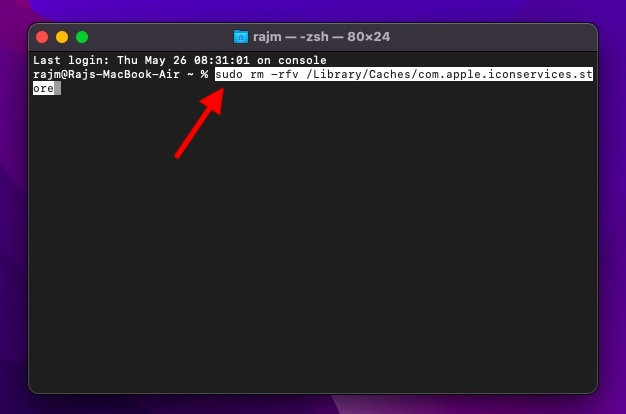
3. Ensuite, collez la commande suivante et appuyez sur retour.
sudo find /private/var/folders/ ( -name com.apple.dock.iconcache -or -name com.apple.iconservices ) -exec rm -rfv {} \; ; sleep 3;sudo touch /Applications/* ; killall Dock; killall Finder
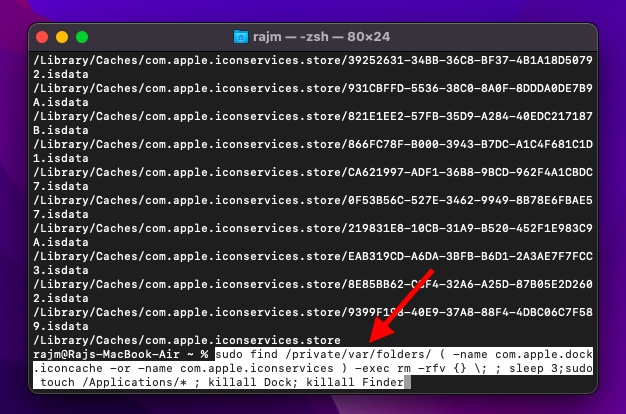
Démarrez en mode sans échec pour effacer l’autre cache sur Mac
Démarrez en mode sans échec sur M1 Mac
1. Tout d’abord, redémarrez votre Mac en mode sans échec pour supprimer tout autre cache et également forcer l’actualisation du cache d’icônes. Clique sur le Icône du menu pomme dans le coin supérieur gauche de l’écran et choisissez Fermer.
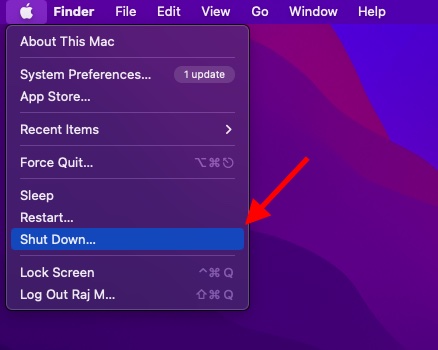
2. Après avoir attendu environ 10 secondes, appuyez et maintenez le bouton d’alimentation jusqu’à ce que le Choix l’écran apparaît.
3. Ensuite, maintenez la touche Touche Majuscule et sélectionnez « Continuer en mode sans échec » pour démarrer votre Mac de la série M en mode sans échec.
4. Une fois que votre Mac a démarré en mode sans échec, attendez environ 5 minutes. Ensuite, cliquez sur le Menu pomme et sélectionnez Redémarrer.

Démarrez en mode sans échec sur Intel Mac
1. Pour redémarrer votre Mac Intel en mode sans échec, redémarrez votre Mac et immédiatement maintenez la touche Maj enfoncée jusqu’à ce que la fenêtre de connexion apparaisse.
2. Ensuite, connectez-vous à votre Mac. Sur la première ou la deuxième fenêtre de connexion, le « Safe Boot » apparaîtra dans la barre de menus.
3. Une fois que votre appareil macOS a démarré en mode sans échec, attendez un certain temps. Après cela, cliquez sur le Menu pomme et choisissez Redémarrer dans le menu pour actualiser les caches d’icônes avec d’autres caches.

Réinitialiser le cache d’icônes sur Mac en toute simplicité
C’est à peu près fait! J’espère que vous avez réinitialisé le cache d’icônes sur votre appareil macOS sans aucun problème. Alors que pour certains utilisateurs, ces commandes seules sont capables d’effacer le cache des icônes, j’ai dû effectuer l’étape supplémentaire consistant à redémarrer le Mac pour réinitialiser le cache. Assurez-vous donc de redémarrer votre appareil si les commandes ne fonctionnent pas. Quoi qu’il en soit, faites-moi savoir vos commentaires et si ces commandes Terminal ont fonctionné ou non pour vous. En outre, si vous souhaitez vous débarrasser de ces désagréments courants, lisez notre guide détaillé pour découvrir les 10 problèmes les plus ennuyeux de macOS Monterey et les résoudre.




