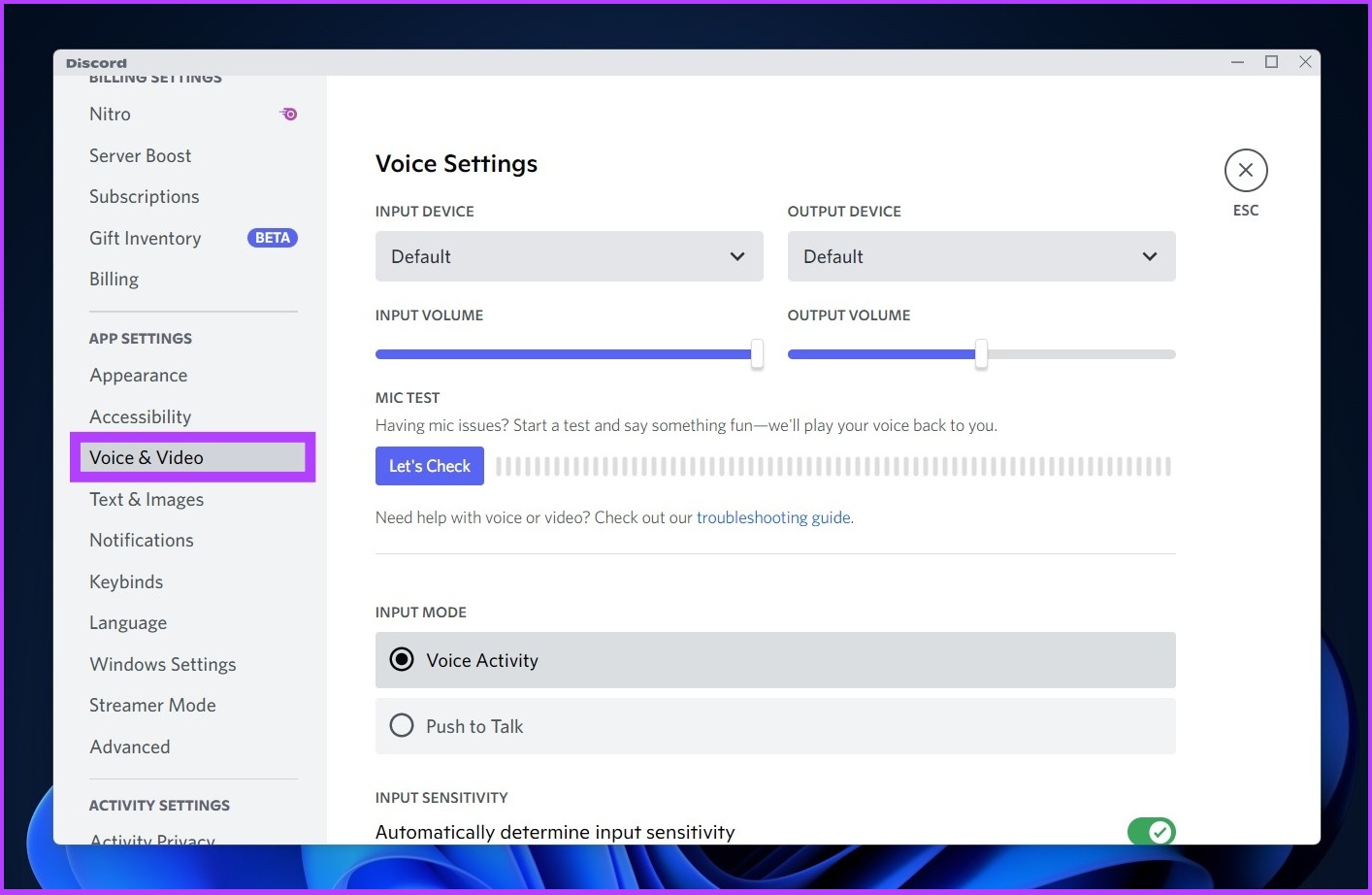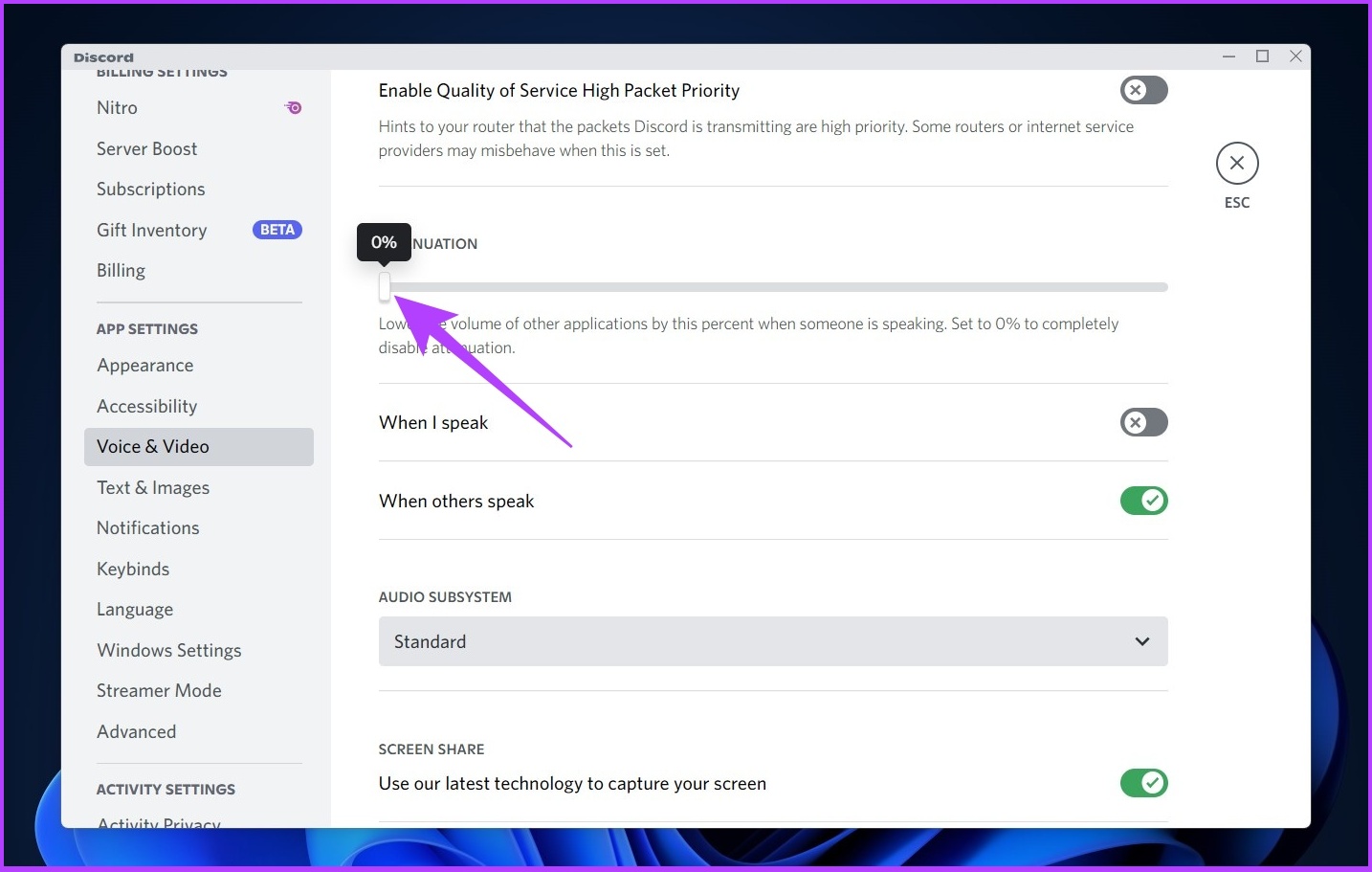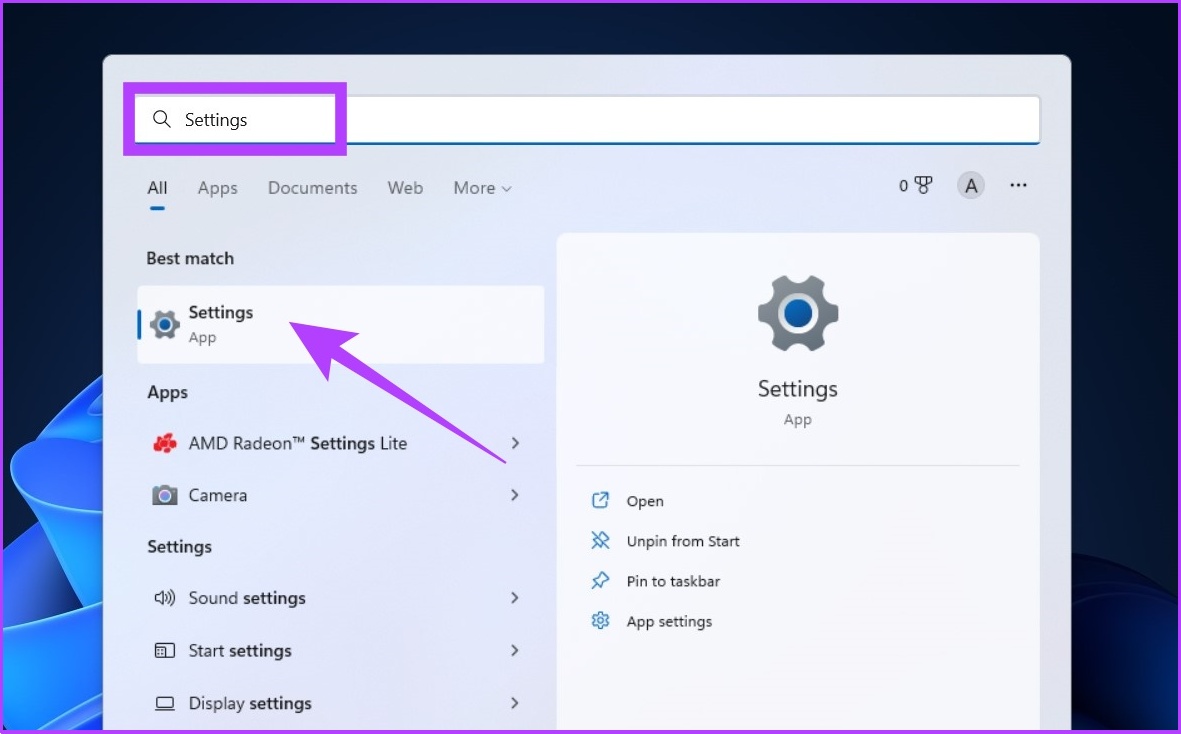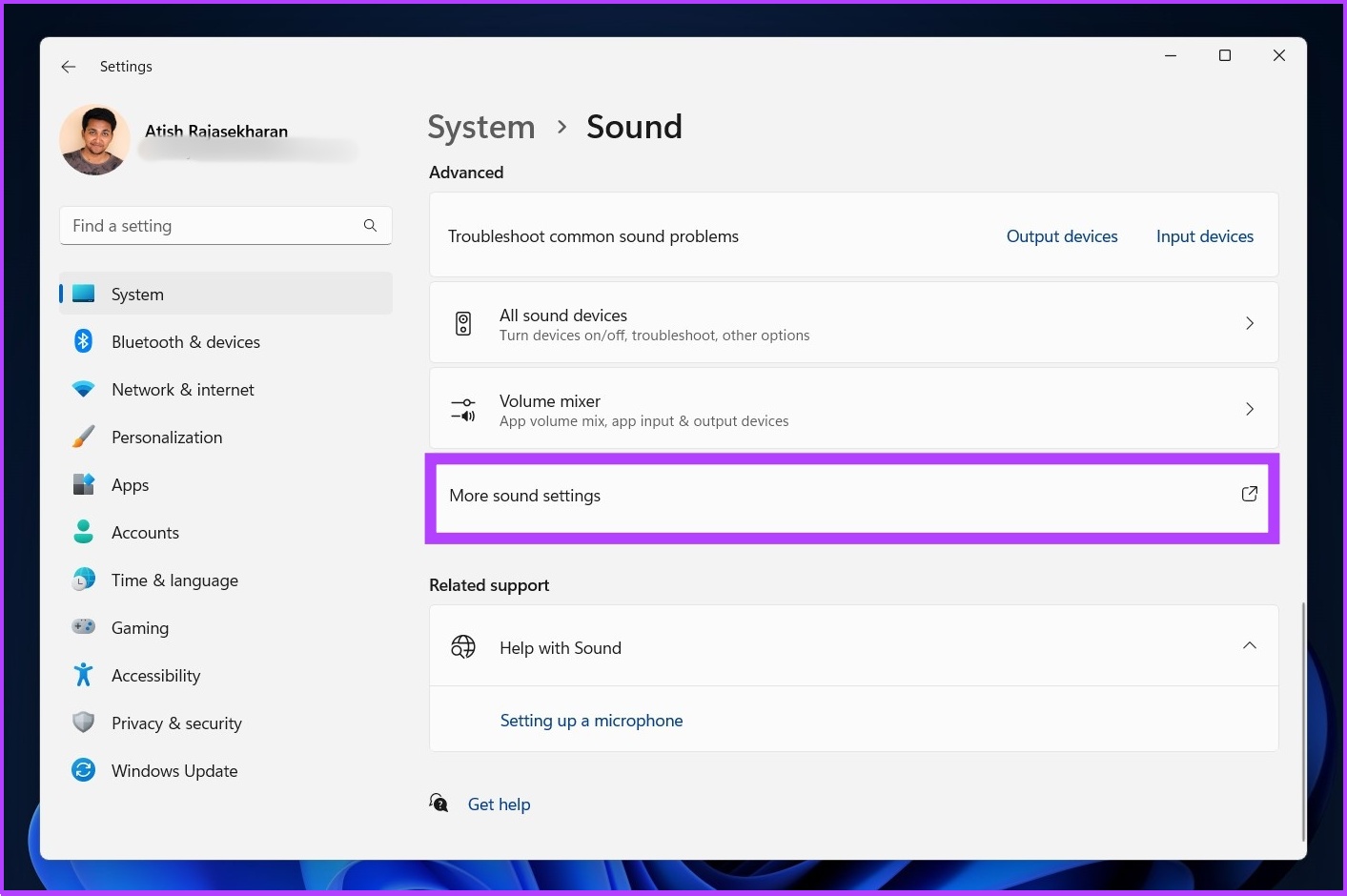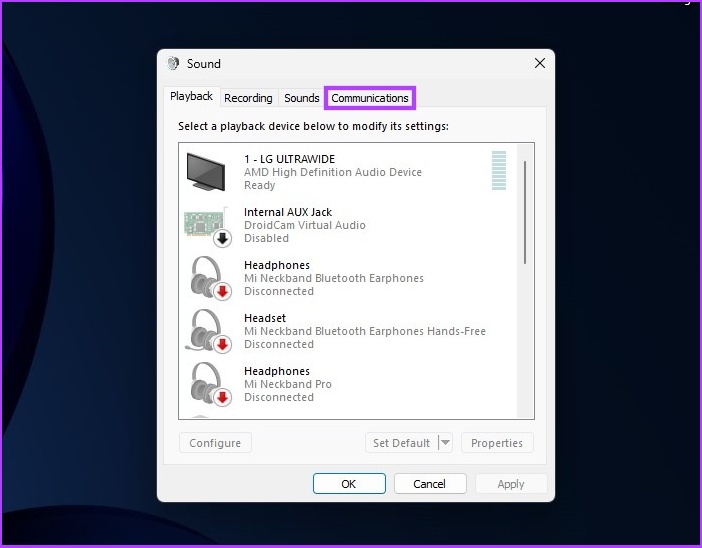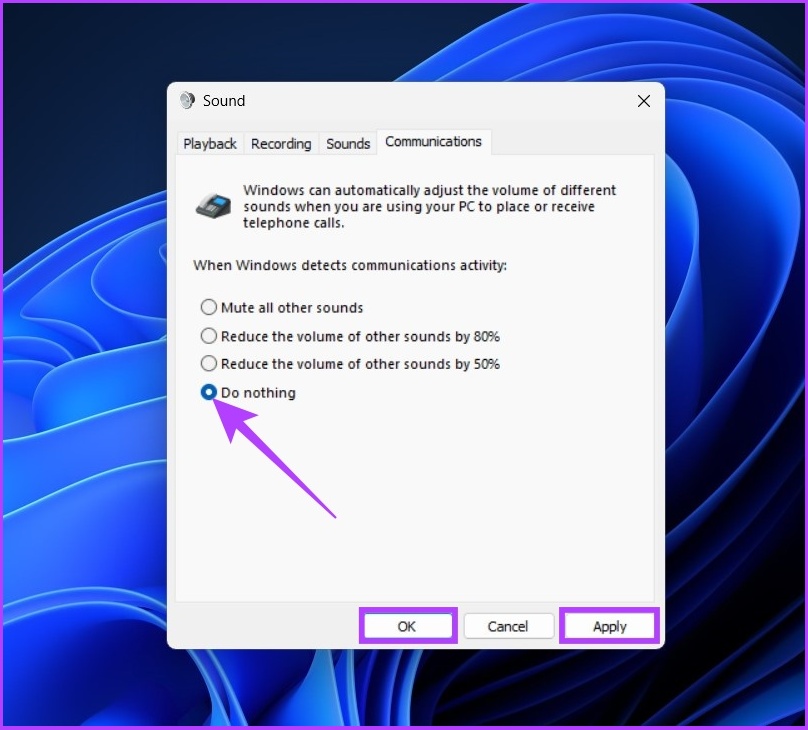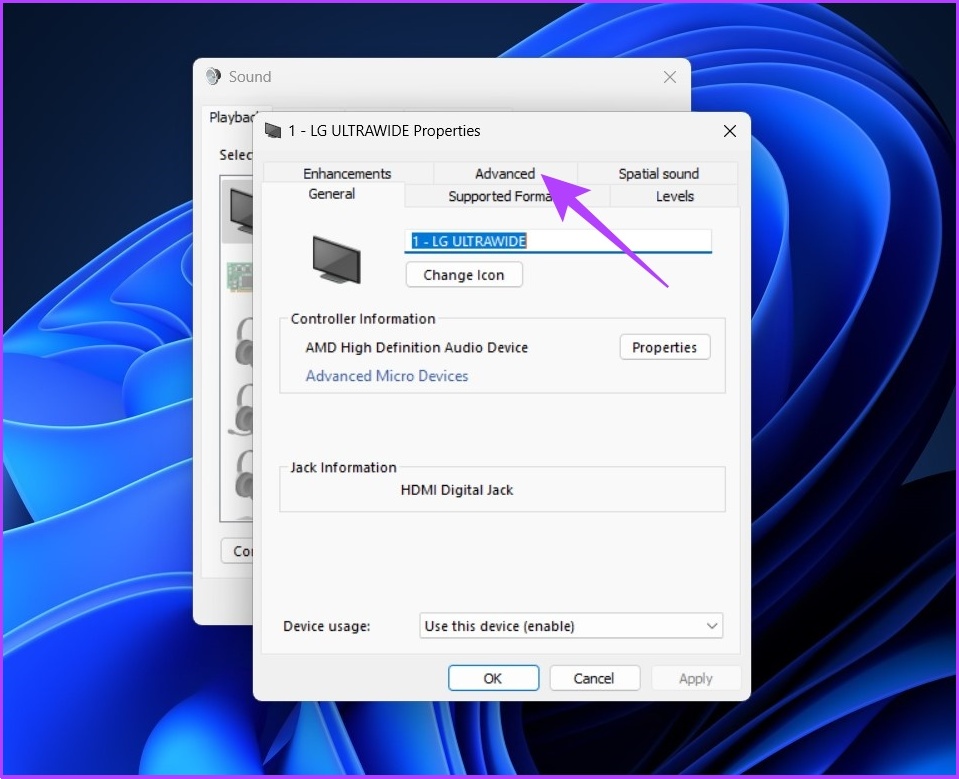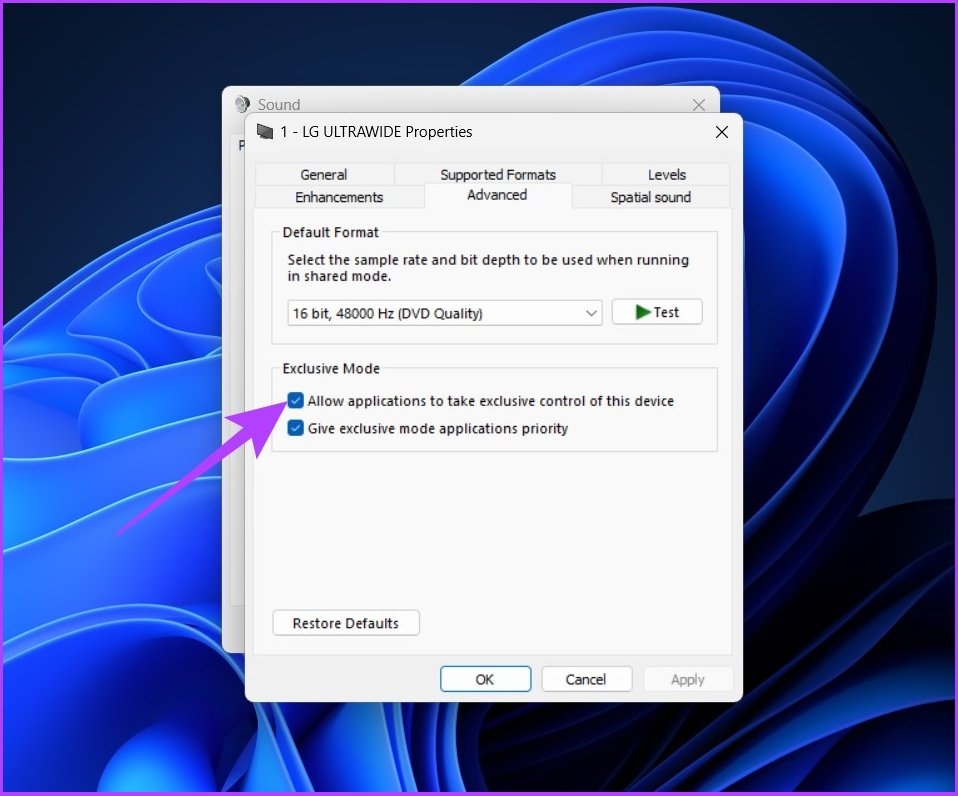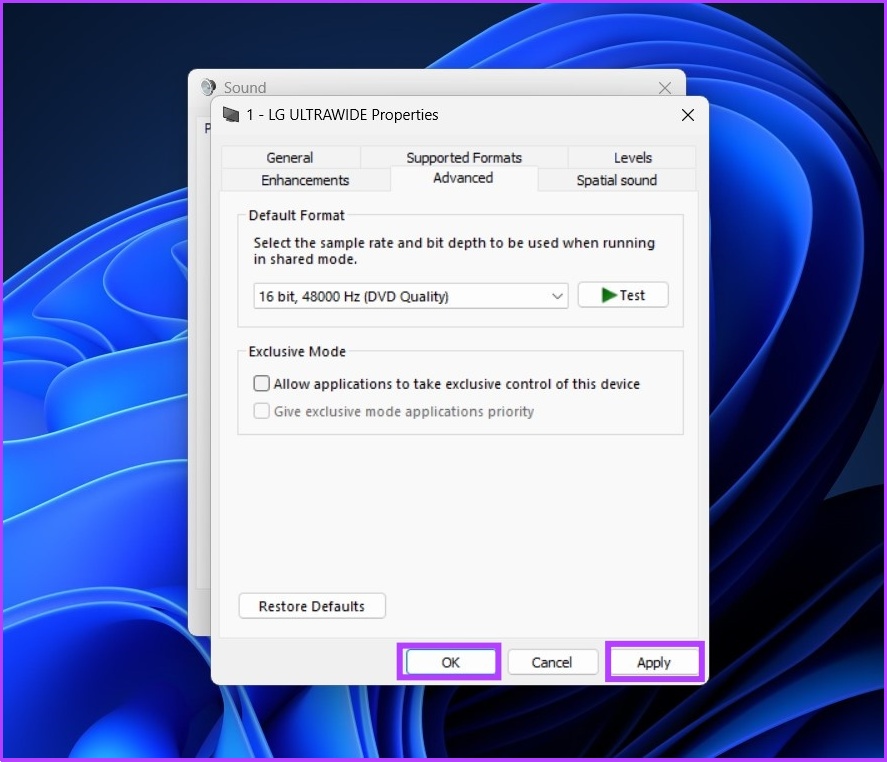Si vous êtes un utilisateur de Discord, vous avez remarqué que lors de l’exécution Discorde, le volume provenant de certaines autres applications diminue considérablement. Si vous supposez qu’il s’agit d’un problème, il s’agit en fait d’une fonctionnalité appelée Atténuation, et voici comment résoudre ce problème et empêcher Discord de réduire le volume de l’application.
Cependant, avant d’aborder les étapes, comprenons d’abord ce qu’est l’atténuation. Eh bien, l’atténuation de Discord est une fonctionnalité pratique qui réduit temporairement le volume provenant d’autres sources/applications. Lorsque vous disposez de plusieurs sources sonores, l’atténuation vous permet de ou fais attention à la source primaire.
Cette fonctionnalité est intégrée à Windows, mais elle n’est pas aussi élégante que celle de Discord. Cela dit, si vous êtes ennuyé par la fonction d’atténuation de Discord, vous pouvez facilement la désactiver. Suivez les étapes ci-dessous pour le faire.
Comment empêcher Discord de baisser le volume sous Windows
Étape 1. Ouvrez Discord sous Windows et cliquez sur l’icône d’engrenage en bas à gauche pour accéder aux paramètres.
Étape 2. Sélectionnez « Voix et vidéo » dans la barre latérale.
Étape 3. Faites défiler la page principale pour trouver Atténuation et faites-la glisser jusqu’à 0 %.
Et c’est tout. Cela devrait corriger Discord en réduisant le volume des autres applications sous Windows. Cependant, dans certains cas, il n’est pas possible de désactiver Discord Atténuation même après avoir modifié le paramètre.
Pourquoi l’atténuation de la discorde ne s’éteint-elle pas
Il peut y avoir plusieurs raisons pour lesquelles Discord Atténuation ne s’éteint pas, mais pour la plupart, le problème se produit en raison du conflit entre les paramètres de Discord et les paramètres audio de Windows. Suivez la section suivante pour résoudre ce problème.
3 façons de réparer l’atténuation de la discorde qui ne s’éteint pas
Parfois, même après avoir désactivé le paramètre Discord Atténuation, le volume des autres sources audio continue de baisser, fabrication vous ignorez quelle en est la cause. Eh bien, dans la plupart des cas, ce n’est pas Discord, c’est Windows.
Il est Paramètres audio de Windows qui interfèrent avec d’autres applications pour entraver la sortie audio. Maintenant, voici 3 solutions faciles. Allons-y.
1. Désactiver l’activité de communication Windows
C’est l’un des correctifs les plus courants. Les paramètres d’activité de communication Windows déterminent et décident quoi faire avec d’autres sources une fois que Windows détecte une communication active via une application. Voici la solution étape par étape.
Étape 1. ouvrez les paramètres à l’aide de la recherche Windows.
Étape 2. Sous Système, cliquez sur Son.
Étape 3. Faites défiler vers le bas et cliquez sur « Plus de paramètres audio ».
Étape 4. Dans la boîte de dialogue Son, accédez à l’onglet Communications.
Étape 5. Sélectionnez Ne rien faire, cliquez sur Appliquer, puis appuyez sur OK.
Et voila. La baisse du volume dans d’autres applications devrait être résolue. Cependant, si ce n’est pas le cas, suivez la méthode suivante.
2. Désactiver le contrôle exclusif
Presque toutes les applications, y compris Discord, qui nécessitent Son Windows accès a reçu un contrôle exclusif sur la sortie audio. Cela peut parfois entraîner une baisse du volume de l’application. Voici comment y remédier.
Étape 1. ouvrez les paramètres à l’aide de la recherche Windows.
Étape 2. Sous Système, cliquez sur Son.
Étape 3. Faites défiler vers le bas et cliquez sur « Plus de paramètres audio ».
Étape 4. Faites un clic droit sur le périphérique audio et sélectionnez Propriétés.
Étape 5. Cliquez sur Avancé.
Étape 6. À présent, décochez « Autoriser les applications à prendre le contrôle exclusif de cet appareil. »
Étape 7. Cliquez sur Appliquer puis sur OK.
Avec cela, des applications comme Discord n’auront pas le contrôle complet de la sortie audio de votre système. Et après cela, si la synthèse vocale de Discord ne fonctionne pas, consultez notre guide complet sur le même.
3. Vérifiez les applications de mixage de son/surveillance audio
De nos jours, il est assez courant pour les utilisateurs d’avoir et d’utiliser des applications de surveillance audio pour égaliser la qualité du son ou de les utiliser fou mixage sonore. Si vous appartenez à cette catégorie et si les deux méthodes ci-dessus n’ont pasça ne sert à rien, votre logiciel de mixage ou d’égalisation audio doit être le coupable.
Alors, vérifiez les paramètres de votre application audio pour voir si elle baisse le volume lorsque vous utilisez Discord et résolvez le problème.
FAQ sur l’atténuation Discord
1. Comment tester l’audio sur Discord mobile ?
Accédez à Paramètres utilisateur > Voix et vidéo. Vous trouverez cette nouvelle fonctionnalité de test de micro sous les curseurs de volume d’entrée et de sortie. Cliquez sur Let’s Check et commencez à parler. Votre périphérique de sortie sélectionné restituera alors le son.
2. Comment changer la sortie audio sur Discord mobile ?
Cliquez sur l’image de profil > faites défiler jusqu’à Paramètres de l’application > appuyez sur Voix > en bas de l’écran, appuyez sur « Push to Talk » ou Activité vocale, selon le mode que vous souhaitez utiliser.
Plus d’obstacles audio
Il n’est pas rare que les fonctionnalités publiées pour une meilleure convivialité se retournent contre elles et mettent toute l’expérience utilisateur dans les décharges. Avec Discords Atténuation, tout fonctionne bien, mais lorsque vous le désactivez, Windows ne rétablit pas tous les paramètres par défaut. Si vous étiez confronté à ce problème, nous espérons que cet article vous a aidé à le résoudre une fois pour toutes.