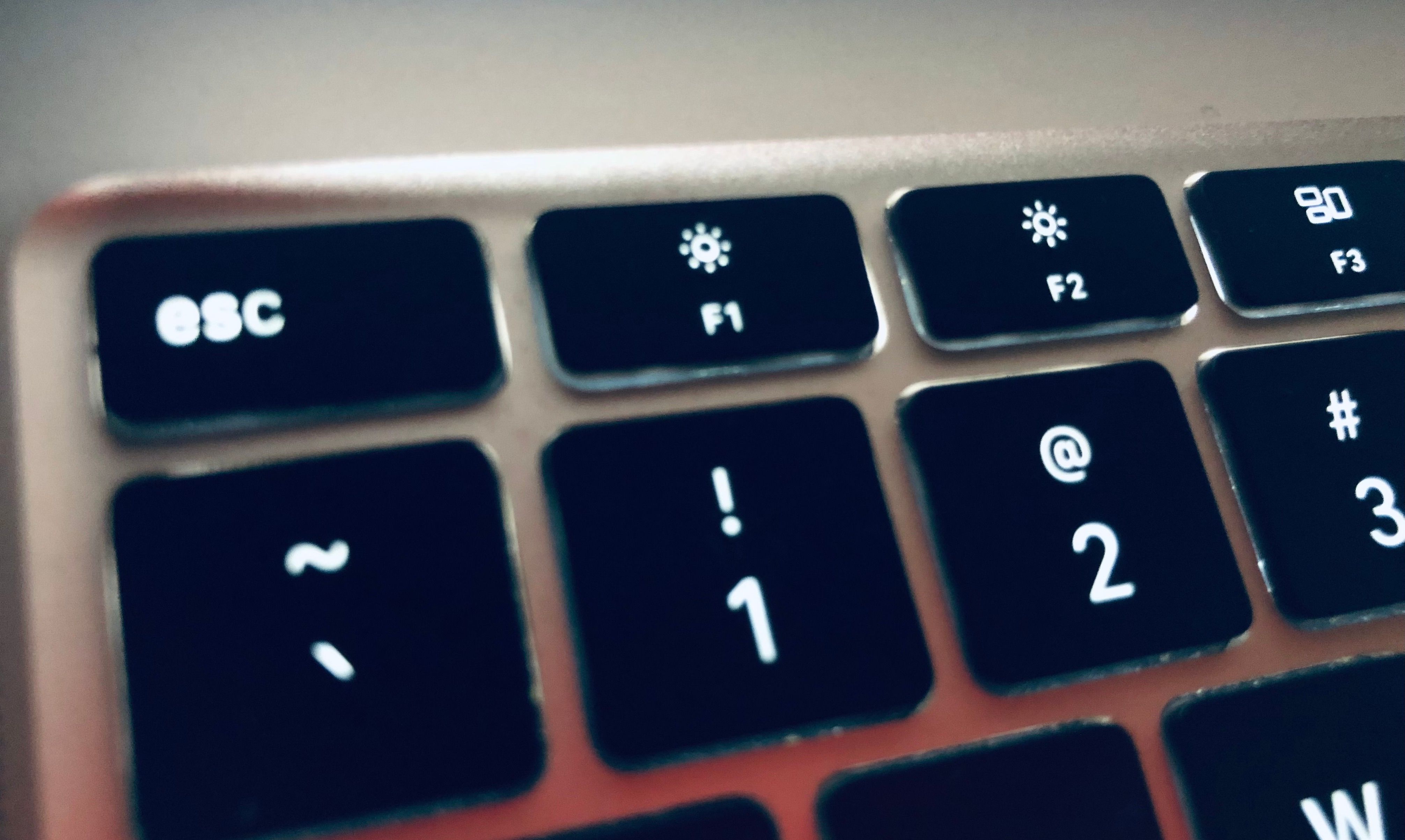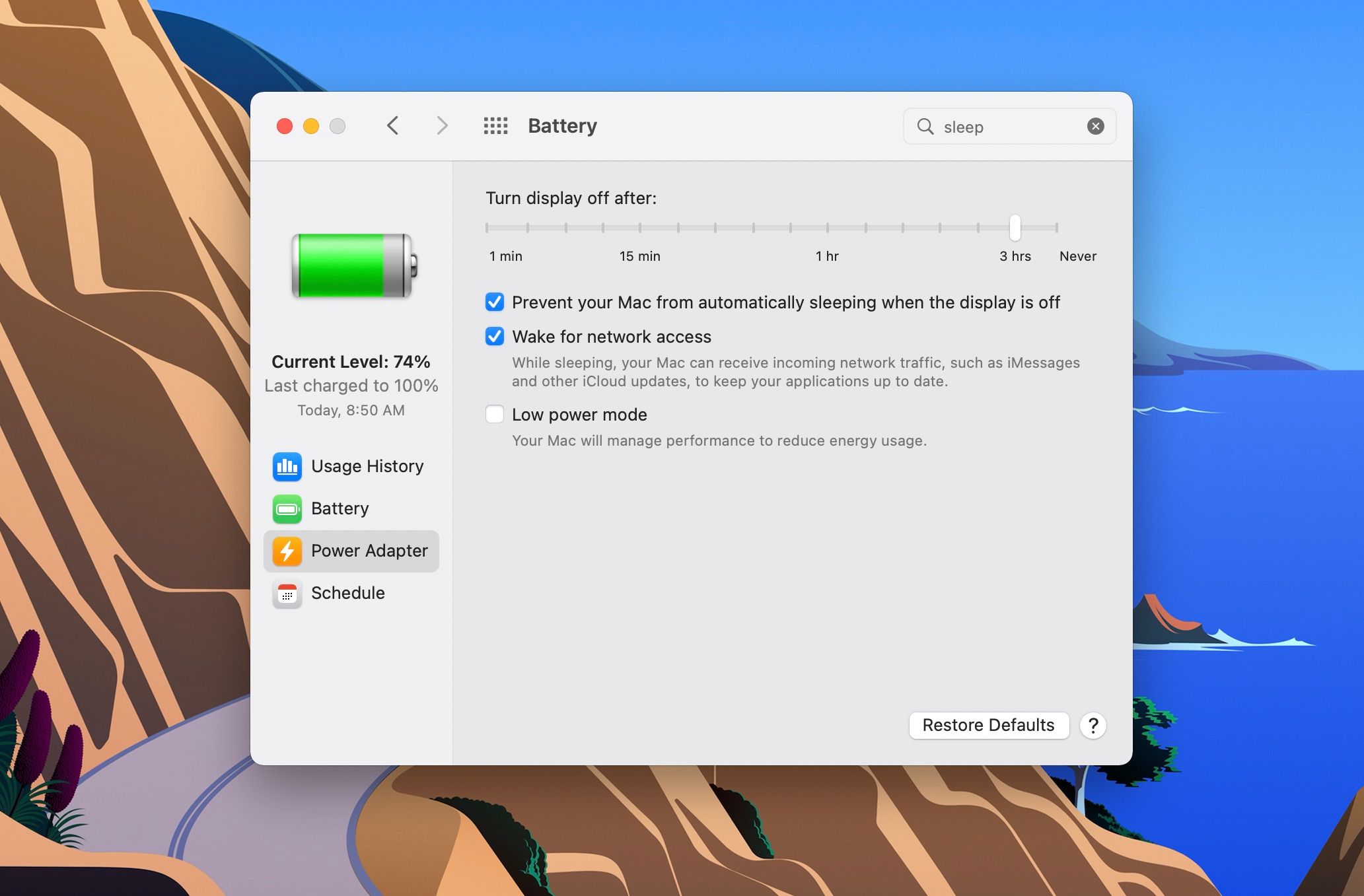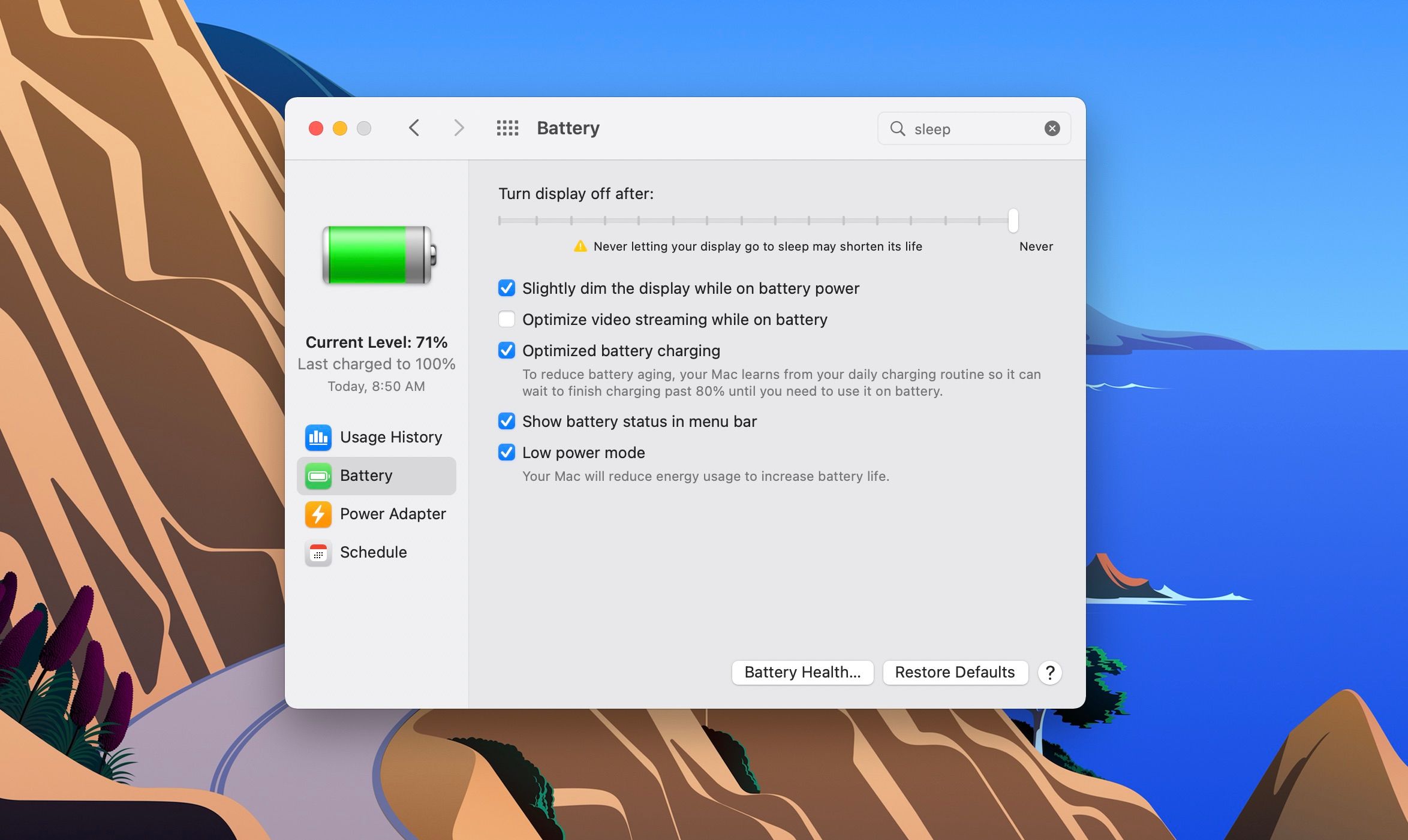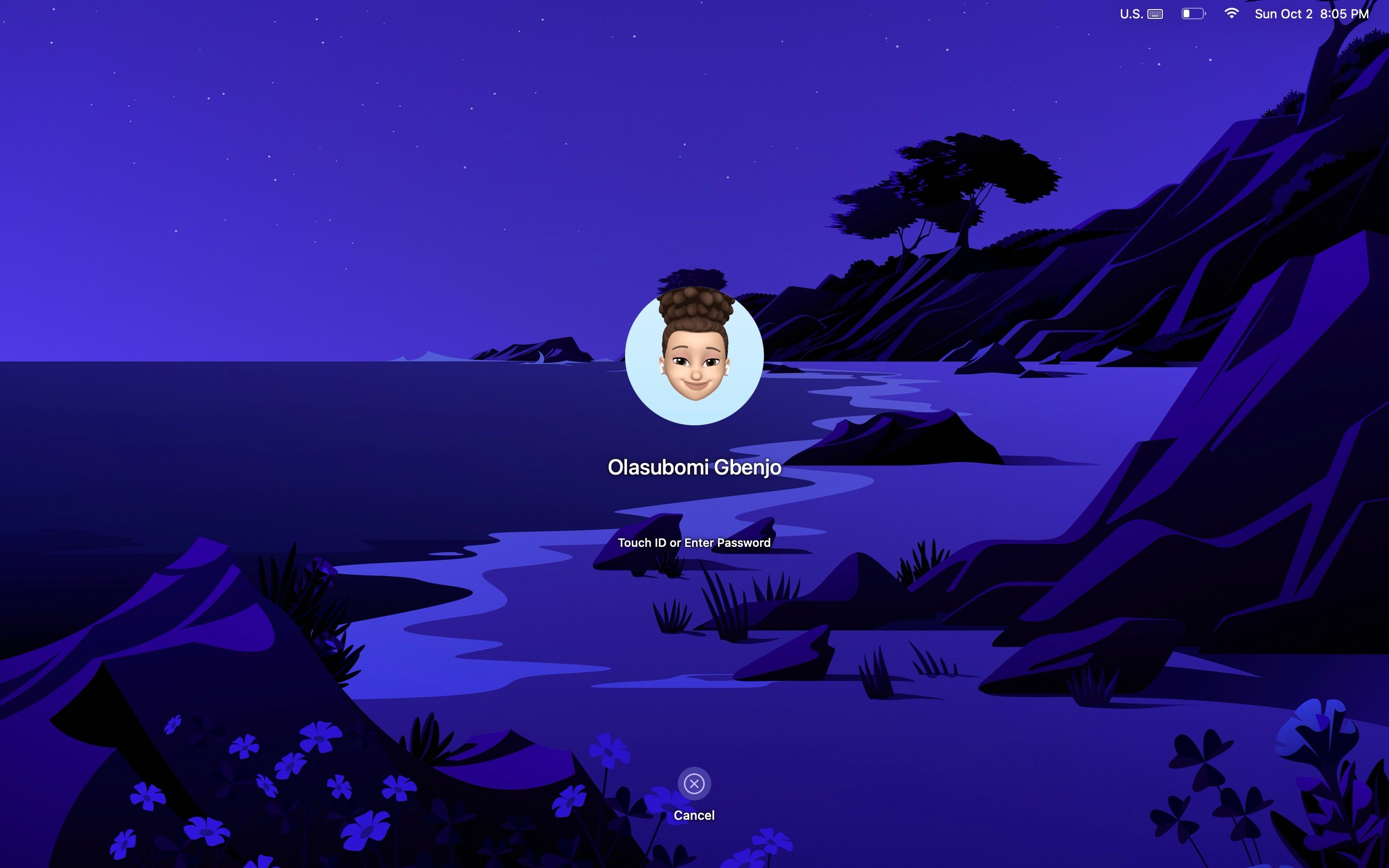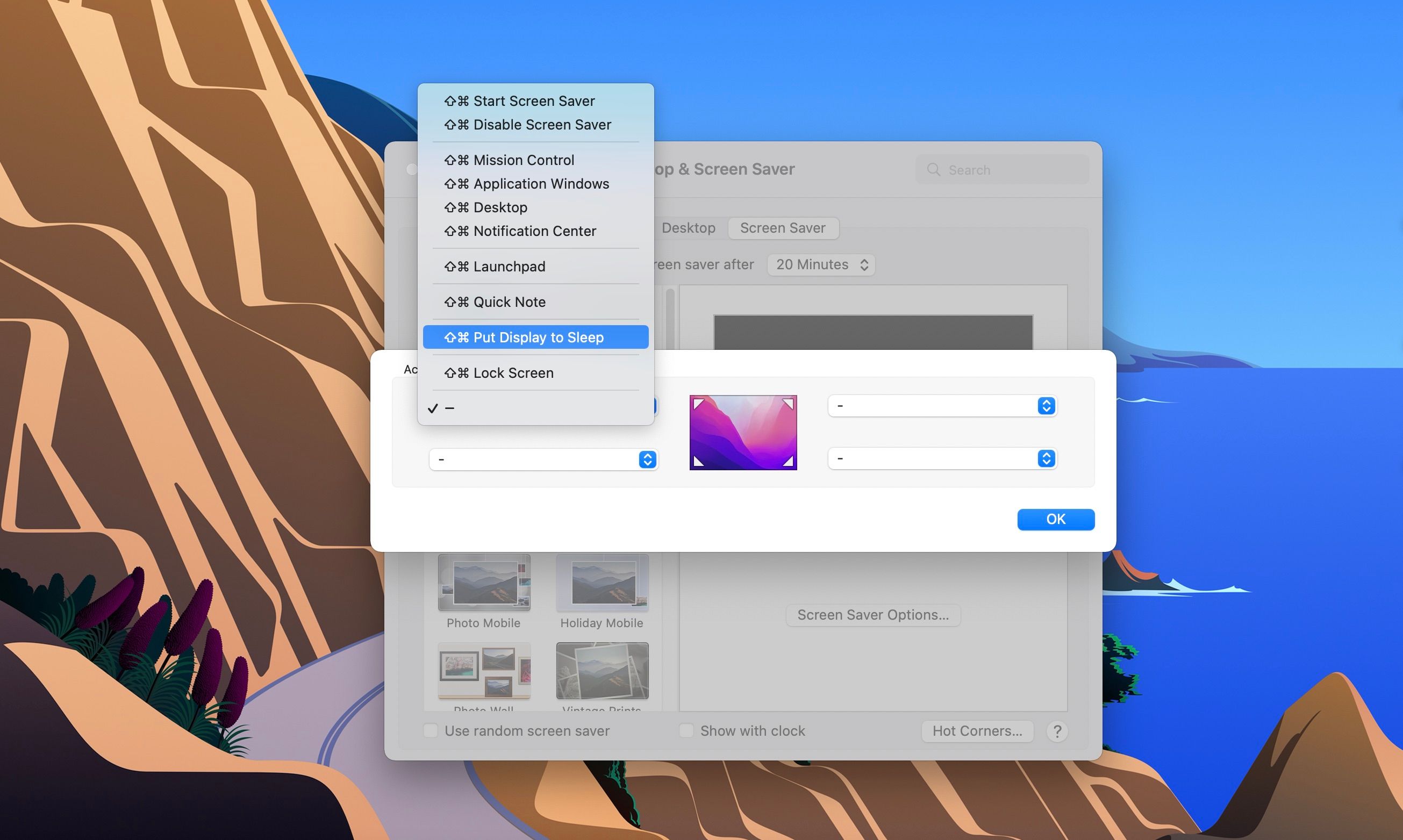Bien que fermer le couvercle de votre MacBook ou l’éteindre puisse être un moyen plus simple de le mettre en veille ou de mettre fin à votre session, il existe des moyens d’augmenter votre productivité en laissant votre ordinateur portable fonctionner en arrière-plan avec l’écran éteint.
Ici, nous allons vous apprendre à éteindre l’écran de votre MacBook sans mettre le système en veille, mais avant cela, discutons de la raison pour laquelle vous pourriez vouloir le faire en premier lieu.
Pourquoi auriez-vous besoin d’éteindre l’écran de votre MacBook ?
La première et principale raison pour laquelle vous pourriez avoir besoin d’éteindre l’écran de votre MacBook est la confidentialité. Loin d’une table commune pour visiter la salle de bain sous peu ? Éteignez votre écran et laissez les processus s’exécuter en arrière-plan afin que personne ne puisse jeter un œil à vos informations sensibles.
Bien que la confidentialité souligne toutes les autres raisons, la deuxième plus importante est la conservation de la durée de vie de votre batterie. La gradation de votre écran est sans aucun doute l’une des nombreuses façons d’améliorer la durée de vie de la batterie de votre MacBook, alors imaginez combien vous pouvez économiser en éteignant votre écran lorsqu’il n’est pas utilisé.
De plus, vous voudrez peut-être éteindre votre écran lors du téléchargement ou de la mise à jour de quelque chose qui pourrait prendre un certain temps. Envie de faire une petite sieste ? Vous êtes au café sans prise de recharge en vue ? Ensuite, éteignez votre écran si vous n’en avez pas besoin.
Nous savons également ce que c’est que d’exécuter des processus comme des scripts ou de la musique en arrière-plan tout en faisant d’autres choses loin de votre ordinateur. Ceci est particulièrement utile pour certaines professions comme les DJ et les programmeurs.
Peut-être avez-vous une extension de navigateur qui analyse de manière agressive la boutique Nike à la recherche d’une paire de chaussures, et lorsqu’elle trouve le mot-clé, elle émet un son. Si votre ordinateur est éteint ou en veille, cette option ne vous sera plus disponible.
Cependant, si cela ne vous dérange pas d’avoir votre écran allumé mais que vous voulez quand même empêcher votre MacBook de dormir, vous pouvez lire notre guide pour empêcher votre Mac de dormir.
1. Éteignez l’écran de votre MacBook avec les boutons du clavier
Le moyen le plus simple d’éteindre l’écran de votre MacBook avec le clavier consiste simplement à réduire la luminosité de votre clavier MacBook jusqu’à ce que l’écran s’éteigne. Vous pouvez identifier les boutons de luminosité en haut à gauche par leurs icônes de soleil. Le bouton pour baisser la luminosité de votre écran a des rayons plus courts, tandis que le bouton pour augmenter la luminosité de votre écran a des rayons plus longs.
Si vous éteignez votre écran de cette manière, votre ordinateur restera en veille à moins que vous n’allumiez le Empêchez votre Mac de se mettre automatiquement en veille lorsque l’écran est éteint basculer dans Préférences de système > La batterie > Adaptateur secteur. La section Adaptateur secteur dans Batterie contrôle le comportement de votre MacBook lorsqu’il est branché.
Lorsque vous êtes sur batterie, vous devez appuyer sur le Éteignez l’affichage après curseur aussi loin que vous en avez besoin. Si vous oubliez de le faire, votre ordinateur se mettra encore en veille après un certain temps et vos processus pourraient s’arrêter. Vous pouvez le faire en ouvrant Préférences de système > La batterie en sélectionnant La batterie dans le volet de gauche et poussez le curseur aussi loin que vous le souhaitez. Les paramètres ici contrôlent le comportement de votre MacBook lorsqu’il est débranché.
Si vous poussez le curseur sur Jamais n’oubliez pas de le remettre à sa valeur par défaut, car laisser l’écran allumé réduira la durée de vie de votre MacBook lorsqu’il est débranché.
2. Éteignez l’écran de votre MacBook avec l’écran de verrouillage
L’écran de verrouillage est l’endroit où vous vous connectez à votre Mac, mais le verrouillage de votre Mac est une autre méthode à suivre si vous souhaitez éteindre rapidement votre écran. Vous pouvez appuyer sur le bouton d’alimentation ou utiliser le raccourci clavier (Contrôle + Commande + Q) pour verrouiller votre MacBook, et une fois que c’est fait, il vous suffit de cliquer Annuler sur votre écran ou appuyez sur le Échapper touche pour éteindre l’affichage.
L’utilisation de cette méthode offre plus d’avantages que la simple réduction de la luminosité, car elle éteint automatiquement la lumière de votre clavier et offre une meilleure confidentialité. Cette méthode vous oblige à verrouiller votre ordinateur, et il n’y a pas d’autre moyen que d’utiliser votre mot de passe ou Touch ID. Cependant, si vous n’avez pas de mot de passe, nous avons un guide sur la façon d’améliorer la confidentialité de votre Mac.
3. Éteignez l’écran de votre MacBook avec des coins chauds
Grâce à la fonction de note rapide par défaut ennuyeuse qui apparaît lorsque vous déplacez votre souris vers le coin inférieur droit de votre écran, vous connaissez peut-être les coins chauds de macOS. Cependant, les coins chauds peuvent être plus avantageux que vous ne le pensez car ils sont personnalisables.
Pour mettre votre MacBook en veille avec cette méthode, vous devez configurer un coin chaud en vous rendant sur Préférences de système > Bureau et économiseur d’écran et en cliquant sur Coins chauds dans le coin inférieur droit.
Maintenant, vous obtiendrez une fenêtre contextuelle montrant les coins d’écran actifs. Ici, vous pouvez attribuer ce qui se passe lorsque vous déplacez votre souris vers l’un des quatre coins de votre écran. Cliquez sur celui que vous préférez et sélectionnez Mettre l’affichage en veille dans le menu déroulant.
La désactivation de votre écran de cette manière fonctionne comme la méthode précédente où vous cliquez sur Annuler ou appuyez sur Échapper sur votre clavier. Cependant, il ne verrouille pas votre écran à moins que vous n’appuyiez sur le bouton d’alimentation.
Plus de façons d’éteindre l’écran de votre MacBook
Mettre votre ordinateur en veille est différent d’éteindre l’écran. Par exemple, si vous cliquez sur le Menu pomme et sélectionnez Dormir, l’écran deviendra noir et votre MacBook se mettra en veille; vos processus s’arrêteront jusqu’à ce que vous réveilliez l’ordinateur.
Vous pouvez également éteindre votre écran et mettre votre ordinateur en veille avec Siri. Dites « Hey Siri, mets mon ordinateur en veille ». pour éteindre votre écran et mettre vos processus en pause. Lorsque nous avons testé Siri avec « Mettre mon écran en veille », cela semblait avoir le même effet que de mettre l’ordinateur en veille puisque la musique que nous avions jouée s’était arrêtée.
Avec toutes ces informations, vous pouvez désormais profiter de votre MacBook avec plus d’efficacité énergétique et de confidentialité, en sachant quelles commandes mettront votre ordinateur en veille, verrouilleront votre écran ou simplement éteindront votre écran.