Les coins chauds sont souvent un moyen sous-estimé d’effectuer rapidement diverses actions sur les systèmes d’exploitation macOS et Linux. Naturellement, les utilisateurs aimeraient également voir des coins chauds dans Windows.
Par exemple, sur la configuration élémentaire de mon système d’exploitation, je peux déplacer ma souris dans le coin inférieur droit de mon écran pour afficher toutes les fenêtres afin de pouvoir basculer rapidement entre elles. J’ai une autre configuration de coin chaud dans le coin supérieur droit qui me donne une vue de tous mes espaces de travail actifs.
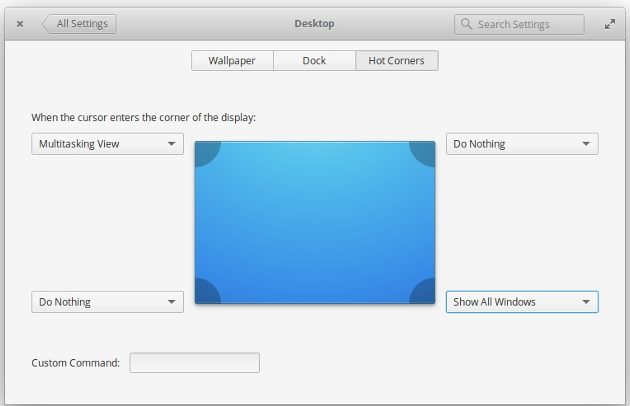
Bien qu’il s’agisse d’une fonctionnalité standard sur les systèmes d’exploitation susmentionnés, le concept est étranger à Windows, car il n’existe aucun moyen intégré de définir des coins chauds, bien que vous puissiez utiliser des raccourcis clavier pour déclencher les mêmes actions.
Pour ceux qui préfèrent l’approche des coins chauds, ce tutoriel vous montre comment simuler cette fonctionnalité sur une machine Windows en utilisant WinXCorners.
Installation
Alors que la dernière version non bêta date de 2015, il existe deux versions bêta qui ajoutent des correctifs mineurs. Le premier date de 2016 et le dernier de 2019. Tous les trois ont bien fonctionné sur Windows 10 et Windows 11 lors de mon test. Cependant, plusieurs moniteurs ne sont pris en charge dans aucune version. La version 2019 est uniquement disponible sous forme de fichier .7z, vous aurez donc besoin d’un outil d’extraction spécial pour l’ouvrir.
- Téléchargez le fichier zip à partir du site du développeur et extrayez son contenu dans un nouveau dossier.
- Ouvrez le dossier et double-cliquez sur le fichier exécutable mis en évidence dans la capture d’écran ci-dessous.
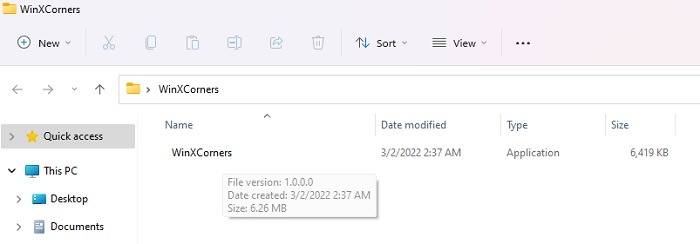
- Un avertissement de sécurité devrait apparaître, vous demandant de confirmer si vous souhaitez exécuter le logiciel. Cliquez sur « Exécuter ».
- Une nouvelle icône devrait apparaître en bas de votre barre des tâches. C’est ici que vous configurerez vos coins chauds préférés.
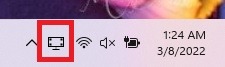
Utilisation de base
Les fonctionnalités disponibles à ce stade ne sont pas aussi robustes que sur macOS ou Linux. Cependant, vous pouvez toujours configurer des coins chauds dans Windows pour obtenir des avantages de productivité similaires.
- Cliquez sur l’icône du moniteur dans la barre des tâches pour afficher les options disponibles pour chaque coin de votre écran.
- Assurez-vous que l’interrupteur à bascule pour les coins chauds est activé.
- Sélectionnez votre action préférée pour chaque coin de votre écran. Les quatre options représentent chaque coin : en haut à gauche, en haut à droite, en bas à gauche et en bas à droite.
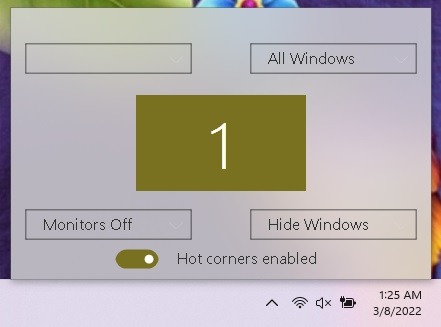
Par exemple, vous pouvez définir le coin supérieur droit sur « Toutes les fenêtres ». Cela vous donnera une vue à vol d’oiseau de toutes vos fenêtres ouvertes et de vos bureaux virtuels chaque fois que vous déplacerez votre souris vers ce coin.
Une fois que vous êtes satisfait, vous pouvez tester s’il fonctionne en déplaçant votre curseur sur les bords. Pour moi, tout fonctionnait très bien, sauf l’option d’économiseur d’écran, qui ne semblait rien déclencher.
Autres options
Si vous souhaitez désactiver temporairement les coins chauds, vous pouvez le faire en ouvrant les options et en définissant le commutateur à bascule sur désactivé.
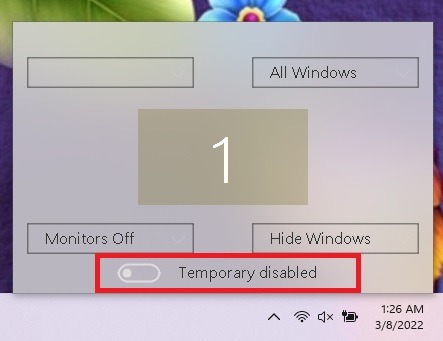
Vous pouvez également faire en sorte que l’application s’exécute automatiquement au démarrage en cliquant avec le bouton droit sur son icône et en sélectionnant « Démarrer avec Windows ».
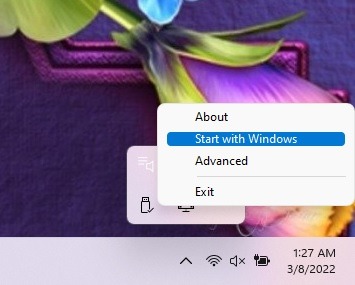
La version 2019 ajoute également des paramètres avancés, comme un délai. Par exemple, vous pouvez définir un délai dans le coin supérieur droit pour quitter les fenêtres ouvertes. Sinon, votre réglage de coin entre immédiatement en vigueur. Vous pouvez également configurer des paramètres d’ouverture personnalisés, tels que l’ouverture d’un programme.
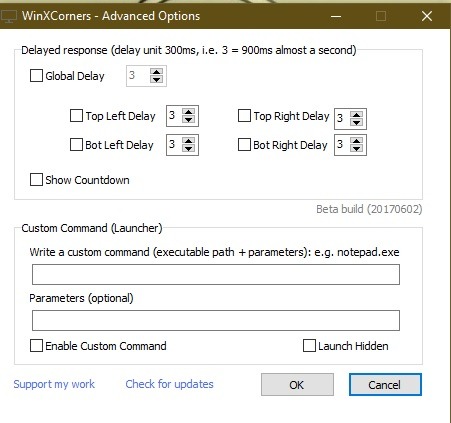
Limites
Gardez à l’esprit que WinXCorners ne fonctionnera pas dans les circonstances suivantes :
- Si vous concentrez une application exécutée avec des privilèges d’administrateur
- Si vous avez une configuration multi-moniteurs, cela ne fonctionnera pas sur les moniteurs secondaires
Autres applications Hot Corner à essayer
Bien que WinXCorners fasse un excellent travail, ce n’est pas la seule application disponible. L’une des alternatives les plus populaires est HotCornersqui fonctionne de manière similaire et a été mis à jour pour la dernière fois en 2020.
Quelques autres options à essayer incluent :
Questions fréquemment posées
1. Comment puis-je supprimer WinXCorners si je ne veux plus l’utiliser ?
WinXCorners est une application portable, il n’y a donc rien à désinstaller. Au lieu de cela, cliquez avec le bouton droit sur l’icône WinXCorners dans votre barre de notification et sélectionnez Quitter, puis supprimez le fichier exécutable et le fichier de paramètres. (Ceci est créé lors de la première configuration de WinX Corners.) Cela le supprime de votre système.
2. Puis-je ouvrir une application spécifique à l’aide de WinXCorners ?
Oui. Cliquez avec le bouton droit sur l’icône WinXCorners et sélectionnez Avancé. Dans la zone Command Launcher, entrez le chemin d’accès au fichier exécutable de l’application que vous souhaitez ouvrir. Si vous n’êtes pas sûr du chemin, utilisez l’Explorateur de fichiers pour accéder au fichier. Copiez et collez le chemin du fichier dans WinXCorners, puis choisissez simplement votre commande personnalisée pour l’un de vos coins.
Si vous utilisez déjà les quatre coins, mais que vous souhaitez toujours accéder plus facilement à une application, configurez un raccourci clavier pour celle-ci. AutoHotKey vous permet de créer des raccourcis de combinaison de touches personnalisés pour ouvrir des applications et des pages Web.
3. Pourquoi mes coins chauds ne sont-ils pas là après le redémarrage de mon PC ?
Par défaut, WinXCorners ne démarre pas avec Windows. Cela signifie que tous les paramètres que vous avez en place ne reviendront pas lorsque vous redémarrez. Vos paramètres sont toujours là, mais vous devrez ouvrir WinXCorners manuellement en double-cliquant sur le fichier exécutable.
Évitez ce tracas en cliquant avec le bouton droit sur l’icône WinXCorners et en sélectionnant « Démarrer avec Windows ». Cela garantit que l’application démarre et est prête à être utilisée dès le démarrage de votre PC.
4. Pourquoi y a-t-il parfois des bugs ?
Les applications Hot Corners peuvent parfois contenir des bogues. Cela signifie que l’application peut parfois ne pas fonctionner comme prévu. De plus, la plupart d’entre eux ne sont pas mis à jour fréquemment, car ce sont de simples applications gratuites.
Si quelque chose ne fonctionne pas correctement, la meilleure solution consiste généralement à redémarrer votre PC. Vous pouvez également essayer de quitter et de redémarrer l’application Hot Corners de votre choix. Si, pour une raison quelconque, une application particulière cesse de fonctionner pour vous, essayez l’une des autres applications suggérées. Il est possible que les nouvelles mises à jour de Windows entraînent des problèmes de fonctionnalité.
5. Est-ce que ce sera exactement comme les Hot Corners sur macOS ?
C’est à peu près aussi proche que possible sans utiliser de Mac. Certaines fonctionnalités ne sont pas exactement les mêmes, telles que la nécessité d’un raccourci clavier en plus du survol de la souris, ce qui est idéal pour éviter de déclencher accidentellement une fonctionnalité d’angle lorsque vous travaillez, regardez des vidéos ou jouez.




