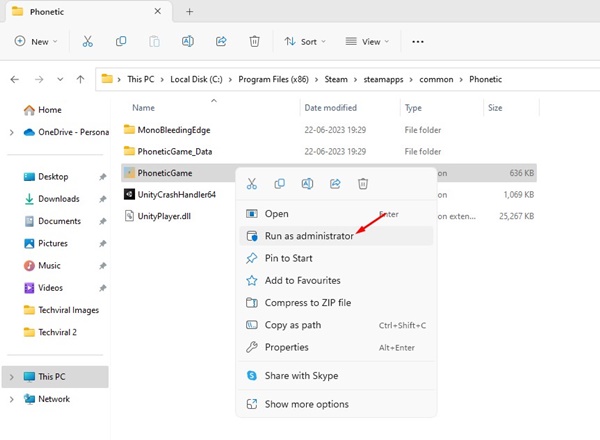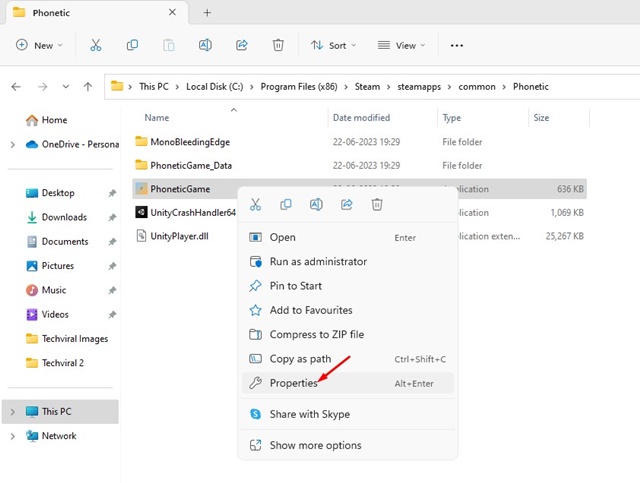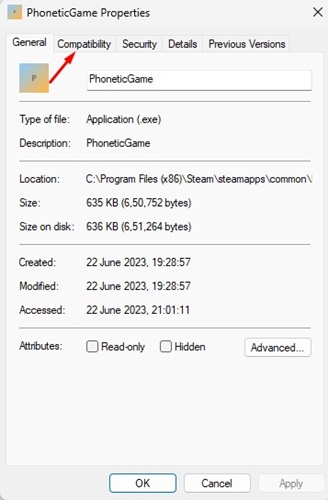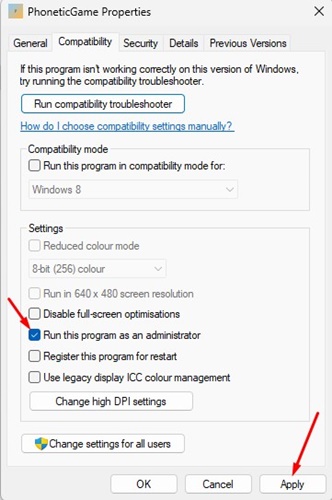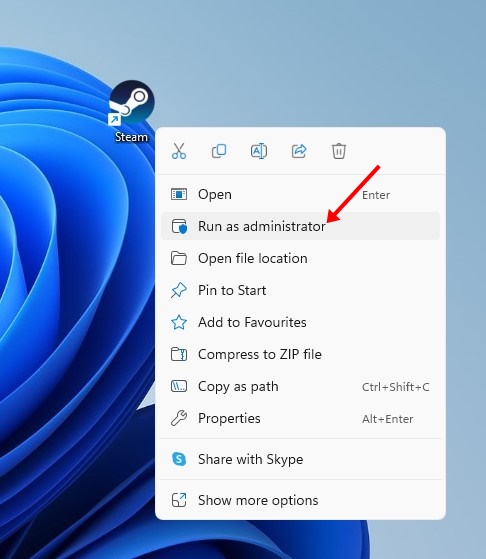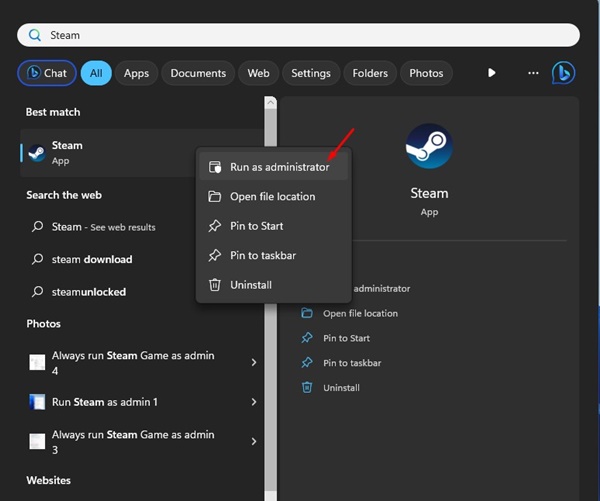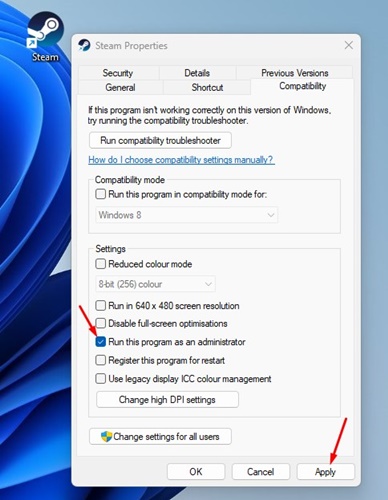Au fil des ans, le service de distribution de jeux numériques Steam a connu des améliorations massives. Il est devenu un choix incontournable pour les utilisateurs à la recherche d’options pour explorer l’énorme base de données de jeux.
Il s’agit d’un service de distribution de jeux et d’une vitrine disponible sur le Web et est principalement utilisé pour télécharger et jouer à des jeux en ligne. Bien que le client de bureau de Steam soit riche en fonctionnalités, certains jeux peuvent parfois planter et vous obliger à l’exécuter avec des droits d’administrateur.
Exécuter les jeux Steam en tant qu’administrateur devrait être votre premier choix lorsqu’il s’agit de résoudre des erreurs ou des problèmes. est-ce possible de exécuter Steam Games en tant qu’administrateur sur Windows ? Nous le saurons dans cet article.
Puis-je exécuter des jeux Steam en tant qu’administrateur ?
Bien que les jeux installés à partir de Steam soient stockés localement, l’option Exécuter en tant qu’administrateur manque toujours le clic droit ou le menu contextuel.
Le raccourci du jeu Steam sur votre bureau ne vous donnera pas l’option « Exécuter en tant qu’administrateur » lorsque vous cliquez dessus avec le bouton droit de la souris. Donc, maintenant, la question est de savoir comment exécuter ces jeux en tant qu’administrateur.
Les icônes de jeu que vous trouvez sur votre écran de bureau ne sont qu’un raccourci créé par le client Steam. Ce ne sont pas les fichiers exécutables que vous pouvez exécuter en tant qu’administrateur.
La seule option pour exécuter des jeux Steam en tant qu’administrateur est de localiser manuellement le Jeu.exe fichier du dossier Steam et exécutez-le en tant qu’administrateur.
Comment exécuter le jeu Steam en tant qu’administrateur ?
Il existe plusieurs façons d’exécuter des jeux Steam en tant qu’administrateur sur le système d’exploitation Windows. Vous trouverez ci-dessous les étapes qui vous permettront d’exécuter n’importe quel jeu Steam en tant qu’administrateur.
Important: Veuillez noter que ce ne sont pas les étapes pour exécuter le client Steam en tant qu’administrateur ; suivez ces méthodes uniquement si vous souhaitez exécuter un jeu spécifique téléchargé à partir de Steam avec des droits d’administrateur.
1. Tout d’abord, assurez-vous que le jeu Steam que vous souhaitez exécuter en tant qu’administrateur est installé sur votre PC Windows.
2. Tout d’abord, ouvrez votre explorateur de fichiers Windows (Windows + E). Accédez maintenant à ce dossier :
C:\Program Files (x86)\Steam\steamapps\common
3. Dans le dossier Common, vous trouverez tous vos jeux installés.
4. Ouvrez le dossier du jeu que vous souhaitez exécuter en tant qu’administrateur. Maintenant, faites un clic droit sur le fichier exécutable du jeu (game.exe) et sélectionnez ‘Exécuter en tant qu’administrateur‘.
C’est ça! Cela exécutera les jeux Steam en tant qu’administrateur sur le système d’exploitation Windows.
Comment toujours exécuter un jeu Steam spécifique en tant qu’administrateur
Si vous ne souhaitez pas passer par les étapes manuelles, vous pouvez modifier les propriétés du jeu Steam pour qu’il s’exécute toujours en tant qu’administrateur. Voici comment procéder.
1. Tout d’abord, assurez-vous que le jeu Steam que vous souhaitez exécuter en tant qu’administrateur est installé sur votre PC Windows.
2. Tout d’abord, ouvrez votre explorateur de fichiers Windows (Windows + E). Accédez maintenant à ce dossier :
C:\Program Files (x86)\Steam\steamapps\common
3. Dans le dossier Common, vous trouverez tous vos jeux installés.
4. Ouvrez le dossier du jeu que vous souhaitez exécuter en tant qu’administrateur. Maintenant, faites un clic droit sur le fichier exécutable du jeu (game.exe) et sélectionnez Propriétés.
5. Dans les propriétés du jeu, passez à Compatibilité languette.
6. Sous Paramètres, cochez l’option Exécutez ce programme en tant qu’administrateur et cliquez sur le Appliquer bouton.
7. Maintenant, faites un clic droit sur Game.exe et sélectionnez Envoyer vers > Bureau (Créer un raccourci).
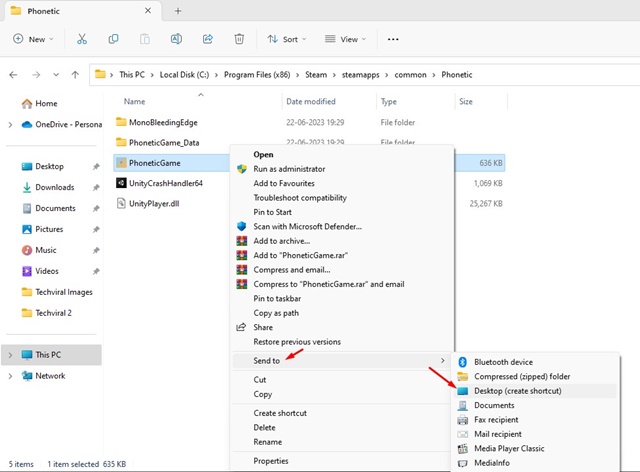 Comment exécuter le client de bureau Steam en tant qu’administrateur ?
Comment exécuter le client de bureau Steam en tant qu’administrateur ?
Jusqu’à présent, nous avons partagé les étapes pour exécuter les jeux Steam en tant qu’administrateur, mais que se passe-t-il si vous voulez exécuter le Application de bureau Steam en tant qu’administrateur?
L’exécution du client de bureau Steam en tant qu’administrateur est assez simple et vous pouvez l’exécuter de plusieurs manières.
Le moyen le plus simple d’exécuter le bureau Steam en tant qu’administrateur consiste à cliquer avec le bouton droit sur l’icône du bureau et à sélectionner Exécuter en tant qu’administrateur.
Vous pouvez également cliquer sur la recherche Windows et saisir Fumer. Ensuite, faites un clic droit sur le client de bureau Steam et sélectionnez Exécuter en tant qu’administrateur.
Comment toujours exécuter Steam en tant qu’administrateur ?
Si le client de bureau Steam lui-même présente des problèmes, vous voudrez peut-être toujours l’exécuter en tant qu’administrateur. Voici comment toujours exécuter Steam en tant qu’administrateur sous Windows.
1. Faites un clic droit sur le client de bureau Steam et sélectionnez Propriétés.
2. Dans les propriétés de Steam, passez à Compatibilité languette.
3. Sous Paramètres, cochez Exécutez ce programme en tant qu’administrateur et cliquez sur le Appliquer bouton.
C’est ça! C’est ainsi que vous pouvez toujours exécuter l’application Steam en tant qu’administrateur sous Windows.
Lisez aussi: 10 meilleurs jeux Steam gratuits qui valent la peine d’être joués
Exécuter le jeu Steam en tant qu’administrateur présente quelques avantages ; vous vous débarrasserez de toutes les erreurs et pourrez obtenir de meilleures performances. Nous avons discuté de deux manières différentes d’exécuter des jeux Steam en tant qu’administrateur sous Windows. Et cela devrait exécuter vos jeux problématiques avec des privilèges élevés sur Windows.